Etkö pääse Reconnect-silmukan ohi yrittäessäsi käynnistää League of Legends? Ei huolia! Seuraavassa opastamme sinua korjaamaan sen vaihe vaiheelta.
Kokeile näitä menetelmiä
Kaikki ratkaisut eivät ole välttämättömiä, joten täytä luetteloa, kunnes löydät ratkaisun, joka ratkaisee ongelmasi.
1. Korjaa pelisi
Kun kohtaat ongelmia pelin käynnistämisessä oikein, harkitse sisäänrakennetun työkalun käyttöä pelitiedostojen eheyden tarkistamiseen siltä varalta, että jotkin pelitiedostoistasi puuttuvat tai ovat vioittuneet. Voit tehdä tämän seuraavasti:
1) Avaa pelin käynnistysohjelma. Napsauta oikeassa yläkulmassa olevaa rataskuvaketta avataksesi Asetukset.

2) Napsauta YLEISTÄ-välilehdellä Aloita täydellinen korjaus .
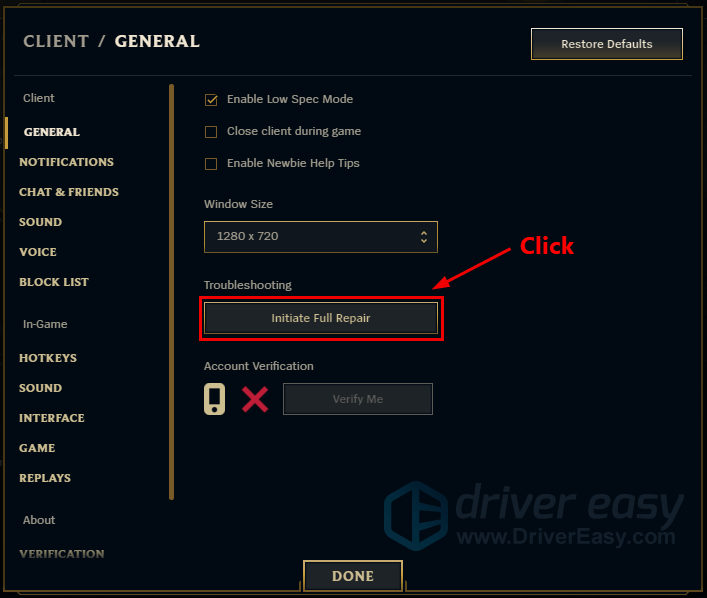
3) Napsauta JOO aloittaaksesi täyden korjauksen. Tämä kestää jonkin aikaa.
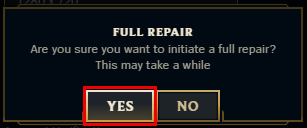
Korjauksen jälkeen pelaa League of Legendsiä ja tarkista, jatkuuko ongelma.
2. Suorita yhteensopivuuden vianmääritys
Kun olet jumissa uudelleenkytkentäsilmukassa, se voi johtua yhteensopivuusongelmista. Vianetsintätoiminnon käyttäminen voi auttaa sinua korjaamaan ongelman välittömästi:
1) Avaa pelisi asennuskansio. (Yleensä C:Riot GamesLeague of LegendsGame)
2) Etsi League of Legends.exe . Varmista, että napsautat sitä hiiren kakkospainikkeella ja valitset Ominaisuudet .
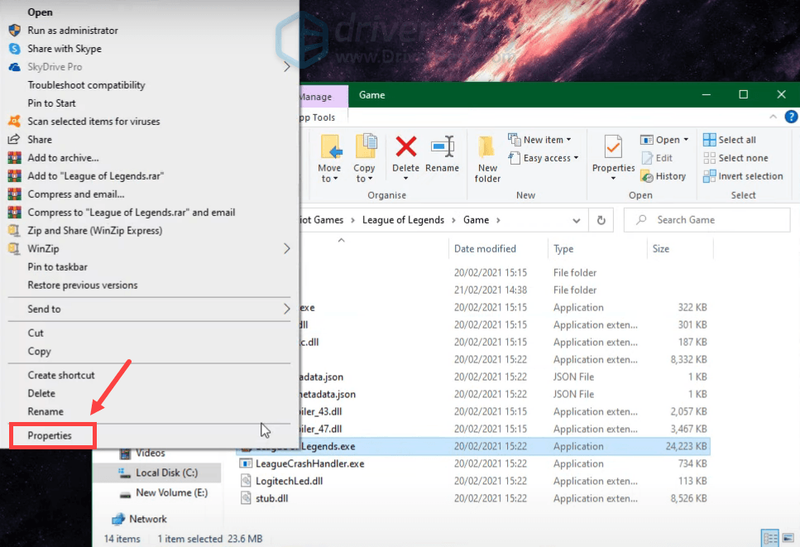
3) Valitse Yhteensopivuus -välilehti. Valitse vieressä oleva valintaruutu Suorita tämä ohjelma yhteensopivuustilassa: ja valitse Windows 8 . Napsauta sitten Suorita yhteensopivuuden vianmääritys .
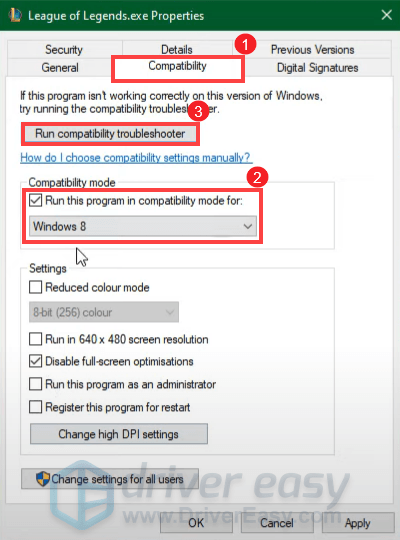
4) Napsauta Kokeile suositeltuja asetuksia .
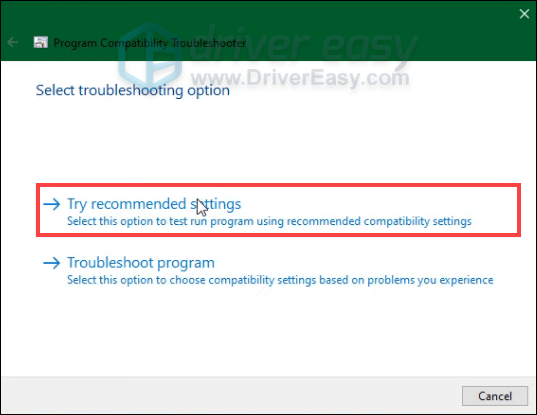
5) Napsauta Testaa ohjelmaa… .
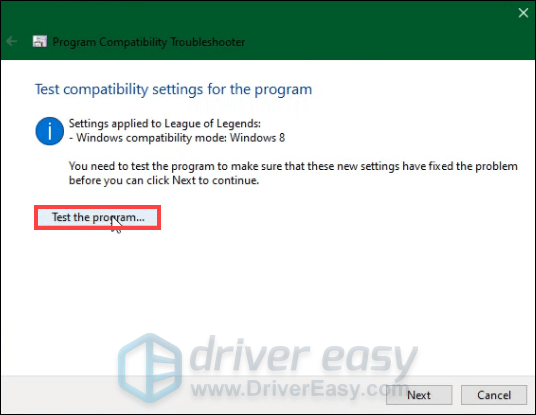
Sitten sinun on noudatettava näytön ohjeita suorittaaksesi vianmääritysprosessin loppuun.
Kun se on valmis, yritä käynnistää peli testataksesi, onko ongelma ratkennut.
3. Päivitä verkkosovittimen ohjain
Yhteyden epäonnistuminen ja jumiutuminen uudelleenkytkentäsilmukkaan voi olla merkki siitä, että verkkoyhteys on huono. Se voi johtua sinun vanhentunut tai viallinen verkkosovittimen ohjain . Korjaa ongelma yrittämällä päivittää verkkoohjain. Voit tehdä tämän käymällä valmistajan virallisella verkkosivustolla lataamaan ja asentamaan järjestelmäsi uusimman ohjaimen.
Mutta jos sinulla ei ole aikaa, kärsivällisyyttä tai tietokonetaitoja päivittää verkkosovittimen ohjainta manuaalisesti, voit sen sijaan tehdä sen automaattisesti Kuljettaja helppo . Driver Easy tunnistaa automaattisesti järjestelmäsi ja löytää oikeat ohjaimet tarkalleen laitteellesi ja Windows-versiollesi, ja se lataa ja asentaa uusimmat ohjaimet järjestelmällesi:
yksi) ladata ja asenna Driver Easy.
2) Suorita Driver Easy ja napsauta Skannaa nyt -painiketta. Driver Easy skannaa sitten tietokoneesi ja havaita ongelmalliset ohjaimet .
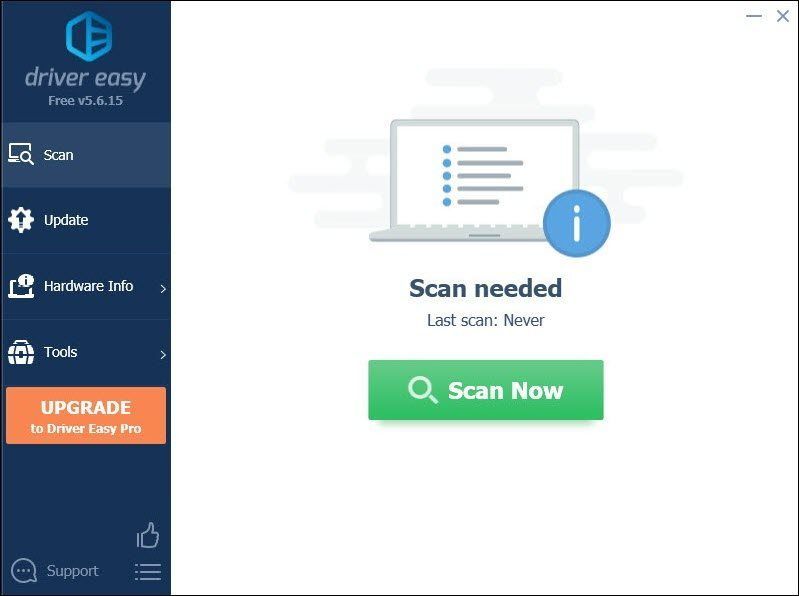
3) Napsauta Päivitä kaikki ladataksesi ja asentaaksesi automaattisesti oikean version kaikki järjestelmästäsi puuttuvat tai vanhentuneet ohjaimet.
(Tämä vaatii Pro versio joka tulee mukana täysi tuki ja a 30 päivän rahat takaisin takuu. Sinua pyydetään päivittämään, kun napsautat Päivitä kaikki. Jos et halua päivittää Pro-versioon, voit myös päivittää ohjaimesi ILMAISEKSI. Sinun tarvitsee vain ladata ne yksi kerrallaan ja asentaa ne manuaalisesti.)
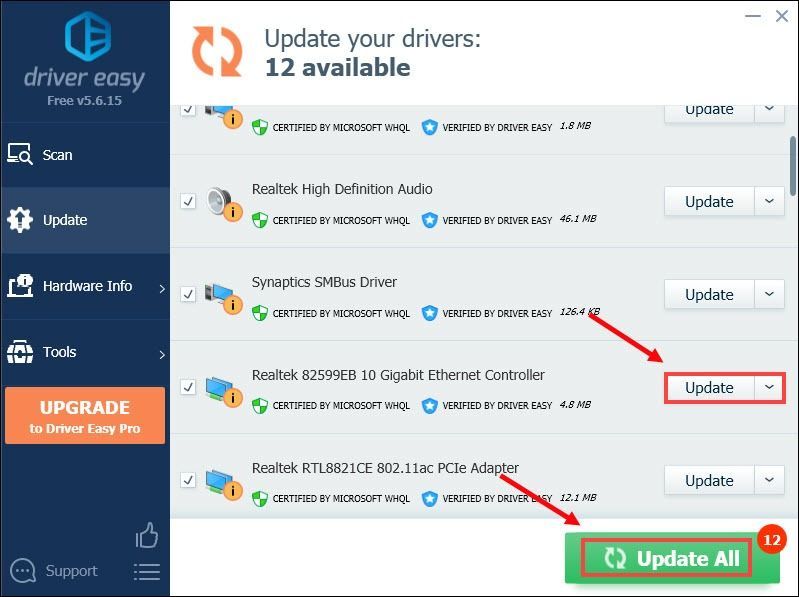 The Pro versio Driver Easyn mukana tulee täyden teknisen tuen . Jos tarvitset apua, ota yhteyttä Driver Easyn tukitiimiin osoitteessa .
The Pro versio Driver Easyn mukana tulee täyden teknisen tuen . Jos tarvitset apua, ota yhteyttä Driver Easyn tukitiimiin osoitteessa . Kun olet päivittänyt ajurit, käynnistä tietokoneesi uudelleen, jotta muutokset tulevat täysimääräisesti voimaan. Käynnistä sitten peli ja tarkista, oletko edelleen jumissa Reconnect-silmukassa.
4. Muuta DNS-palvelimesi osoite
On tilanteita, joissa Internet-palveluntarjoajan antama standardi DNS ei aina vastaa odotuksiasi. Mutta DNS-asetusten muuttaminen, erityisesti Googlen julkisten DNS-osoitteiden määrittäminen, voi auttaa sinua korjaamaan yhteysongelmia.
Voit tehdä tämän seuraavasti:
1) Paina näppäimistön -painiketta Windows-logoavain ja R samaan aikaan avataksesi Suorita-valintaikkunan.
2) Tyyppi ohjata ja paina sitten Tulla sisään näppäimistöltä avataksesi Ohjauspaneelin.
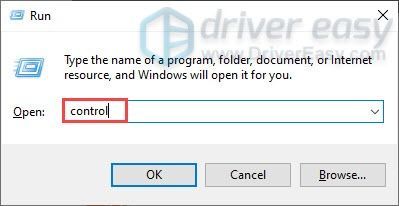
3) Napsauta Verkko ja Internet . (Huomaa: varmista, että tarkastelet Ohjauspaneelia Kategoria .)
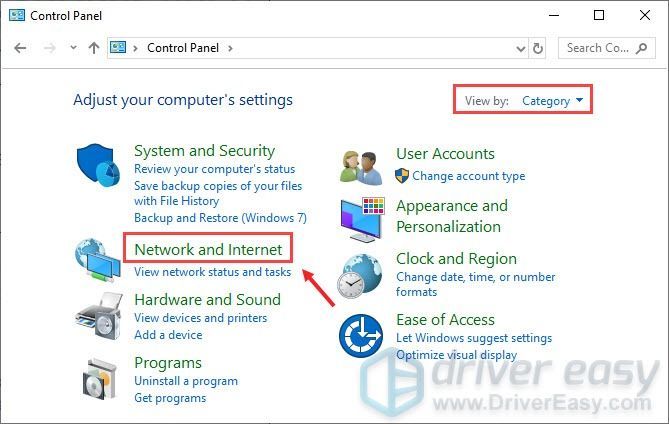
4) Napsauta Verkko-ja jakamiskeskus .
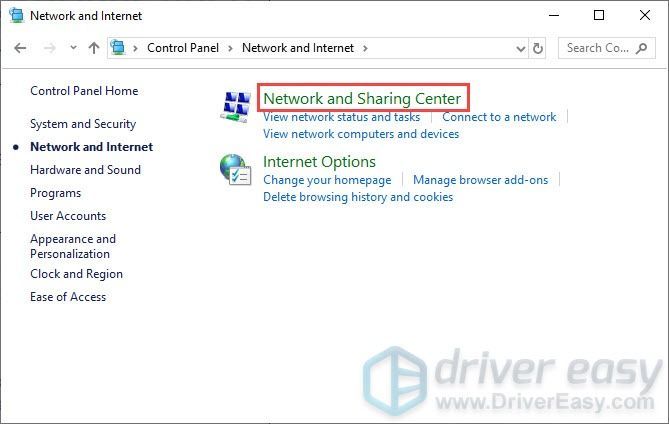
5) Napsauta omaa Liitännät , onko se Ethernet, Wifi tai muut .
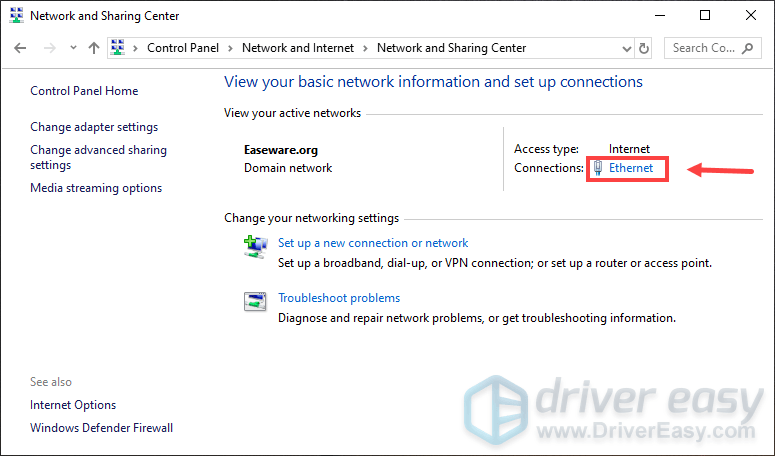
6) Napsauta Ominaisuudet .
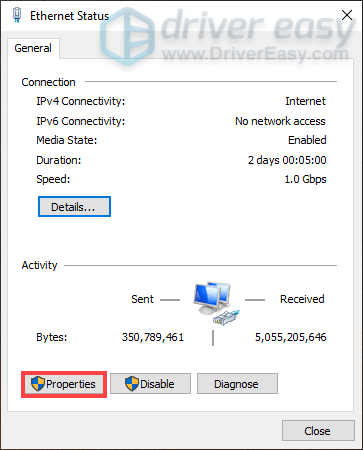
7) Kun Ominaisuudet-ikkuna avautuu, napsauta Internet-protokollan versio 4 (TCP /IPv4) > Ominaisuudet .
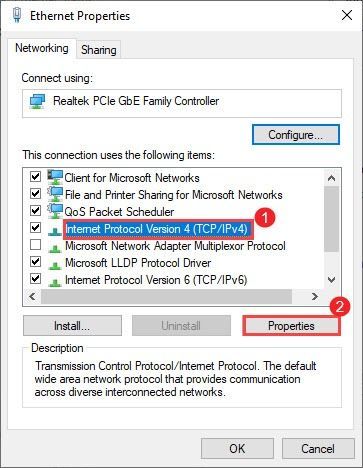
8) Napsauta Käytä seuraavia DNS-palvelinosoitteita:
Kuten sinun Ensisijainen DNS-palvelin , käytä 8.8.8.8
Kuten sinun Vaihtoehtoinen DNS-palvelin , käytä 8.8.4.4
Valitse vieressä oleva valintaruutu Vahvista asetukset poistuessasi ja napsauta sitten OK vahvistaaksesi muutokset.
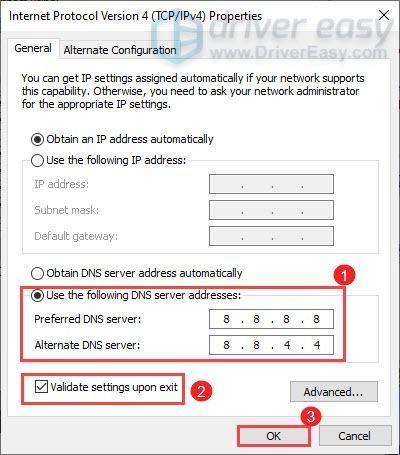
Kun muutokset on otettu käyttöön, käynnistä peli ja sinun pitäisi pystyä muodostamaan yhteys.
5. Lataa ja asenna Windows-päivitykset
Windows-päivitykset sisältävät virheenkorjauksia ja tuovat uusia ominaisuuksia. Hyödynnä näitä tarkistamalla, onko päivityksiä saatavilla:
1) Kirjoita hakukenttään Tarkista päivitykset . Klikkaus Tarkista päivitykset tuloksista.
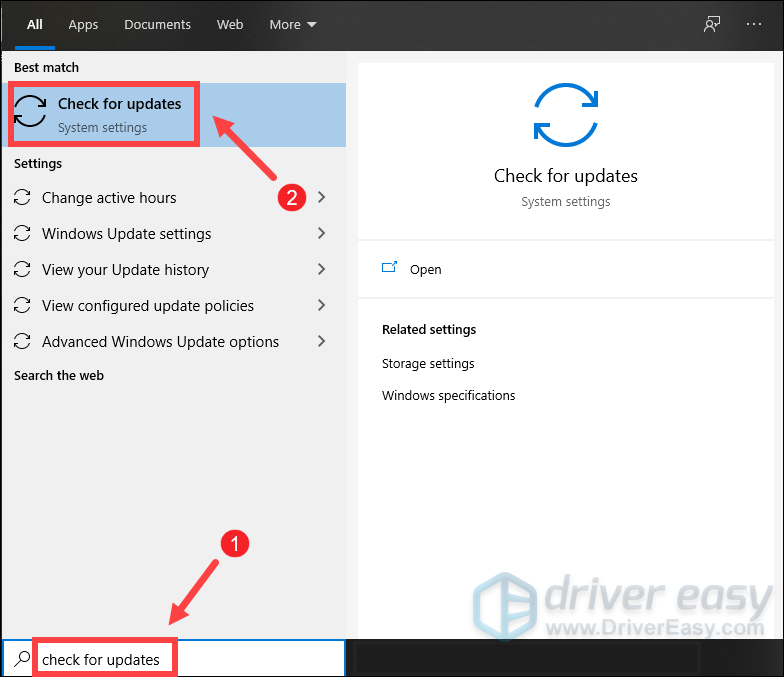
2) Napsauta Tarkista päivitykset -välilehti. Jos päivityksiä on saatavilla, se alkaa automaattisesti ladata ja asentaa niitä. Odota vain sen valmistumista ja sinua pyydetään käynnistämään tietokone uudelleen.
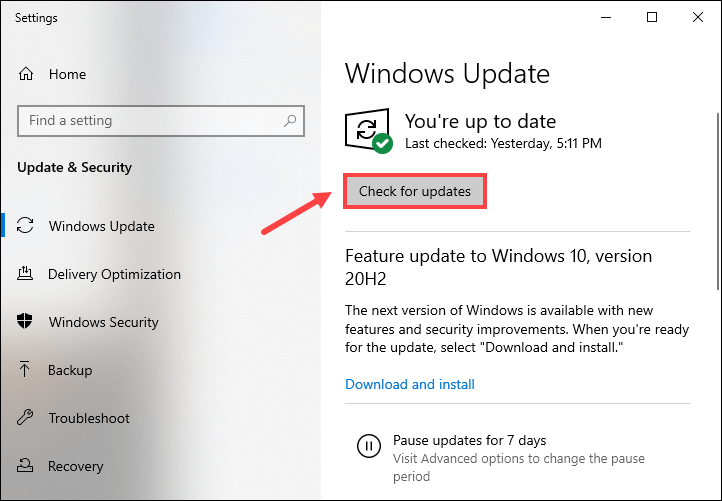
Käynnistä League of Legends uudelleenkäynnistyksen jälkeen ja sinun pitäisi pystyä pääsemään uudelleenkytkentäsilmukan ohi.
Toivottavasti tämä viesti auttoi sinua ratkaisemaan ongelmasi. Jos sinulla on kysyttävää tai ehdotuksia, jätä meille kommentti alla.
![[RATKAISTU] Steam ei avaudu – 2022](https://letmeknow.ch/img/other/93/steam-l-sst-sich-nicht-offnen-2022.jpg)
![Ääni tai ääni ponnahtaa Windows 10/7/11:ssä [ratkaistu]](https://letmeknow.ch/img/knowledge/76/audio-sound-popping-windows-10-7-11.png)




