'>
Tekee Grand Theft Auto ( GTA ) 5 änkytys aina kun olet keskellä peliä tai käynnistät pelin tietokoneellasi? Ymmärrämme, kuinka turhauttavaa se on. Mutta älä huoli. Voit tehdä jotain korjaamaan GTA 5: n änkytysongelmat.
Kokeile näitä korjauksia:
On 5 korjausta, jotka ovat auttaneet monia pelaajia ratkaisemaan ongelmansa. Sinun ei tarvitse kokeilla niitä kaikkia; Työnnä vain luetteloa alaspäin, kunnes löydät sinulle sopivan.
- Suurempi vapaa tila
- Rajoita FPS: ääsi
- Poista koko näytön optimointi käytöstä
- Päivitä näytönohjaimen ohjain
- Sammuta VSync
Korjaus 1: Suurempi vapaa tila
Tarpeeksi kiintolevy on tärkeää pelille. Peli käyttää tallennusaseman vapaata tilaa välimuistiin käynnistämisen aikana. Jos jätät roskatonta tilaa kiintolevylle, pelin nopeus olisi rajoitettu. Joten korjata GTA 5: n änkytysongelma, voit siirtää pelin isompaan kiinteään kiintolevyyn. Ja sinun on parempi lopettaa muut taustaprosessit, kun käynnistät pelin.
Jos tämä korjaus ei auta, älä huoli, siirry seuraavaan korjaukseen.
Korjaus 2: Rajoita FPS: ää
Korkea FPS ja pidennetty etäisyyden skaalaus voivat olla syy GTA 5: n änkyttämiseen. Voit ratkaista sen vähentämällä niitä.
- Avaa GTA 5 ASETUKSET .
- Klikkaus Edistynyt grafiikka ja löytää Laajennettu etäisyyden skaalaus.
- Pienennä se pienimpään, sitä korkeampi se maksaisi enemmän videomuistia.

- Klikkaus Grafiikka ja löytää Virkistystaajuus . Pidä se noin 60 Hz: n tai pienemmällä rajoittaa FPS: ää.
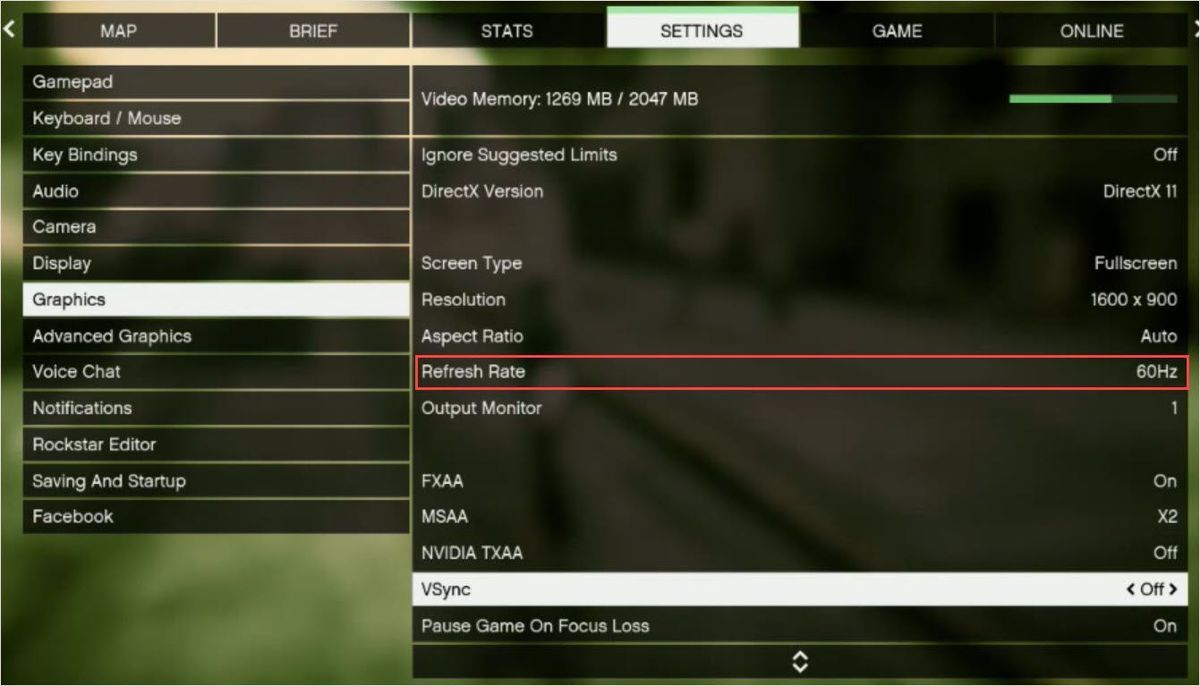
- Käynnistä peli uudelleen tarkistaaksesi.
Korjaus 3: Poista koko näytön optimointi käytöstä
Koko näytön tila voi olla syy GTA: n änkyttämiseen. Koko näytön tilan poistaminen käytöstä voi auttaa korjaamaan ongelman.
- Siirry pelikansioon.
- Napsauta hiiren kakkospainikkeella GTA5.exe .
- Klikkaus Ominaisuudet .
- vuonna Yhteensopivuus -tilassa, tarkista Poista koko näytön optimointi käytöstä laatikko.
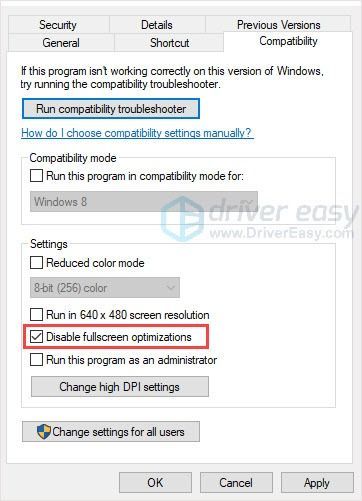
- Käynnistä peli uudelleen ja tarkista.
Korjaus 4: Päivitä näytönohjaimen ohjain
GTA: n änkytys voi liittyä grafiikan laatuun. Paranna peligrafiikan laatua päivittämällä näytönohjainohjain on hyvä vaihtoehto. Koska vanhentuneilla tai väärillä ohjaimilla saatat kohdata GTA 5: n änkytysongelman tai muita ongelmia.
Voit päivittää ohjaimesi kahdella tavalla: manuaalisesti ja automaattisesti.
Vaihtoehto 1 - manuaalisesti - Tarvitset jonkin verran tietokoneitaitoa ja kärsivällisyyttä päivittääksesi ohjaimesi tällä tavalla, koska sinun on löydettävä juuri oikea ohjain verkossa, ladattava se ja asennettava se askel askeleelta.
TAI
Vaihtoehto 2 - automaattisesti (suositus) - Tämä on nopein ja helpoin vaihtoehto. Kaikki tehdään vain muutamalla hiiren napsautuksella - helppoa, vaikka olisit tietokoneen aloittelija.
Vaihtoehto 1 - Lataa ja asenna ohjain manuaalisesti
Voit ladata grafiikkaohjaimia valmistajan virallisilta verkkosivuilta. Etsi mallisi ja löydä oikea ohjain, joka sopii käyttöjärjestelmääsi. Lataa sitten ohjain manuaalisesti.
Vaihtoehto 2 - Päivitä ohjaimet automaattisesti
Jos sinulla ei ole aikaa tai kärsivällisyyttä päivittää grafiikkaohjaimia manuaalisesti, voit tehdä sen automaattisesti Kuljettajan helppo .
Driver Easy tunnistaa järjestelmän automaattisesti ja löytää sille oikeat ohjaimet. Sinun ei tarvitse tietää tarkalleen, mitä järjestelmää tietokoneesi käyttää, sinun ei tarvitse vaarantaa väärän ohjaimen lataamista ja asentamista, eikä sinun tarvitse huolehtia virheestä asennettaessa.
Voit päivittää ohjaimesi automaattisesti joko VAPAA tai Sillä Driver Easy -versio. Mutta Pro-versiolla se vie vain 2 napsautusta (ja saat täyden tuen ja 30 päivän rahat takaisin takuu ):
- ladata ja asenna Driver Easy.
- Suorita Driver Easy ja napsauta Skannaa nyt -painiketta. Driver Easy skannaa sitten tietokoneesi ja tunnistaa ongelman ohjaimet.
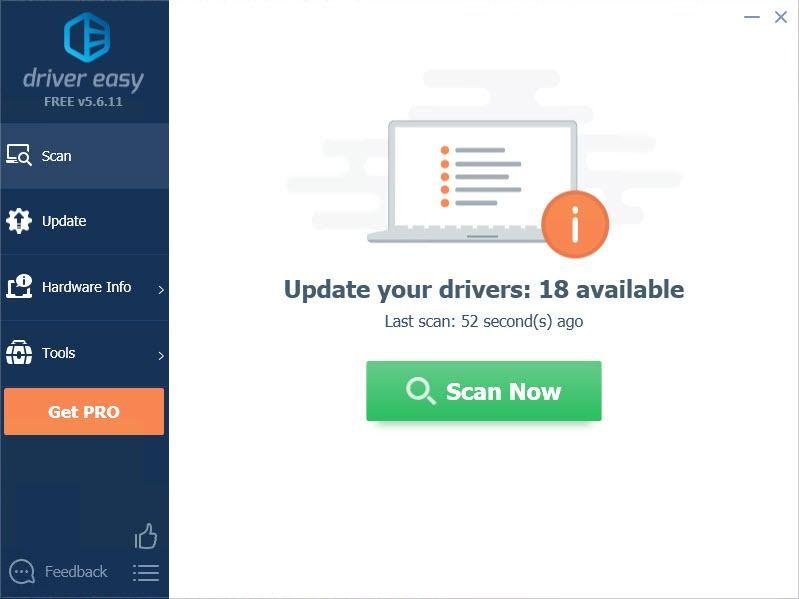
- Klikkaa Päivittää -painiketta merkittyjen ohjaimien vieressä ladataksesi kyseisen ohjaimen oikean version automaattisesti, voit asentaa sen manuaalisesti (voit tehdä sen ILMAISESSA versiossa).
Tai napsauta Päivitä kaikki ladata ja asentaa oikean version automaattisesti kaikki ohjaimet, jotka puuttuvat tai ovat vanhentuneet järjestelmästäsi. (Tämä edellyttää Pro-versio jonka mukana tulee täysi tuki ja 30 päivän rahat takaisin -takuu. Sinua pyydetään päivittämään, kun napsautat Päivitä kaikki.)
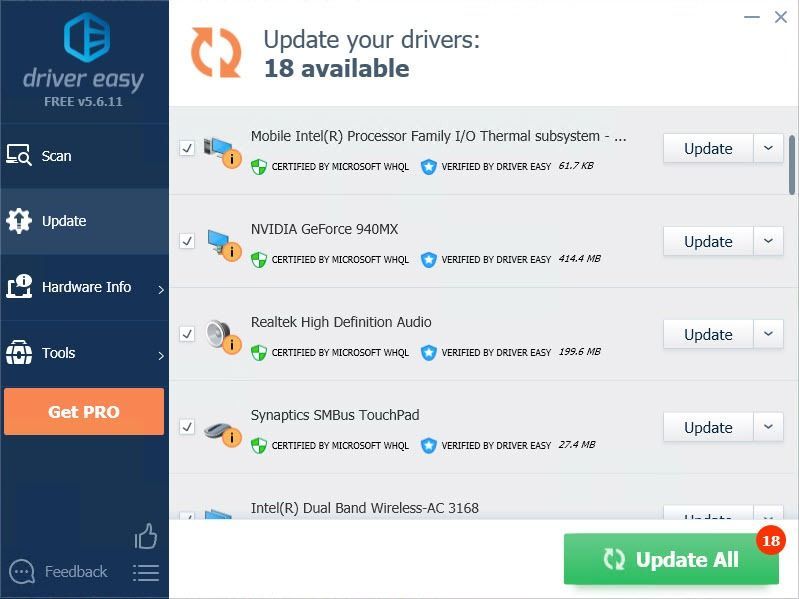
- Käynnistä peli uudelleen ja tarkista, änkyttääkö se vai ei.
Muista liittää tämän artikkelin URL-osoite tarvittaessa parempaan ja tehokkaampaan opastukseen.
Korjaus 5: Sammuta VSync
VSync on lyhenne sanoista Vertical Sync, joka on 3D-PC-pelien näyttövaihtoehto. Sen avulla voit synkronoida kehysnopeuden näytön virkistystaajuuden kanssa vakauden parantamiseksi. Ja monet pelaajat ovat ilmoittaneet, että VSync on pois päältä GTA 5: ssä, olevan tehokas tapa korjata änkytys.
Tehdä niin:
- Avaa GTA 5 ASETUKSET .
- Klikkaus Grafiikka ja vieritä alaspäin. löytö VSync ja käännä se VINOSSA .
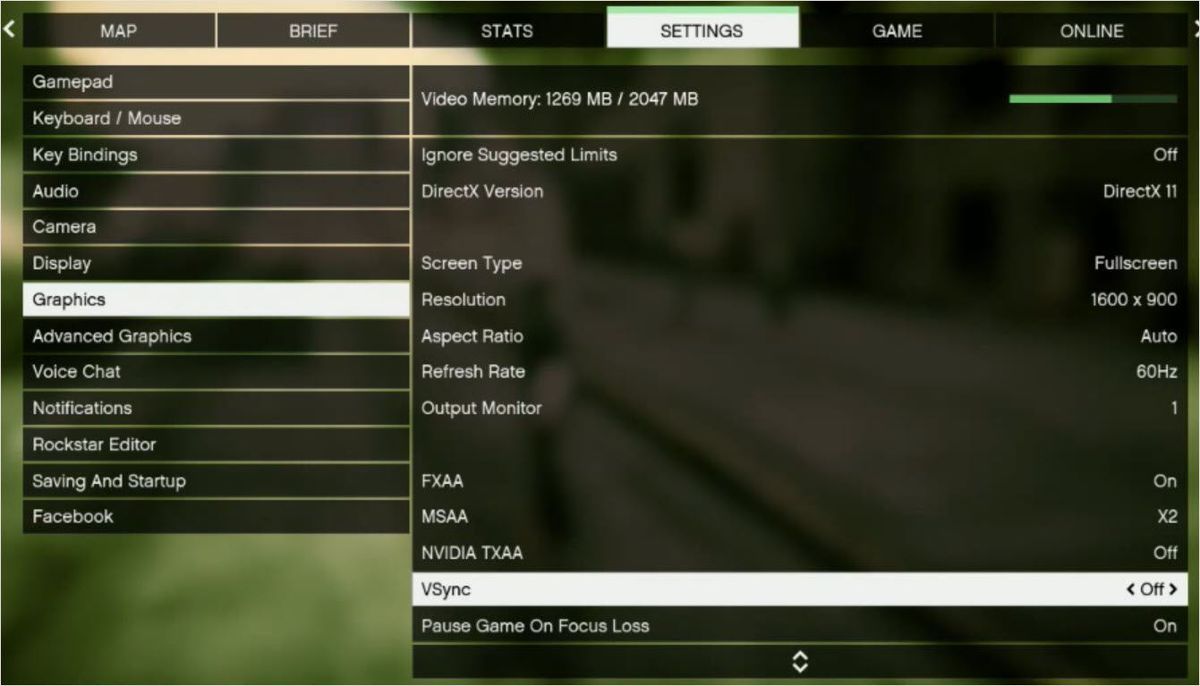
Jos se on jo VINOSSA , yritä kääntää sitä PÄÄLLÄ , käynnistä sitten peli uudelleen ja käännä VSync VINOSSA uudelleen. - Käynnistä tietokone ja GTA 5 uudelleen, jotta näet, toimiiko se.
Toivottavasti yllä olevat menetelmät voivat auttaa. Jos sinulla on kysyttävää, ideoita tai ehdotuksia, voit jättää kommenttisi.

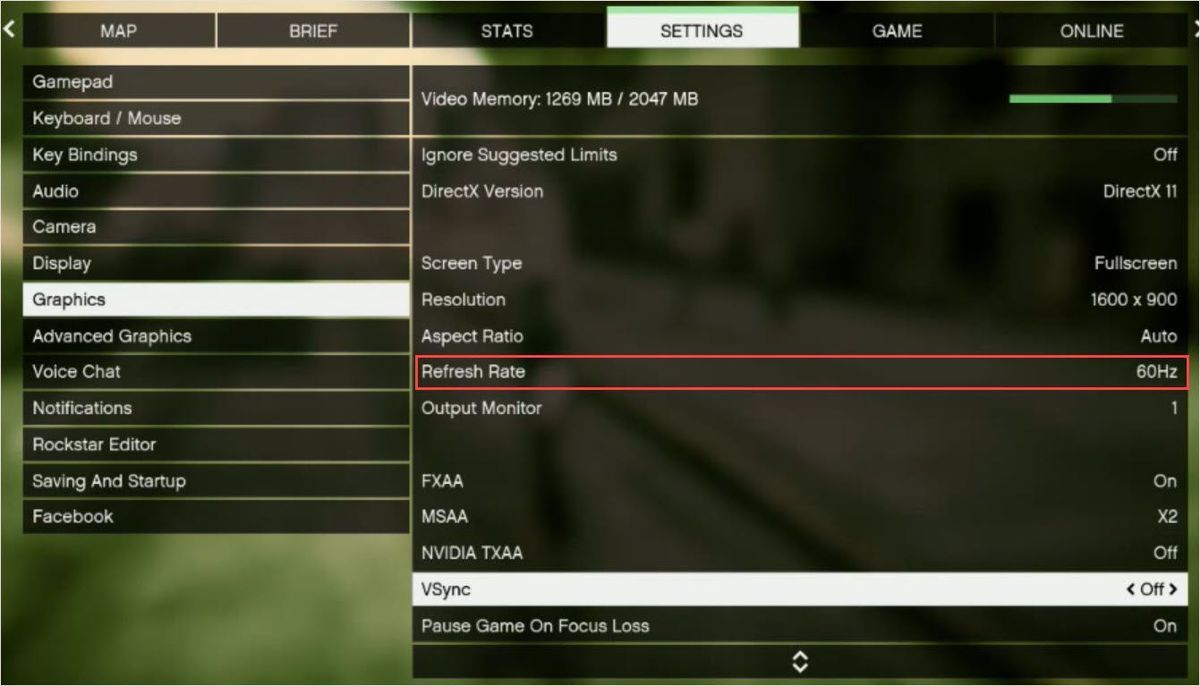
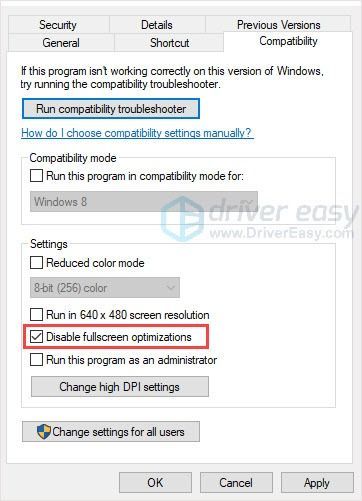
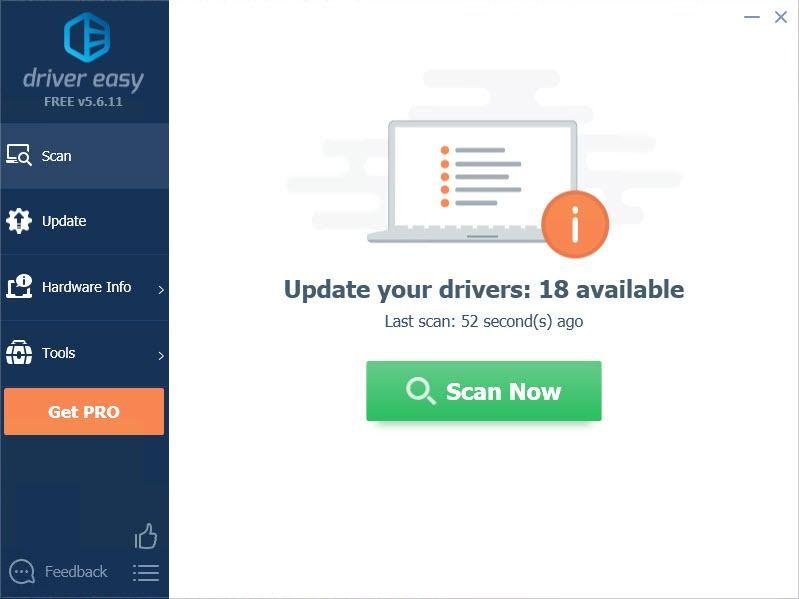
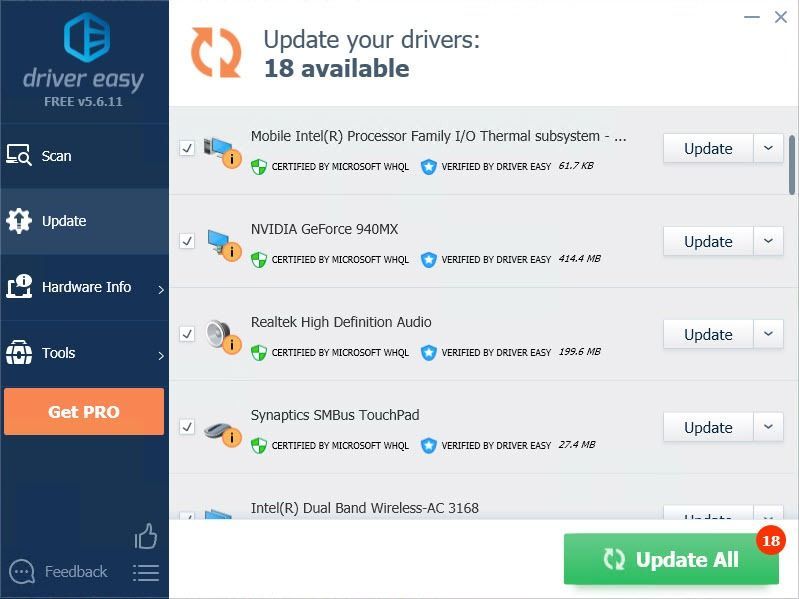
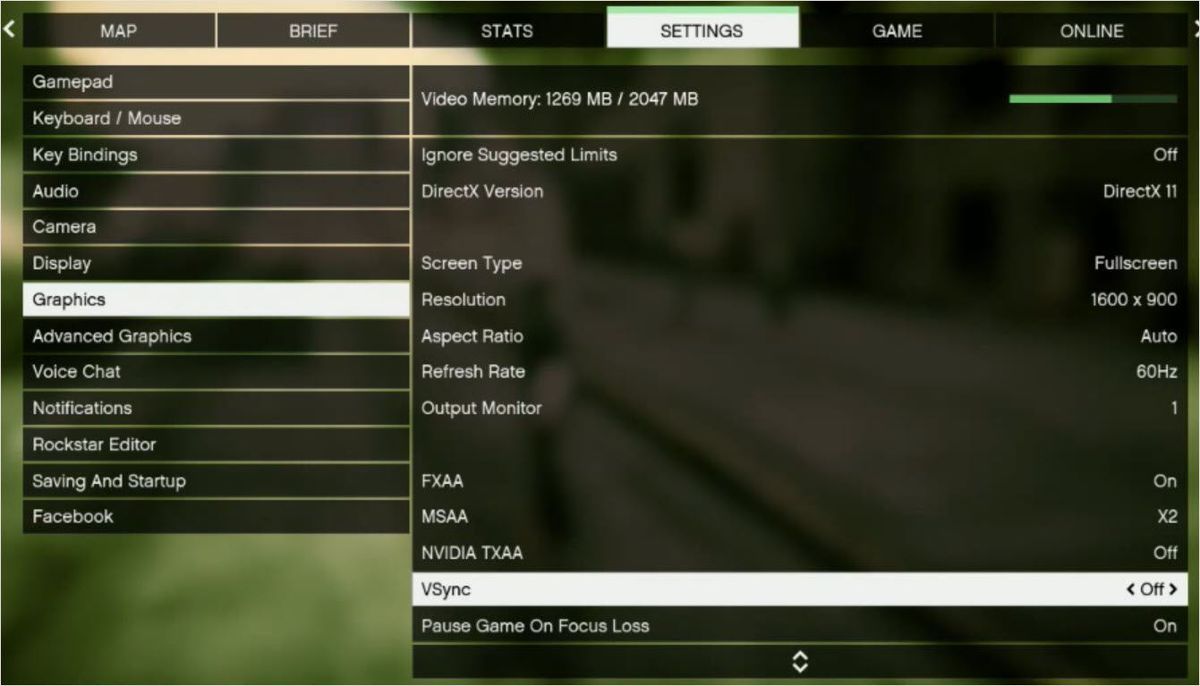



![Logitech Options ei toimi tai käynnisty [RATKAISTU]](https://letmeknow.ch/img/other/54/logitech-options-funktioniert-oder-startet-nicht.png)


