
Kauan odotettu Battlefield 2042 Early Access on jo julkaistu, ja täysi julkaisu julkaistaan 19. marraskuuta. Hype näyttää kuitenkin tuoneen pettymyksen. Monet pelaajat kohtaavat erilaisia DirectX-virheitä eivätkä voi pelata peliä. Yleisimmät ovat DXGI_ERROR_DEVICE_HUNG ja DXGI_ERROR_DEVICE_REMOVED virheitä.
Kehittäjät tutkivat ongelmia, ja toivottavasti saamme lopullisen korjauksen, kun he julkaisevat uudet päivitykset. Ennen sitä olemme koonneet joitain korjauksia, jotka ovat ratkaisseet joidenkin pelaajien virheet, joita voit kokeilla.
Battlefield 2042 -järjestelmävaatimukset
| Minimi | Suositeltava | |
| SINÄ | Windows 10 (64-bittinen) | Windows 10 (64-bittinen) |
| Prosessori | AMD Ryzen 5 3600 tai Intel Core i5 6600K | AMD Ryzen 7 2700X tai Intel Core i7 4790 |
| Grafiikka | Nvidia GeForce GTX 1050 Ti tai AMD Radeon RX 560 | Nvidia GeForce RTX 3060 tai Näytönohjain: AMD Radeon RX 6600 XT |
| Muisti | 8GB | 16 Gt |
| Videomuisti | 4 gigatavua | 8GB |
| Varastointi | 100GB | 100GB SSD |
| DirectX | Versio 12 | Versio 12 |
Kokeile näitä korjauksia…
3: Asenna uusimmat Windows-päivitykset
Korjaus 1: Päivitä näytönohjain
DirectX-virheet Battlefield 2042:ssa viittaavat yleensä ohjainongelmaan. Jotkut virhesanomista kehottavat sinua asentamaan uusimman näytönohjaimen.
On kaksi tapaa pitää näytönohjaimesi ohjain ajan tasalla. Yksi on päivittää se manuaalisesti Laitehallinnan kautta. Jos Windows ei löydä viimeisintä saatavilla olevaa päivitystä, voit etsiä myös valmistajan verkkosivustolta. Muista valita vain Windows-versiosi kanssa yhteensopiva ohjain.
Automaattinen ohjainpäivitys – Jos sinulla ei ole aikaa, kärsivällisyyttä tai tietokonetaitoja päivittää ohjainta manuaalisesti, voit sen sijaan tehdä sen automaattisesti Driver Easy -sovelluksella. Driver Easy tunnistaa automaattisesti järjestelmäsi ja löytää oikean ohjaimen tarkalleen näytönohjaimellesi ja Windows-versiollesi, sitten se lataa ja asentaa ohjaimen oikein:
- Lataa ja asenna Driver Easy.
- Suorita Driver Easy ja napsauta Skannaa nyt -painiketta. Driver Easy tarkistaa sitten tietokoneesi ja havaitsee ongelmalliset ohjaimet.

- Klikkaa Päivittää -painiketta merkityn näytönohjaimen ohjaimen vieressä ladataksesi automaattisesti oikean version ohjaimesta, voit asentaa sen manuaalisesti (voit tehdä tämän ILMAISEKSI versiolla).
Tai napsauta Päivitä kaikki ladataksesi ja asentaaksesi automaattisesti oikean version kaikki järjestelmästäsi puuttuvat tai vanhentuneet ohjaimet. (Tämä vaatii Pro-version, jossa on täysi tuki ja 30 päivän rahat takaisin -takuu. Sinua kehotetaan päivittämään, kun napsautat Päivitä kaikki.)

Jos tarvitset apua, ota yhteyttä Driver Easyn tukitiimi klo support@drivereasy.com .
Käynnistä tietokone uudelleen, jotta uusi ohjain tulee voimaan. Jos grafiikkaohjaimen päivittäminen ei ratkaise ongelmaa, kokeile seuraavaa korjausta.
Korjaus 2: Korjaa pelitiedostoja
Toinen nopea ratkaisu, jota voit kokeilla, on korjata pelitiedostosi. Jos tiedostoja puuttuu tai ne ovat vioittuneet, Origin-asiakasohjelma lisää tai korvaa ongelmalliset tiedostot puolestasi. Näin:
- Käynnistä Origin ja napsauta Oma pelikirjasto .
- Napsauta hiiren kakkospainikkeella Battlefield 2042 ja napsauta sitten Korjaus peli .
- Tämä prosessi voi kestää hetken. Käynnistä Origin uudelleen ja suorita Battlefield 2042 korjauksen jälkeen.
Jos tämä ei ratkaise ongelmaasi, kokeile seuraavaa korjausta.
Korjaus 3: Asenna uusimmat Windows-päivitykset
Pelaajien raporttien mukaan järjestelmän päivittäminen on ratkaissut heidän DirectX-virheet. Järjestelmän pitäminen ajan tasalla voi ratkaista yhteensopivuusongelmia ja parantaa vakautta. Tällä korjauksella voi olla vaikutusta, jos DirectX-virheesi laukaisi Windows-ongelmat.
Jos käytät Windows 10:tä, sinun ei tarvitse päivittää Windows 11:een, koska se ei ole taattu korjaus, ja se voi aiheuttaa ongelmia muille peleillesi. Jotkut pelaajat huomauttivat erityisesti, että asentamalla Windows 20H2 tai 21H1 päivitykset oli apua.- Kirjoita Käynnistä-painikkeen vieressä olevaan hakupalkkiin päivittää ja napsauta sitten C hemmetti päivityksiä .

- Windows etsii saatavilla olevia päivityksiä. Jos siellä on ei saatavilla olevat päivitykset, saat a Olet ajan tasalla merkki. Voit myös klikata Näytä kaikki valinnaiset päivitykset ja asenna ne tarvittaessa.

- Jos päivityksiä on saatavilla, Windows lataa ne automaattisesti puolestasi. Suorita asennus loppuun noudattamalla ohjeita.

Jos järjestelmän päivittäminen ei ratkaise virheitä puolestasi, kokeile seuraavaa korjausta.
Korjaus 4: Pakota DirectX 12:n suorittaminen
Järjestelmävaatimuksen mukaan Battlefield 2042 vaatii DirectX-version 12, ja pelin tulee käyttää DirectX 12:ta oletuksena. Mutta meillä kaikilla on erilaiset asetukset tietokoneellamme, ja on mahdollista, että Battlefield 2042 ei käytä oikeaa DirectX-versiota tietokoneellasi. Voit ottaa DirectX12:n käyttöön manuaalisesti ja pakottaa pelin käyttämään sitä. Näin:
- paina Windows-avain ja JA näppäimistöltä avataksesi tiedostonhallinnan.
- Navigoida johonkin C:KäyttäjätKÄYTTÄJÄNIMIDocumentsBattlefield 2042 .
- Etsi dokumentti nimeltä PROFSAVE_profiili . Kopioi tämä asiakirja ennen kuin muutat mitään, jotta voit tarvittaessa peruuttaa muutokset.
- Napsauta asiakirjaa hiiren kakkospainikkeella ja avaa se sovelluksella muistilehtiö .
- Etsi linja GstRender.Dx12Enabled 0 , ja muuta arvo 0 arvoksi 1 .
- Tallenna muutokset ja käynnistä Battlefield 2042 testataksesi ongelmaa.
Jos DirectX 12:n pakottaminen Battlefield 2042:lle ei auta, siirry seuraavaan korjaukseen.
Korjaus 5: Tyhjennä pelin välimuisti
Rikkinäinen pelivälimuisti voi myös laukaista DirectX-virheet Battlefield 2042:ssa. Vaikka se ei olisikaan perimmäinen syy, pelin välimuistin tyhjentäminen voi auttaa parantamaan pelin suorituskykyä ja korjaamaan joitain satunnaisia kaatumisia. Näin:
Alkuperä
Sinun on sammutettava Origin-asiakas kokonaan ennen kuin jatkat alla oleviin vaiheisiin.- paina Windows-avain ja R käynnistääksesi Suorita-ruudun.
- Kopioi ja liitä %Ohjelmatiedot%/Alkuperä tekstikentässä ja napsauta sitten OK .

- Avaa Suorita-ruutu uudelleen painamalla Windows-avain ja R näppäimistölläsi.
- Kirjoita %Sovellustiedot% ja napsauta sitten OK .

- Ponnahdusikkunassa poista Origin-kansio .

- Navigoida johonkin C:KäyttäjätKäyttäjänimesiAppDataLocal , ja poista Origin-kansio siellä myös.
- Käynnistä tietokoneesi uudelleen ja suorita Battlefield 2042 Originin kautta.
- Käynnistä EA-sovellus. Klikkaa kolmirivinen kuvake valitse vasemmasta yläkulmasta auta napsauta sitten Sovellusten palautus .

- Klikkaus Tyhjennä välimuisti .

- Jos sinulla on ongelmia EA-sovelluksen avaamisessa, voit napsauttaa Aloitusnäppäin , laajentaa EA-kansiota ja napsauta APP-palautus .

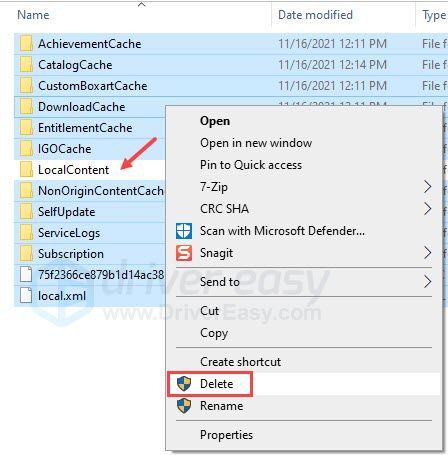
EA työpöytäsovellus
Toivottavasti tämä artikkeli auttaa! Voit vapaasti jättää kommentin alle, jos sinulla on kysyttävää tai ehdotuksia.











![[RATKAISTU] Rainbow Six Siege Freezing 2022](https://letmeknow.ch/img/knowledge/16/rainbow-six-siege-freezing-2022.jpg)
![[RATKAISTU] Laitteestasi puuttuu tärkeitä tietoturva- ja laatukorjauksia](https://letmeknow.ch/img/knowledge/22/your-device-is-missing-important-security.png)

![[RATKAISTU] Football Manager 2021 jumissa latausnäyttöön](https://letmeknow.ch/img/knowledge/96/football-manager-2021-stuck-loading-screen.jpg)


