'>
Windows 10: ssä on sisäänrakennetut USB 3.0 -ohjaimet. Joten voit käyttää USB-laitteita USB 3.0 -porttien kautta suoraan asentamatta USB 3.0 -ohjaimia manuaalisesti. Tästä syystä monet valmistajat eivät ole päivittäneet USB 3.0 -ohjaimia Windows 10: lle. Tässä viestissä opit lataamaan ja päivittämään Intel® USB 3.0 eXtensible Host Controller -ohjaimen Windows 10: ssä, jos joudut asentamaan ohjaimen manuaalisesti. Tässä on kaksi tapaa, joilla voit ladata viralliset Intel USB 3.0 -ajurit. Valitse vain helpompi tapa tapauksessasi.
Tapa 1: Lataa ja asenna ohjaimet valmistajilta manuaalisesti
Tapa 2: Lataa ja päivitä ohjain automaattisesti (suositus)
Tapa 1: Lataa ja asenna ohjaimet valmistajilta manuaalisesti
Kun lataat ohjaimia manuaalisesti, varmista, että lataat ohjaimet virallisilta valmistajilta, jotka ovat ehdottomasti turvallisia tietokoneellesi. Viralliset valmistajat voivat olla tietokoneesi valmistaja (Dell, HP, Lenovo, Acer, Asus jne.) Ja laitevalmistaja (Intel).
On suositeltavaa mennä tietokoneesi valmistajan verkkosivustolle etsimään ensin uusin USB-ohjain Windows 10: lle, koska ne saattavat mukauttaa ohjainta. Ennen kuin aloitat, varmista, että tiedät tietokonemallin ja käyttämäsi käyttöjärjestelmän (Windows 10 64-bittinen tai Windows 10 32-bittinen). Tietokoneen valmistaja ei välttämättä vapauta Windows 10 -ohjaimia tietokoneellesi, tässä tapauksessa siirry kohtaan Intelin virallinen verkkosivusto ladataksesi ohjaimen.
Jos valmistajilta ei löydy Windows 10 Intel USB 3.0 -ohjaimia, lataa sen sijaan Windows 7 -ohjain , joka on aina yhteensopiva Windows 10: n kanssa.
Ladattu ohjain on aina itseasennusmuodossa. Jos Windows 7 -ohjaimen asennus epäonnistuu Windows 10: ssä asennustiedoston (.exe) avulla, ajuri on ehkä asennettava manuaalisesti .inf-tiedostoa käyttäen. Jos näin on, asenna Windows 7 -ohjain seuraavasti.
1. Pura ladattu ohjaintiedosto tiettyyn paikkaan.
2. Avaa Laitehallinta .
3. Laajenna luokka Universal Serial Bus -ohjaimet ja löytää Intel® USB 3.0 eXtensible -isäntäohjain . Huomaa, että jos ohjain puuttuu tai on vioittunut, laitteen vieressä näkyy keltainen merkki. Laitteen nimi on todennäköisesti 'Tuntematon USB-laite'.

4. Valitse Selaa tietokoneeni ohjainohjelmistoja varten .
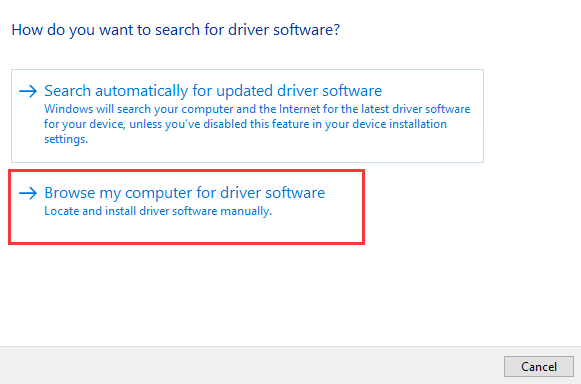
5. Valitse Haluan valita tietokoneeni laiteajurien luettelosta .
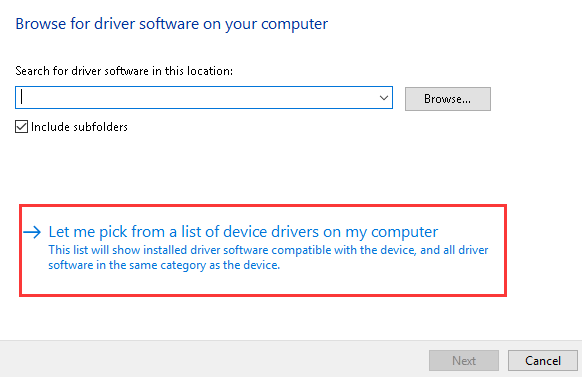
5. Napsauta Levy… -painiketta.
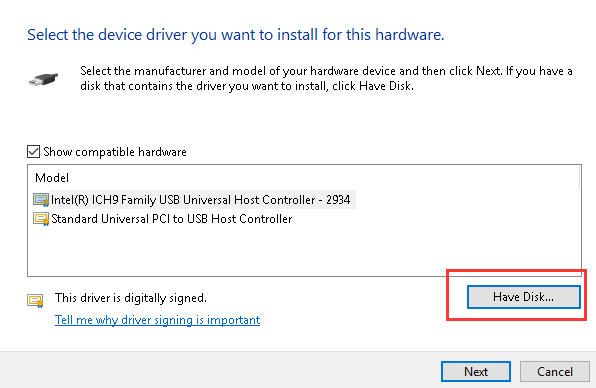
6. Napsauta Selaa… -painiketta siirtyäksesi kansioon, johon tallensit puretun ladatun ohjaintiedoston.
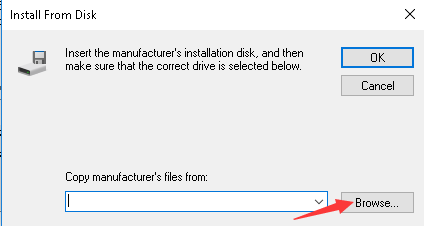
7. Valitse .inf-tiedosto ja asenna ohjain noudattamalla näytön ohjeita.
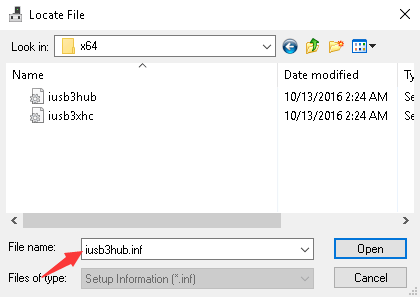
Tapa 2: Lataa ja päivitä ohjain automaattisesti
Jos sinulla ei ole kärsivällisyyttä, aikaa tai tietotaitoa päivittää ohjain manuaalisesti, voit tehdä sen automaattisesti Kuljettajan helppo .
Driver Easy skannaa tietokoneesi ja tunnistaa kaikki ongelma-ajurit. Sinun ei tarvitse tietää, mitä käyttöjärjestelmää tietokoneesi käyttää. Sinun ei tarvitse vaarantaa väärien ohjainten lataamista. Voit päivittää USB 3.0 -ohjaimen automaattisesti Free Easy- tai Pro-versiolla. Mutta Pro-version kanssa se vie vain 2 napsautusta (ja saat täyden tuen ja 30 päivän rahat takaisin -takuun).
1. ladata ja asenna Driver Easy.
2. Napsauta Skannaa nyt -painiketta. Driver Easy skannaa tietokoneesi ja havaitsee kaikki ongelma-ajurit välittömästi.
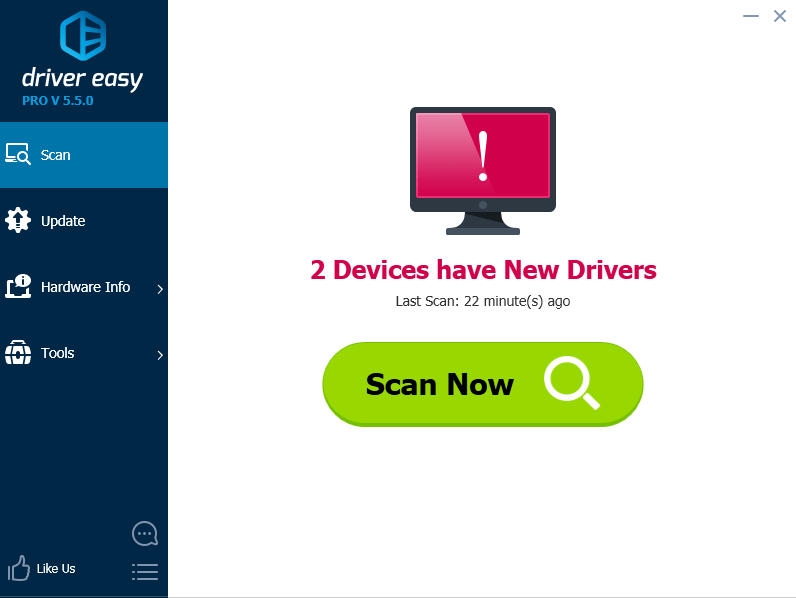
3. Napsauta Päivittää -painiketta Intel USB 3.0 -ohjaimen vieressä, jotta voit ladata ja asentaa tämän ohjaimen oikean version. Tai napsauta Päivittää Kaikki -painiketta (jos valitset Pro) päivittääksesi kaikki ohjaimet automaattisesti.
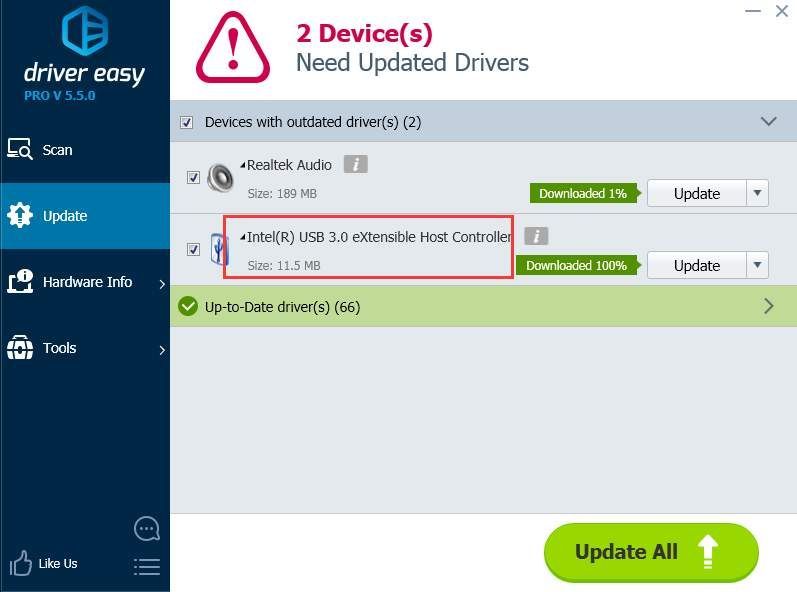 Driver Easy -ohjelman Pro-versio mukana tulee täydellinen tekninen tuki.
Driver Easy -ohjelman Pro-versio mukana tulee täydellinen tekninen tuki. Jos tarvitset apua, ota yhteyttä Driver Easy -tukitiimi klo support@drivereasy.com .



![[Ratkaistu] PC kaatuu pelejä pelattaessa](https://letmeknow.ch/img/knowledge-base/08/solved-pc-crashing-when-playing-games-1.jpg)
![[Ratkaistu] Virhe pakottaa grafiikkaohjaimen uudelleenasentamiseen](https://letmeknow.ch/img/driver-error/72/force-reinstall-graphics-driver-error.jpg)

