'>
Jos huomaat, että iPhone ei muodosta yhteyttä tietokoneeseesi, älä huoli! Et ole yksin. Monet iPhonen käyttäjät ilmoittavat tästä ongelmasta.
Hyvä uutinen on, että voit korjata sen itse. Sinun pitäisi pystyä korjaamaan tämä ongelma helposti tämän artikkelin korjauksilla.
Kokeile näitä korjauksia:
Tässä on korjauksia, joita voit kokeilla. Sinun ei tarvitse kokeilla niitä kaikkia; Työnnä vain luetteloa alaspäin, kunnes löydät sinulle sopivan.
- Perusvihjeitä tarkistettavaksi
- Päivitä iTunes uusimpaan versioon ja suorita Windows-päivitys
- Päivitä Apple iPhone -ohjain
- Asenna Apple Mobile Device USB -ohjain uudelleen
- Käynnistä Apple Mobile Device Service uudelleen
- Päivitä Apple Mobile Device USB -ohjain
Korjaus 1: Perusvinkit tarkistettavaksi
Kun huomaat, että iPhonesi ei muodosta yhteyttä tietokoneeseesi, tässä on joitain perusvinkkejä, jotka voit tarkistaa ensin:
- Tarkista, onko salamakaapeli rikki . Jos se on rikki, yritä liittää iPhone tietokoneeseen uudella.
- Jos nykyinen salamakaapelisi on hyvässä kunnossa, yritä liittää iPhone toiseen USB-porttiin . Katso, pystyykö iPhone yhdistämään tietokoneesi.
- Irrota iPhone ja liitä se sitten tietokoneeseen. Jos ongelma jatkuu, yritä käynnistää iPhone ja tietokone uudelleen ja kytke sitten iPhone tietokoneeseen uudelleen.
- Avata ennen kuin yrität liittää sitä tietokoneeseen. Kun liität iPhonen, napauta Luottamus kun sinua kehotetaan valitsemaan Luottamus tai Älä luota Sinun tietokoneesi.
Jos ongelma jatkuu, älä huoli, kokeile seuraavaa korjausta alla.
Korjaus 2: Päivitä iTunes uusimpaan versioon ja suorita Windows-päivitys
Tämä ongelma johtuu todennäköisesti vanhentuneesta iTunes- tai Windows-järjestelmästäsi. Yritä päivittää iTunes uusimpaan versioon ja suorita sitten Windows-päivitys tarkistaaksesi, voitko korjata tämän ongelman.Jos et ole asentanut iTunesia tietokoneellesi, napsauta tässä ladata iTunes viralliselta verkkosivustolta ja asentaa se sitten tietokoneellesi.
Jos tietokoneesi nykyinen käyttöjärjestelmä on Windows 10 , iTunes päivittää itsensä automaattisesti Kun uusi versio julkaistaan, jos käytät Windows 7: ää tai Windows 8 / 8.1: tä, voit päivittää iTunes noudattamalla alla olevia ohjeita:
1) Käynnistä iTunes.
2) Napsauta auta ja valitse sitten Tarkista päivitykset .

3) Kun olet päivittänyt iTunesin uusimpaan versioon, mene ja tarkista, onko Windows-päivityksiä saatavilla.
4) Kun olet suorittanut Windows-päivityksen, yritä liittää iPhone tietokoneeseesi.
Katso, ilmeneekö tämä ongelma uudelleen. Jos ei, olet ratkaissut tämän ongelman. Jos ongelma jatkuu, kokeile seuraavaa korjausta alla.
Korjaus 3: Päivitä Apple iPhone -ohjain
Yritä päivittää Apple iPhone -ohjain nähdäksesi, pystytkö ratkaisemaan tämän ongelman. Näin voit tehdä sen:
1) Irrota iPhone tietokoneesta ja sulje iTunes.
2) Avaa iPhonen lukitus ja siirry aloitusnäyttöön.
3) Liitä iPhone uudelleen tietokoneeseen. Jos iTunes avautuu, sulje se.
4) Paina näppäimistöllä Windows-logonäppäin ja R samalla avaa Suorita-valintaikkuna. Tyyppi devmgmt.msc ja paina Tulla sisään avataksesi Laitehallinnan.
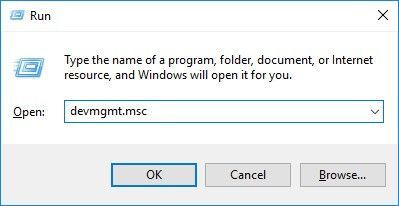
5) Tuplaklikkaus Kannettavat laitteet laajentaaksesi luetteloa. Oikealla painikkeella Apple iPhone ja valitse sitten Päivitä ohjain .
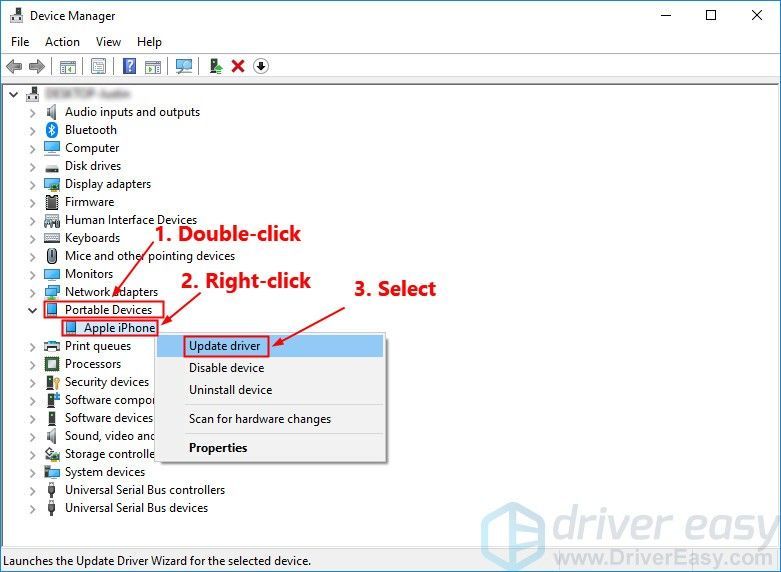
6) Valitse Etsi päivitettyä ohjainohjelmistoa automaattisesti ja päivitä Apple iPhone -ohjain seuraamalla näytön ohjeita.
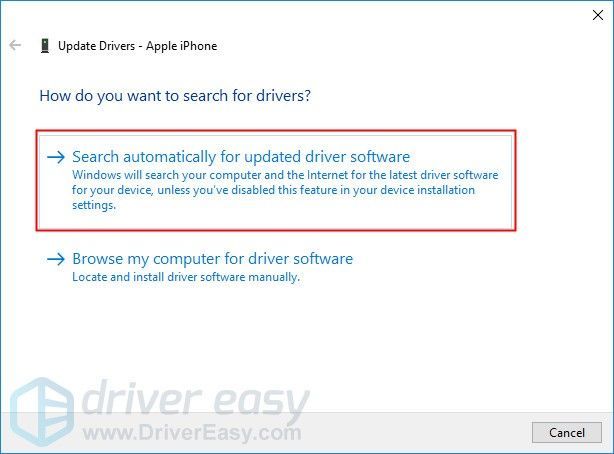
7) Avaa iTunes ja liitä sitten iPhone tietokoneeseen.
Katso, jatkuuko ongelma. Jos iPhone ei muodosta yhteyttä tietokoneeseesi Apple iPhone -ohjaimen päivittämisen jälkeen, yritä asentaa Apple Mobile Device USB -ohjain uudelleen.
Korjaus 4: Asenna Apple Mobile Device USB -ohjain uudelleen
Sinä pystyt yritä asentaa Apple Mobile Device USB -ohjain uudelleen jos tietokoneesi ei tunnista iPhonea. Jos sinä latasi iTunesin Applen viralliselta verkkosivustolta , voit asentaa Apple Mobile Device USB -ohjaimen uudelleen noudattamalla seuraavia ohjeita:
Jos olet ladannut iTunes-sovelluksen Microsoft Store (Jos tietokoneessasi on Windows 10, useimmissa tapauksissa iTunes ladataan Microsoft Storesta), voit viitata korjaus 6 päivittää Apple Mobile Device USB -ohjain.1) Irrota iPhone tietokoneesta ja sulje iTunes.
2) Avaa iPhonen lukitus ja siirry aloitusnäyttöön.
3) Liitä iPhone uudelleen tietokoneeseen. Jos iTunes avautuu, sulje se.
4) Paina näppäimistöllä Windows-logonäppäin ja R samalla avaa Suorita-valintaikkuna. Tyyppi % ProgramFiles% Common Files Apple Mobile Device Support Drivers ja paina Tulla sisään .
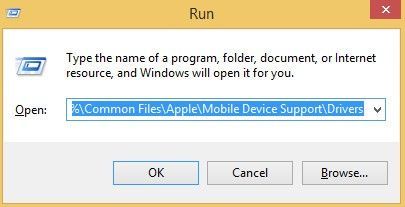
5) Napsauta hiiren kakkospainikkeella ponnahdusikkunassa usbaapl64.inf tai usbaapl.inf tiedosto ja valitse Asentaa .
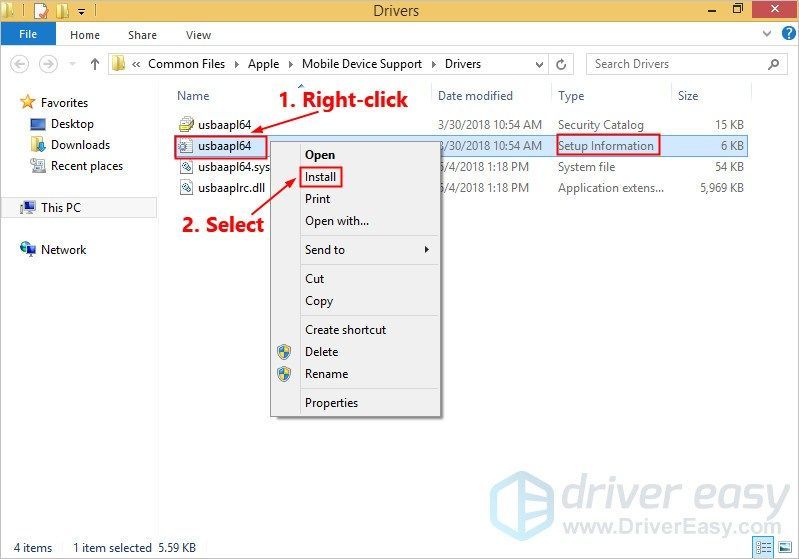 Varmista, että napsautat hiiren kakkospainikkeella tiedostoa, joka päättyy .inf . Jos ei osaa sanoa, valitse tiedosto, jonka tiedostotyyppi on Asennustiedot .
Varmista, että napsautat hiiren kakkospainikkeella tiedostoa, joka päättyy .inf . Jos ei osaa sanoa, valitse tiedosto, jonka tiedostotyyppi on Asennustiedot . 6) Irrota iPhone tietokoneesta ja käynnistä tietokone uudelleen.
7) Liitä laite uudelleen ja avaa iTunes.
Jos iPhone ei vieläkään muodosta yhteyttä tietokoneeseesi, yritä käynnistää Apple Mobile Device Service uudelleen.
Korjaus 5: Käynnistä Apple Mobile Device Service uudelleen
Jos Apple Mobile Device Service ei toimi tietokoneellasi, iPhone ei muodosta yhteyttä tietokoneeseesi. Jos tietokoneesi nykyinen käyttöjärjestelmä on Windows 7 tai Windows 8 / 8.1, käynnistä Apple Mobile Device Service uudelleen noudattamalla ohjeita:
1) Sulje iTunes ja irrota iPhone tietokoneesta.
2) Paina näppäimistöllä Windows-logonäppäin ja R samalla käynnistää Suorita-valintaikkunan. Tyyppi palvelut. msc ja paina Tulla sisään .
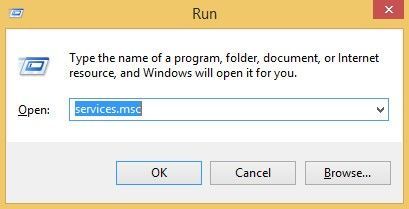
3) Napsauta hiiren kakkospainikkeella Apple Mobile Device Service ja valitse Ominaisuudet .
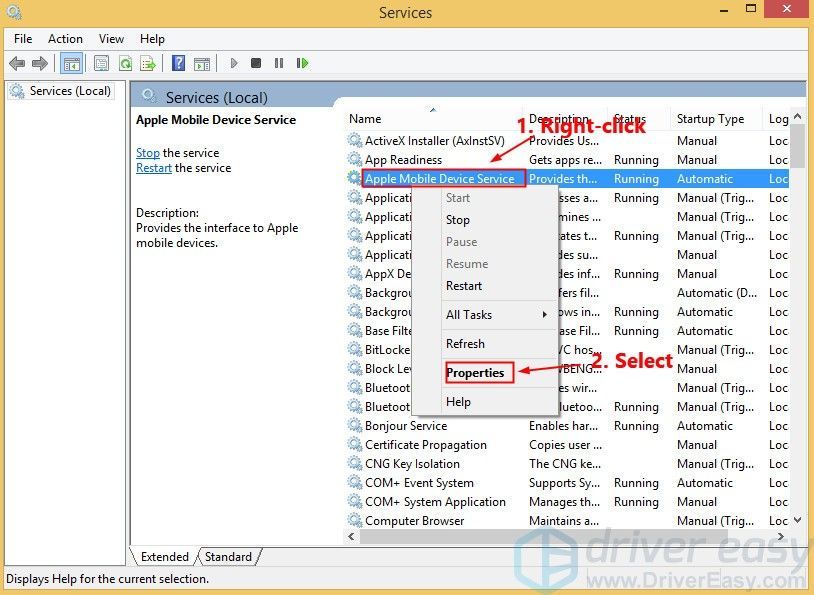
4) Aseta Käynnistystyyppi että Automaattinen .
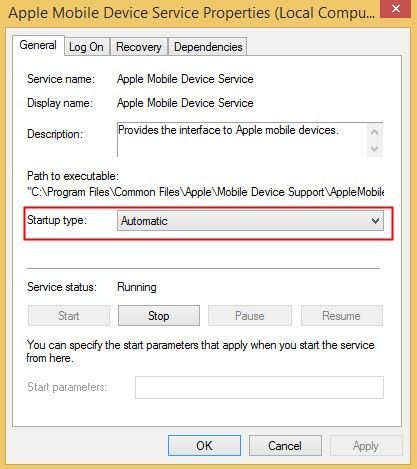
5) Napsauta Lopettaa lopettaa palvelu.
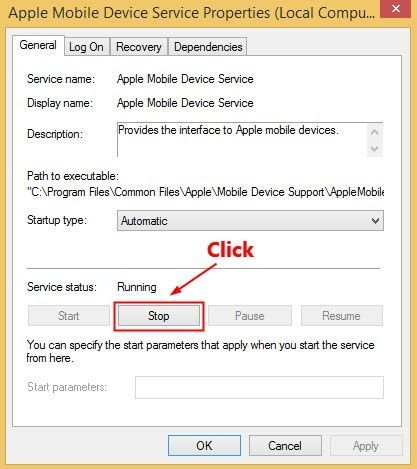
6) Kun palvelu on lopetettu, napsauta alkaa Käynnistä palvelu uudelleen. Napsauta sitten OK .
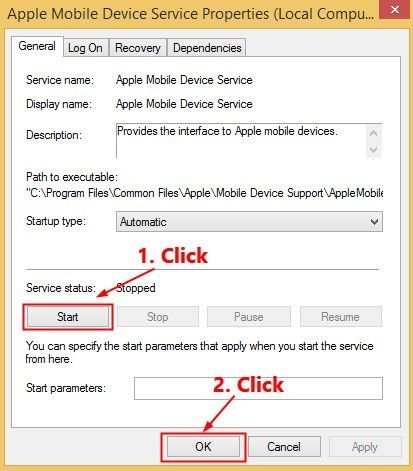
7) Käynnistä tietokone uudelleen. Avaa iTunes ja liitä iPhone sitten tietokoneeseen.
Katso, jatkuuko ongelma. Jos ei, olet korjannut tämän ongelman.
Korjaus 6: Päivitä Apple Mobile Device USB -ohjain
Jos käytät Windows 7- tai Windows 8 / 8.1 -käyttöjärjestelmää, yllä olevat korjaukset saattavat ratkaista tämän ongelman, mutta jos ne eivät ratkea, tai et ole varma pelaamisesta ohjaimilla manuaalisesti tai jos tietokoneessasi on Windows 10, voi päivittää Apple Mobile Device USB -ohjaimen automaattisesti Kuljettajan helppo .
Kuljettajan helppo tunnistaa järjestelmän automaattisesti ja löytää sille oikeat ohjaimet. Sinun ei tarvitse tietää tarkalleen, mitä järjestelmää tietokoneesi käyttää, sinun ei tarvitse vaarantaa väärän ohjaimen lataamista ja asentamista, eikä sinun tarvitse huolehtia virheestä asennettaessa. Driver Easy hoitaa kaiken.
1) ladata ja asenna Driver Easy.
2) Suorita Driver Easy ja napsauta Skannaa nyt . Driver Easy skannaa sitten tietokoneesi ja havaitsee mahdolliset ohjaimet.
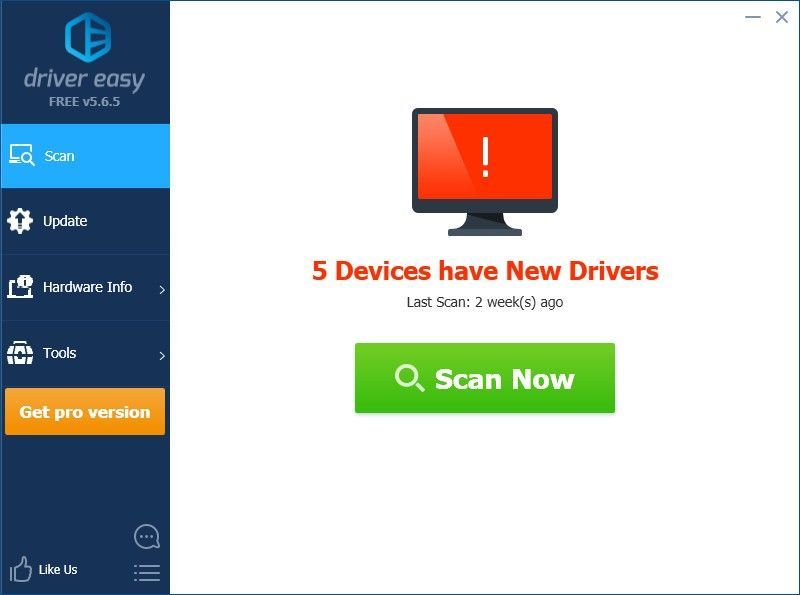
3) Napsauta Päivittää vieressä merkitty Apple Mobile Device USB -ohjain ladataksesi oikean version ohjaimesta automaattisesti, voit asentaa sen manuaalisesti. Tai napsauta Päivitä kaikki ladata ja asentaa oikean version automaattisesti kaikki ohjaimet, jotka puuttuvat tai ovat vanhentuneet järjestelmästäsi (tämä edellyttää Pro-versio - sinua pyydetään päivittämään, kun napsautat Päivitä kaikki. Saat täysi tuki ja a 30 päivän rahat takaisin takuu).
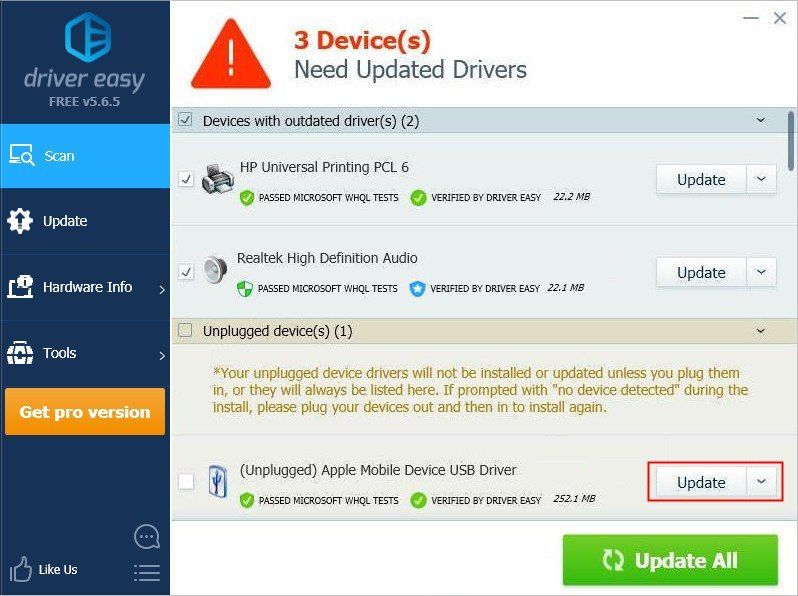
Toivottavasti yksi yllä olevista korjauksista auttoi sinua ratkaisemaan tämän ongelman. Jos sinulla on kysyttävää tai ehdotuksia, voit jättää meille kommentin alla.






![[Solved] pelin avaaminen väärässä näytöllä](https://letmeknow.ch/img/knowledge-base/EE/solved-game-opening-on-wrong-monitor-1.png)