Windows Smartscreen on sisäänrakennettu Windows-sovellus, joka tarkistaa ja estää automaattisesti vaarallisen sisällön suojatakseen tietokonettasi. Olet ehkä asentanut muita virustorjuntaohjelmistoja, mutta Smartscreeen voi tarjota lisäsuojaa.
Joten kun näet virheilmoituksen: Windows SmartScreeniin ei saada yhteyttä juuri nyt , sinun on korjattava tämä ongelma, jotta voit suojata tietokonettasi haittaohjelmilta ja viruksilta.
Kokeile näitä korjauksia:
Sinun ei tarvitse kokeilla niitä kaikkia; jatka vain luetteloa alaspäin, kunnes löydät itsellesi sopivan vaihtoehdon.
- Tarkista Internet-yhteytesi
- Tarkista SmartScreen-asetukset
- Ota SmartScreen käyttöön
- Skannaa järjestelmäsi
Korjaus 1: Tarkista Internet-yhteytesi
Tämä on yleinen ongelma käytettäessä Windows SmartScreen -suodatinta. Koska Windows SmartScreen tarvitsee vakaan Internetin toimiakseen kunnolla, joten näet virheilmoituksen, kun Internet ei ole yhteydessä.
Voit tarkistaa Internet-nopeutesi sovelluksella Reimage selvittääksesi, mikä ongelma hidastaa internetyhteyttäsi.
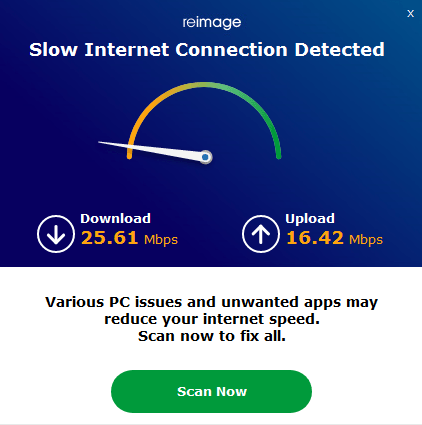
Näin voit käyttää Reimagea tietokoneen järjestelmätiedostojen korjaamiseen:
yksi) ladata ja asenna Reimage.
2) Avaa Reimage ja napsauta Joo .
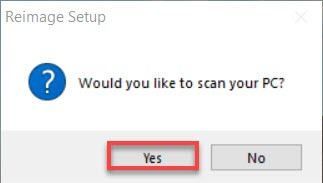
3) Odota, että Reimage suorittaa tarkistuksen tietokoneellasi. Prosessi voi kestää muutaman minuutin.
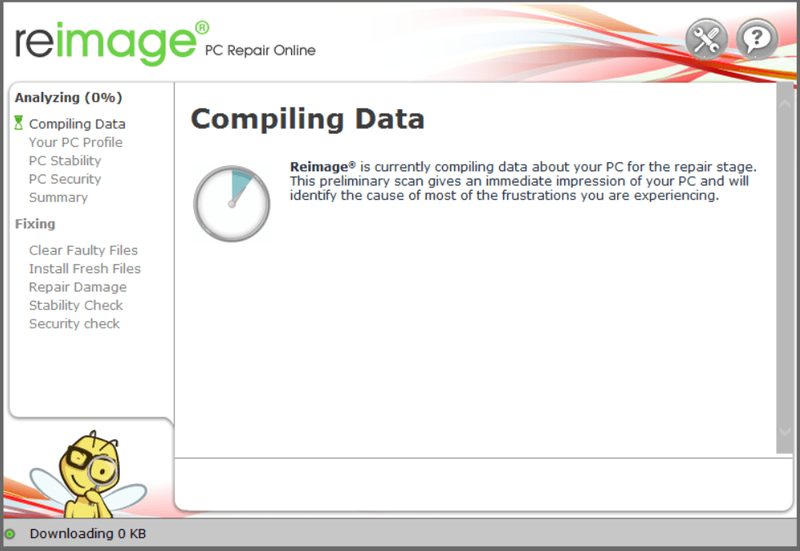
4) Kun tarkistus on valmis, saat yhteenvedon tietokoneeltasi löytyneistä ongelmista. Jos sinun on jatkettava korjaustoimintoa, sinun on ostettava täysi versio.
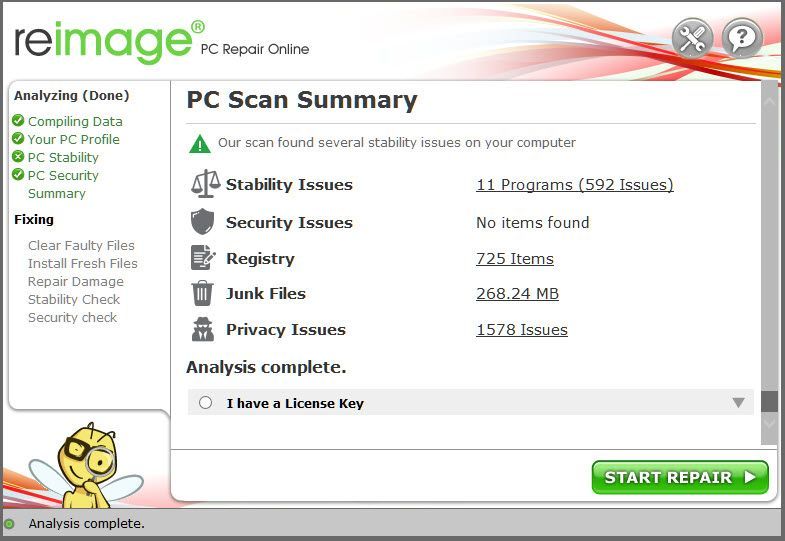 Reimagen täysversiossa on 60 päivän rahat takaisin -takuu ja täysi asiakastuki. Jos kohtaat ongelmia käyttäessäsi Reimagea tai jos se ei toimi sinulle, älä epäröi ottaa yhteyttä Reimagen tukitiimi .
Reimagen täysversiossa on 60 päivän rahat takaisin -takuu ja täysi asiakastuki. Jos kohtaat ongelmia käyttäessäsi Reimagea tai jos se ei toimi sinulle, älä epäröi ottaa yhteyttä Reimagen tukitiimi . 5) Käynnistä tietokone uudelleen, jotta muutokset tulevat voimaan.
6) Tarkista tietokoneeltasi, onko Internetin nopeus palautunut normaaliksi.
Korjaus 2: Tarkista SmartScreen-asetukset
Joskus ongelma johtuu asetusten muuttamisesta. On mahdollista, että olet muuttanut asetuksiasi ja unohtanut. Tarkista siis SmartScreen-asetukset ja varmista, että ne on asetettu oletusarvoiksi.
- Tyyppi sovellusten ja selaimen ohjaus hakupalkissa ja paina Tulla sisään avain.

- Varmista Tarkista sovellukset ja tiedostot ; SmartScreen Microsoft Edgelle ja SmartScreen Windows Storen sovelluksille olivat kaikki Varoittaa .

Korjaus 3: Ota SmartScreen käyttöön
Joissakin tapauksissa virhesanoma johtuu siitä, että Windows SmartScreen on poistettu käytöstä. Ota se käyttöön seuraavasti.
- paina Windows-logonäppäin + R yhdessä avataksesi Run-ruudun.
- Tyyppi gpedit.msc ja paina Tulla sisään avain.

- Siirry kohtaan Windows Defender SmartScreenin asetukset seuraamalla tätä reittiä: Tietokoneen asetukset > Hallintamallit > Windowsin komponentit > Resurssienhallinta .

- Kaksoisnapsauta oikeanpuoleisessa ruudussa Määritä Windows Defender SmartScreen .
- Klikkaus Käytössä ja napsauta sitten OK .

Korjaus 4: Tarkista järjestelmäsi
Tee täydellinen virustarkistus, jos yllä olevat korjaukset eivät auta. Tämä johtuu siitä, että jokin virus tai haittaohjelma voi olla syyllinen. Virukset voivat poistaa Windows SmartScreenin käytöstä tai muuttaa sen käyttöoikeuksia. Siksi täydellinen tarkistus voi auttaa sinua suojaamaan tietokonettasi.
Toivomme, että yllä olevat tiedot auttavat sinua. Ja jos sinulla on ideoita, ehdotuksia tai kysymyksiä, jätä kommentti alle.
- Windows






![[RATKAISTU] R-Type Final 2 kaatuu jatkuvasti PC:llä](https://letmeknow.ch/img/knowledge/34/r-type-final-2-keeps-crashing-pc.jpg)

![[Ratkaistu] Warzone-värähtelyongelmat](https://letmeknow.ch/img/knowledge/09/warzone-flickering-issues.jpg)

![[Ratkaistu] Black Ops Cold War: Äänichat ei toimi](https://letmeknow.ch/img/other/45/black-ops-cold-war.jpg)
![Päivät, joita ei ole käynnistetty tietokoneella [SOLVED]](https://letmeknow.ch/img/program-issues/93/days-gone-not-launching-pc.png)