Call of Duty: Warzone on ollut poissa kuukausia. Mutta palvelinyhteysongelma on edelleen päänsärky monille pelaajille. Olemme koonneet joitain korjauksia vähentääksemme vaivaa ja auttaaksemme sinua korjaamaan ongelman.
Mutta ennen vianmääritykseen ryhtymistä on suositeltavaa yrittää kirjautua ulos ja uudelleen sisään. Jos et edelleenkään saa yhteyttä palvelimeen, kokeile näitä korjauksia:
- NordVPN (jopa 70% alennus)
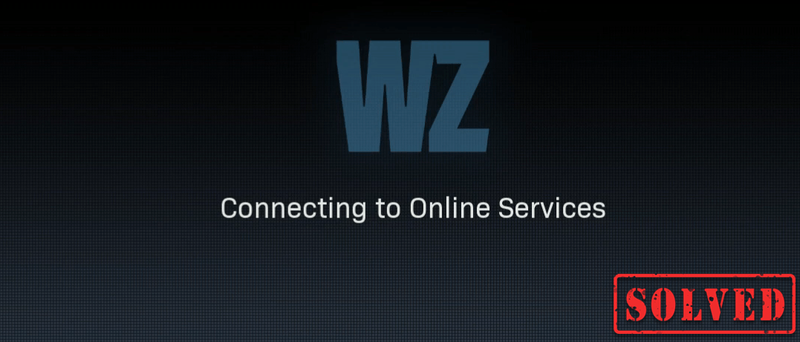
Korjaus 1: Poista väliaikaiset tiedostot
Kuten nimestä voi päätellä, väliaikaiset tiedostot ovat sellaisia tiedostoja, jotka tallentavat Windowsin itsensä tai käyttäjien käyttämien ohjelmien luomia väliaikaisia tietoja. Mutta ne vievät jonkin verran kiintolevytilaa, mikä hidastaa tietokonettasi, mikä voi myös vaikuttaa yhteyden reagointikykyyn. Joten jotta tietokoneesi toimisi sujuvammin, sinun pitäisi poistaa nämä tiedostot, eikä se aiheuta ongelmia. Näin voit tehdä tämän:
1) Paina näppäimistön -painiketta Windows-logoavain ja R samaan aikaan käynnistääksesi Suorita-ruudun.
2) Tyyppi %temp% ja paina sitten Tulla sisään näppäimistölläsi.
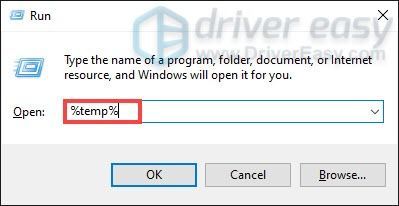
3) Poista kaikki tiedostot temp kansio. (Lehdistö Ctrl ja TO samanaikaisesti valitaksesi kaikki tiedostot. Napsauta sitten hiiren kakkospainikkeella ja valitse Poistaa .)
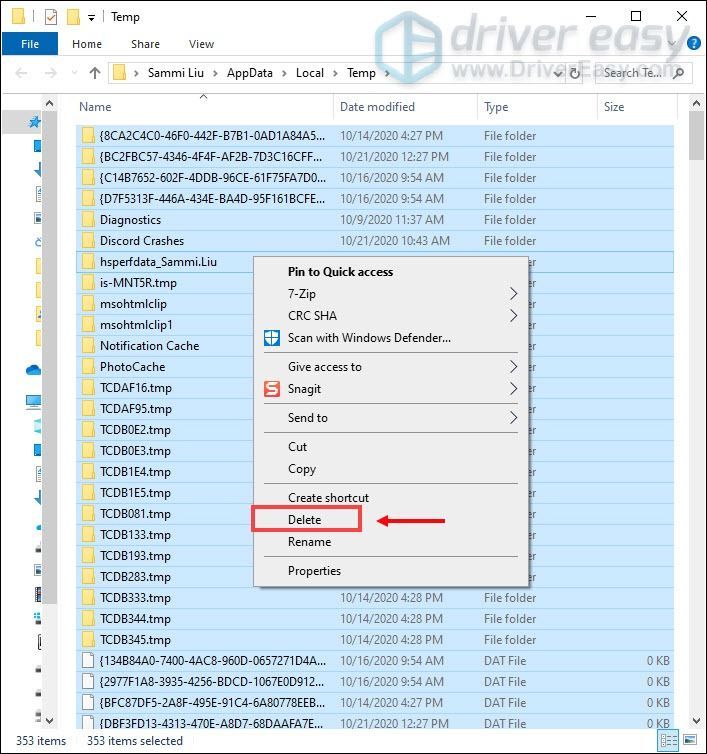
4) Jos ikkuna avautuu, jossa sanotaan, että Toimintoa ei voi suorittaa loppuun , valitse valintaruutu Tee tämä kaikille nykyisille esineille ja napsauta Ohita .
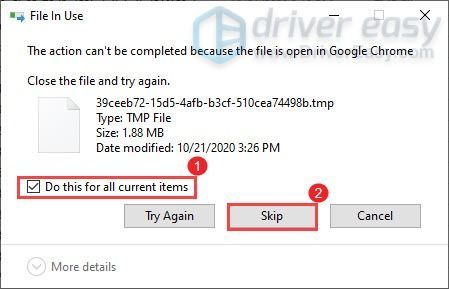
5) Mene nyt omaan Kierrätys astia työpöydältäsi. Napsauta sitä hiiren kakkospainikkeella ja valitse Tyhjä roskakori .
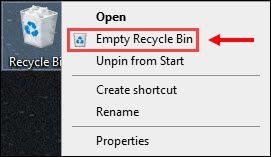
6) Napsauta Joo .
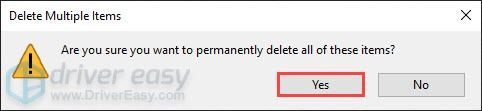
Kun olet poistanut väliaikaiset tiedostot, käynnistä peli tarkistaaksesi, pääsetkö lopulta peliin. Jos ongelma jatkuu, siirry seuraavaan korjaukseen.
Korjaus 2: Päivitä verkkosovittimen ohjain
Tämä virhesanoma liittyy verkko- tai palvelinyhteysongelmiin. Niin vanhentunut verkkosovittimen ohjain voi olla syyllinen ja se estää pääsyn palvelimelle. Korjaa se päivittämällä verkkosovittimen ohjain, varsinkin jos et muista milloin viimeksi päivitit sen.
Kuinka voit päivittää verkkosovittimen ohjaimen
Voit päivittää verkkosovittimen ohjaimen manuaalisesti siirtymällä valmistajan viralliselle verkkosivustolle lataamaan ja asentamaan oikea verkkoohjain järjestelmääsi.
TAI
Voit tehdä sen automaattisesti käyttämällä Kuljettaja helppo . Driver Easy tunnistaa järjestelmäsi automaattisesti ja löytää sille oikean ohjaimen. Sinun ei tarvitse tietää tarkalleen, mikä järjestelmä tietokoneessasi on käytössä, tai voit ladata ja asentaa väärän ohjaimen.
yksi) ladata ja asenna Driver Easy.
2) Suorita Driver Easy ja napsauta Skannaa nyt -painiketta. Driver Easy tarkistaa sitten tietokoneesi ja havaitsee ongelmalliset ohjaimet.
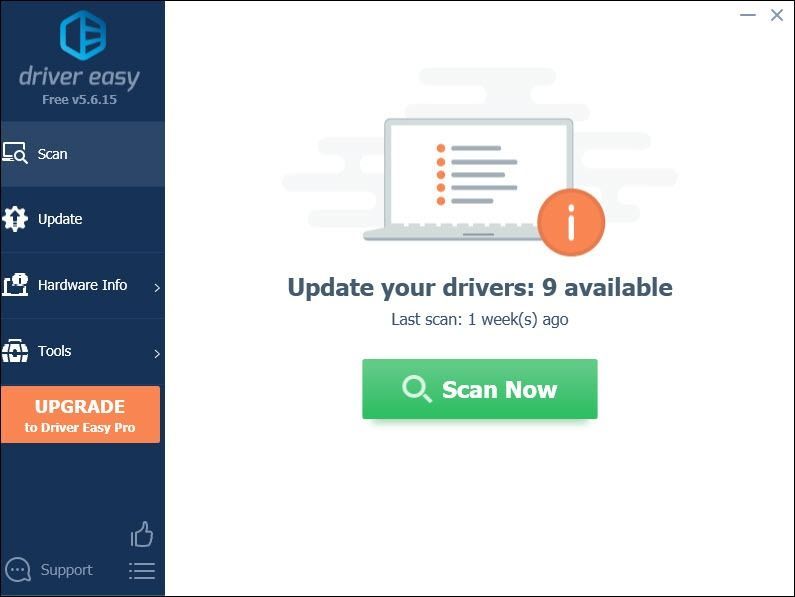
3) Napsauta Päivitä kaikki ladataksesi ja asentaaksesi automaattisesti oikean version kaikki järjestelmästäsi puuttuvat tai vanhentuneet ohjaimet.
Tämä edellyttää Pro versio joka tulee mukana täysi tuki ja a 30 päivän rahat takaisin takuu. Sinua pyydetään päivittämään, kun napsautat Päivitä kaikki. Jos et halua päivittää Pro-versioon, voit myös päivittää ohjaimesi ILMAISEKSI. Sinun tarvitsee vain ladata ne yksi kerrallaan ja asentaa ne manuaalisesti.
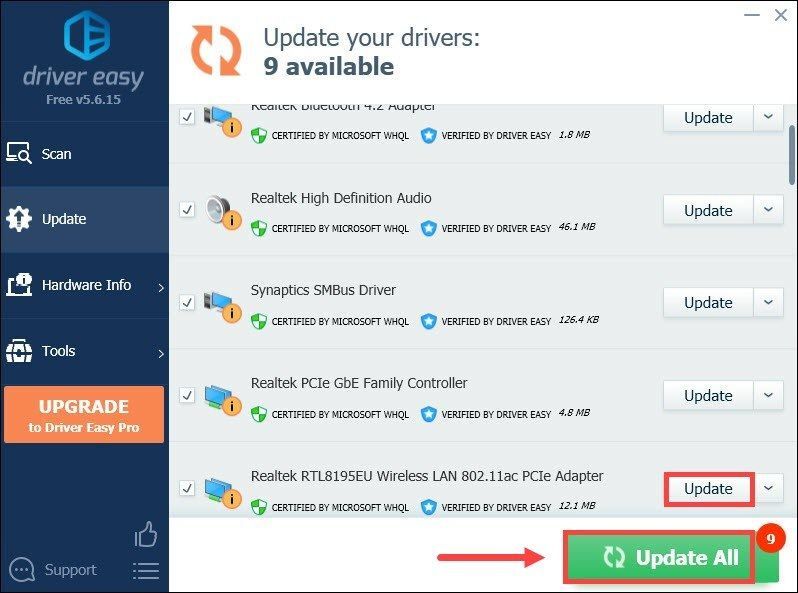 Driver Easyn Pro-versio mukana tulee täysi tekninen tuki. Jos tarvitset apua, ota yhteyttä Driver Easyn tukitiimi klo .
Driver Easyn Pro-versio mukana tulee täysi tekninen tuki. Jos tarvitset apua, ota yhteyttä Driver Easyn tukitiimi klo . Kun olet päivittänyt ajurit, käynnistä tietokone uudelleen, jotta ne tulevat voimaan.
Korjaus 3: Vapauta ja uusi IP-osoite
Kun kohtaat yhteysongelman, yksi vianetsintävaiheista on vapauttaa ja uusia tietokoneesi IP-osoite, mikä voi auttaa päivittämään Internet-yhteyden.
1) Paina Windows-logoavain avataksesi Käynnistä-valikon. Tyyppi cmd . Oikealla painikkeella Komentokehote tuloksista ja valitse Suorita järjestelmänvalvojana .
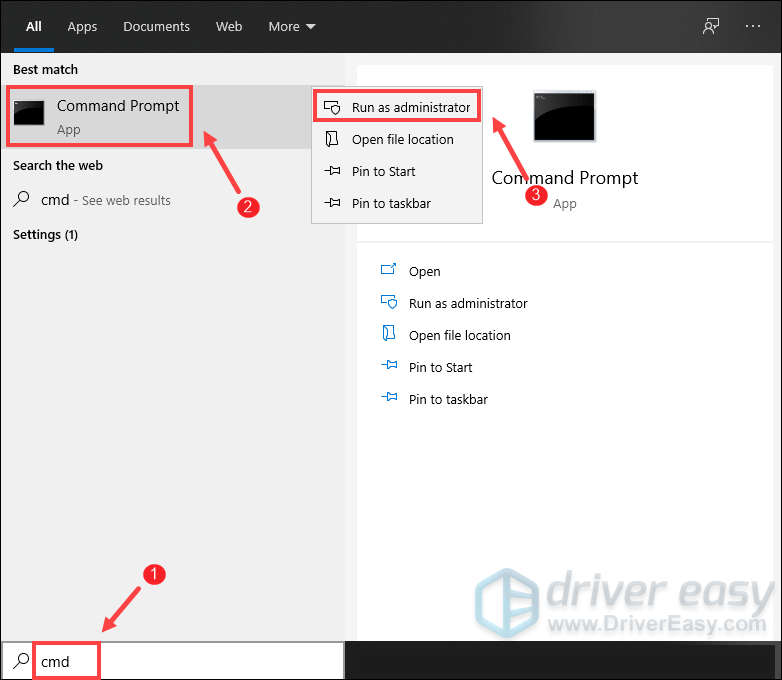
Kun Käyttäjätilien valvonta -kehote tulee näkyviin, napsauta Joo .
2) Kirjoita näkyviin tulevaan komentokehote-ikkunaan seuraava komento ja paina sitten Tulla sisään .
|_+_|Kun olet vapauttanut IP-kokoonpanon aktiivisesta sovittimesta, sinun on tyhjennettävä DNS-välimuisti siltä varalta, että välimuisti on vioittunut. Voit tehdä tämän kirjoittamalla seuraavan komennon ja painamalla sitten Tulla sisään .
|_+_|Kun olet valmis, sinun pitäisi pystyä vastaanottamaan viesti, että tehtävä on suoritettu onnistuneesti.
Viimeinen vaihe, joka sinun on tehtävä, on järjestelmään asennettujen aktiivisten sovittimien IP-kokoonpanon uusiminen. Voit tehdä tämän kirjoittamalla seuraavan komennon ja painamalla sitten Tulla sisään .
|_+_|Kun olet valmis, sulje komentokehote. Ja voit yrittää käynnistää pelisi. Saat todennäköisesti virhekoodin latausnäytössä. Tässä tapauksessa voit yksinkertaisesti sulkea työpöydän napsauttamalla. Sitten voit yrittää uudelleen ja napsauttaa Play-painiketta kirjastosi Call of Duty: Warzon -pelistä, niin sinun pitäisi pystyä muodostamaan yhteys verkkopalveluihin.
Korjaus 4: Vaihda DNS-palvelin
Jos IP-osoitteen vapauttaminen ja uusiminen ei auttanut sinua ratkaisemaan ongelmaa, voit yrittää muuttaa DNS-palvelinta. Siitä voi olla hyötyä suuren osan ajasta, koska Internet-palveluntarjoajan antama standardi DNS ei aina vastaa odotuksiasi. Joten DNS-palvelinasetusten muuttaminen, erityisesti Googlen julkisten DNS-osoitteiden määrittäminen, auttaisi sinua ratkaisemaan joitain yhteysongelmia.
Näin voit tehdä tämän:
1) Napsauta työpöydän oikeassa alakulmassa olevaa verkkokuvaketta hiiren kakkospainikkeella ja valitse Avaa Verkko- ja Internet-asetukset .
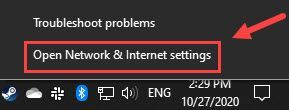
2) kohdassa Tila -välilehti, vieritä alas ja napsauta Muuta sovittimen asetuksia .
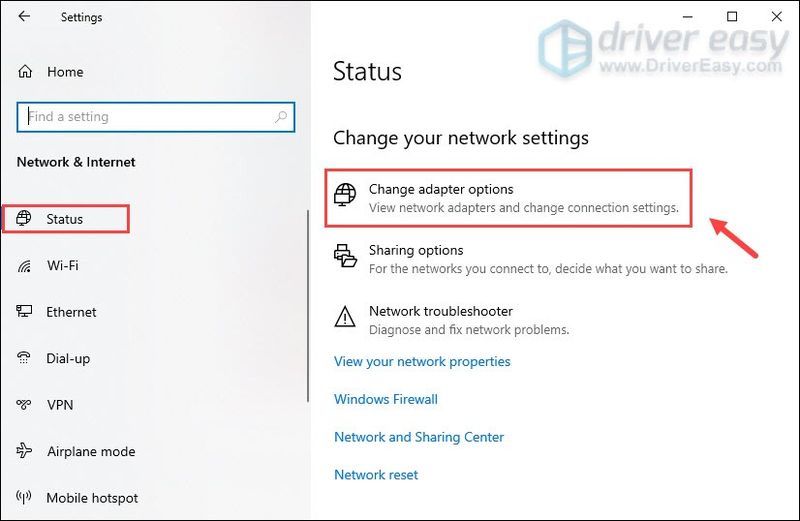
3) Napsauta hiiren kakkospainikkeella omaa Wi-Fi ja valitse Ominaisuudet .
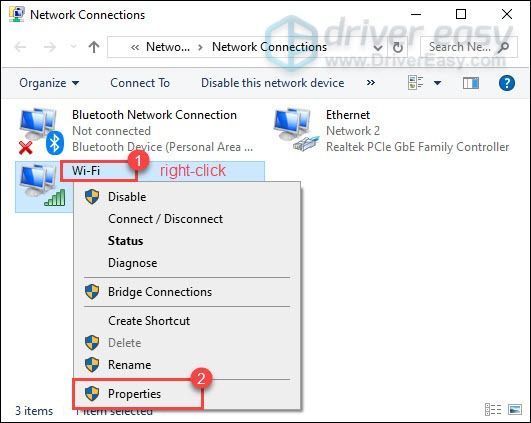
4) Alle Tämä yhteys käyttää seuraavia kohteita , valitse Internet-protokollan versio 4 (TCP/IPv4) . Napsauta sitten Ominaisuudet .
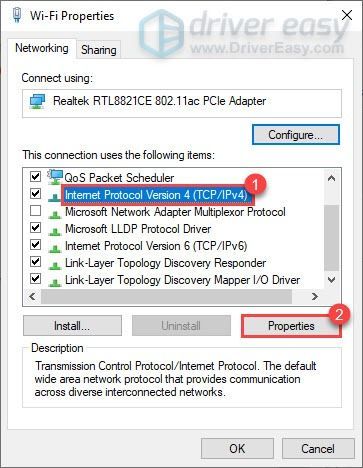
5) Valitse Käytä seuraavia DNS-palvelinosoitteita: . Jos luettelossa on IP-osoitteita Ensisijainen DNS-palvelin tai Vaihtoehtoinen DNS-palvelin , kirjoita ne muistiin tulevaa tarvetta varten.
Korvaa nämä osoitteet Googlen DNS-palvelimien IP-osoitteilla:
Ensisijainen DNS-palvelin: 8.8.8.8
Vaihtoehtoinen DNS-palvelin: 8.8.4.4
Napsauta sitten OK tallentaaksesi muutokset.
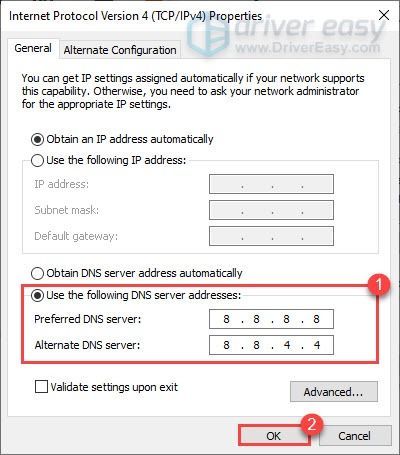
Kun olet ottanut muutokset käyttöön, käynnistä peli ja Call of Duty: Warzonen palvelinyhteysongelman pitäisi olla korjattu.
Korjaus 5: Käytä langallista yhteyttä
Jos käytät Wi-Fi- tai langatonta yhteyttä tietokoneellasi, sinun on aika katsoa, parantaako langallinen yhteys tilannetta. Käytä tätä varten a lan kaapeli Liitä laitteesi reitittimeen ja käynnistä peli uudelleen tarkistaaksesi, ratkaiseeko se ongelmasi.
Korjaus 6: Linkitä Activision- ja Blizzard-tilisi
Jotkut pelaajat ovat havainneet, että Activision- ja Blizzard-tiliensä yhdistäminen voi antaa heille mahdollisuuden päästä verkkopalveluihin yhdistämisruudun ohi.
Näin:
1) Mene osoitteeseen Activision verkkosivuilla ja kirjautumisella. Kun olet kirjautunut tilillesi, napsauta PROFIILI sijaitsee oikeassa yläkulmassa.
2) kohdassa TILIN LINKITTÄMINEN -osiossa, etsi profiilisi ja linkitä se Battle.net-tiliisi.
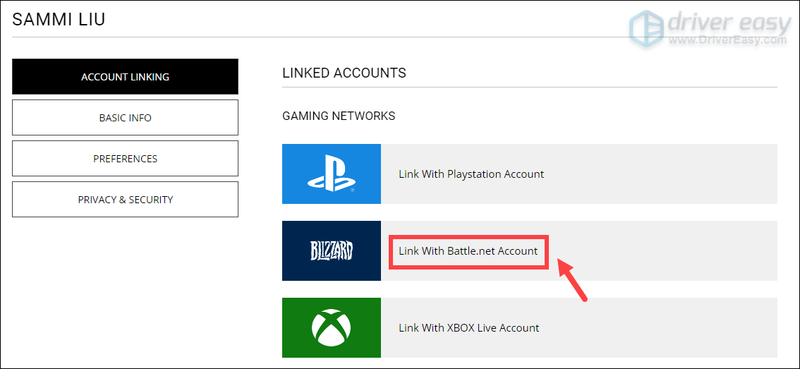
3) Napsauta JATKAA . Ja sinut ohjataan takaisin Blizzard-verkkosivustolle viimeistelemään tilin linkitysprosessi.
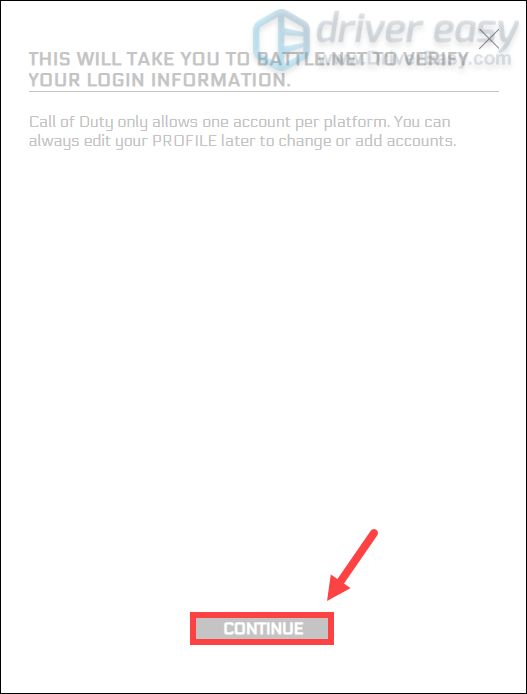
Käynnistä Warzone ja sinun pitäisi pystyä muodostamaan yhteys online-palveluihin.
Jos ongelmasi jatkuu…
Jos mikään muu ei ole auttanut sinua, kokeile VPN:iä. Kun muodostat yhteyden toiseen palvelimeen, voit välttää kaistanleveyden rajoitukset. Mutta huomioi: ilmaista VPN:ää käyttäessäsi saattaa ilmetä paljon ongelmia. Siksi verkkosi suojaamiseksi suosittelemme käyttämään maksullista VPN:ää.
Alla on suosittelemamme VPN-sovellukset. Napsauttamalla alla olevia linkkejä saatat saada mukavia säästöjä tilauksissasi.
Joten nämä ovat muutamia vinkkejä ja temppuja yhteysongelman korjaamiseen Call of Duty: Warzonessa. Toivottavasti pystyt nyt pelaamaan peliäsi. Jos sinulla on ideoita tai kysymyksiä, jätä meille kommentti alle. Palaamme asiaan mahdollisimman pian.


![[SOLVED] Valorantti musta näyttö käynnistyksen yhteydessä](https://letmeknow.ch/img/technical-tips/86/valorant-black-screen-startup.jpg)



