'>
Kuulokeliitäntä ei toimi kannettavalla tietokoneella ? Et todellakaan ole yksin. Mutta älä huoli - se on usein melko helppo korjata ...
Korjaukset kuulokeliitännälle, joka ei toimi kannettavalla tietokoneella
Tässä on 9 korjausta, jotka ovat auttaneet muita käyttäjiä ratkaisemaan ongelman kuulokkeet eivät toimi kannettavalla tietokoneella sisään Windows 10, 8.1 ja 7 ongelma. Työskentele vain ylhäältä alas, kunnes ongelma on ratkaistu.
- Varmista, että kuulokkeet on kytketty oikein
- Varmista, että äänenvoimakkuus on kuultavissa
- Varmista, että se ei ole kuulokeongelma
- Päivitä ääniohjain
- Aseta kuulokkeet oletukseksi
- Vaihda äänimuoto
- Poista IDT-äänilaite
- Puhdista kuulokeliitäntä
- Vaihda Chromebookiin
Korjaus 1: Varmista, että kuulokkeet on kytketty oikein
- Varmista, että olet asettanut oikean pistokkeen oikeaan liittimeen. (Sekä kuulokeliitäntä että kuulokeliitäntä ovat värikoodatut vihreä ja / tai a kuulokkeiden kuvake ).
- Tarkista, kuuletko kuulokkeista ääntä. Jos ei, siirry kohtaan Korjaa 2 .
Korjaus 2: Varmista, että äänenvoimakkuus on kuultavissa
Joskus et kuule ääntä kuulokkeista yksinkertaisesti siksi, että äänenvoimakkuus on mykistetty tai asetettu liian matalaksi. Varmista, että äänenvoimakkuus on kuultavissa:
1) Napsauta äänikuvaketta näytön oikeassa alakulmassa ja siirry sitten äänenvoimakkuuden liukusäädin että ainakin puolivälissä .
 Jos toistettavassa sovelluksessa on äänenvoimakkuuden säädin, varmista liu'uta äänenvoimakkuuspalkki äänitasolle liian.
Jos toistettavassa sovelluksessa on äänenvoimakkuuden säädin, varmista liu'uta äänenvoimakkuuspalkki äänitasolle liian. Testaa, kuuletko kuulokkeista ääntä. Jos kuulokkeet eivät toimi kannettavalla tietokoneella ongelma jatkuu, siirry kohtaan Korjaa 3 , alla.
Korjaus 3: Varmista, että se ei ole kuulokeongelma
Rikki kuulokkeet voivat olla myös syy, miksi et kuule ääntä kannettavasta tietokoneesta.
Selvitä, onko kyseessä kuulokeongelma: Kokeile toista (mutta toimivaa) kuulokeparia kannettavalla tietokoneellasi ja katso, toimiiko se oikein:
- Jos se toimii oikein, edellinen kuulokepari on syyllinen. Haluat ehkä korjata sen tai kokeilla hyviä, jotta kuulet kuulokkeista oikean äänen.
- Jos se ei myöskään toimi, se ei ole kuulokeongelma. Sinun pitäisi Korjaa 4 , alla lisätietoja vianmäärityksestä.
Korjaus 4: Päivitä ääniohjain
Tämä ongelma voi ilmetä, jos käytät väärää ääniohjainta tai se on vanhentunut. Joten päivitä ääniohjain nähdäksesi, korjaako se ongelmasi. Jos sinulla ei ole aikaa, kärsivällisyyttä tai taitoja päivittää ohjain manuaalisesti, voit tehdä sen automaattisesti Kuljettajan helppo .
Driver Easy tunnistaa järjestelmän automaattisesti ja löytää sille oikeat ohjaimet. Sinun ei tarvitse tietää tarkalleen mitä järjestelmää tietokoneesi käyttää, sinun ei tarvitse olla huolissasi väärästä ohjaimesta, jonka lataat, eikä sinun tarvitse huolehtia virheestä asennettaessa. Driver Easy hoitaa kaiken.
Voit päivittää ohjaimesi automaattisesti joko VAPAA tai Pro-versio Driver Easy -sovelluksesta. Mutta Pro-version kanssa se vie vain 2 vaihetta (ja saat täyden tuen ja 30 päivän rahat takaisin -takuun): Driver Easy hoitaa kaiken.
1) ladata ja asenna Driver Easy.
2) Suorita Driver Easy ja napsauta Skannaa nyt -painiketta. Driver Easy skannaa sitten tietokoneesi ja tunnistaa ongelman ohjaimet.
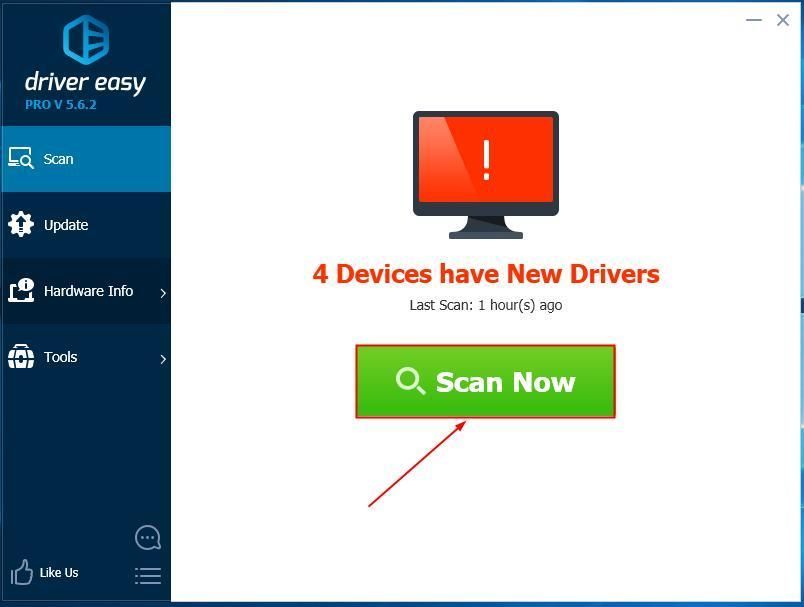
3) Napsauta Päivitä kaikki ladata ja asentaa oikean version automaattisesti KAIKKI ajurit, jotka puuttuvat tai ovat vanhentuneet järjestelmästäsi (tämä edellyttää Pro-versio - sinua kehotetaan päivittämään, kun napsautat Päivitä kaikki).
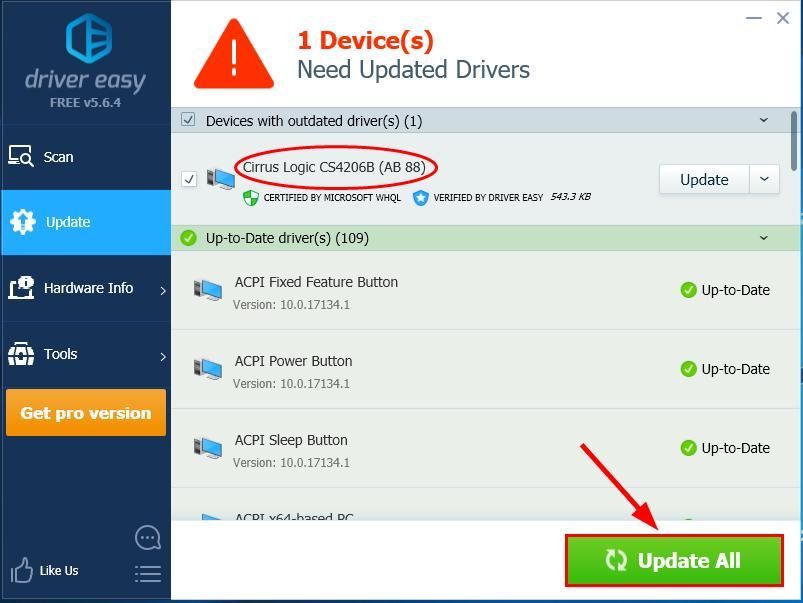
4) Käynnistä tietokone uudelleen ja tarkista onko kuulokeliitäntä ei toimi kannen päällä ongelma on korjattu. Jos kyllä, niin hienoa! Mutta jos ongelma jatkuu, siirry sitten kohtaan Korjaus 5 , alla.
Jos kuulokeliitäntä ei vieläkään toimi Kun olet käyttänyt Driver Easy -ohjelmaa, ota meihin yhteyttä osoitteessa support@drivereasy.com. Tekninen tukemme yrittää parhaansa mukaan auttaa analysoimaan ongelmaa ja ratkaisemaan sen puolestasi.Korjaus 5: Aseta kuulokkeet oletukseksi
Ihannetapauksessa Windows tunnistaa HEADPHONE-laitteen automaattisesti ja asettaa sen oletussoitinlaitteeksi aina, kun se kytketään. Näin ei kuitenkaan aina ole, ja joskus meidän on asetettava oletuslaitteet manuaalisesti varmistaaksesi, että ne toimivat oikein.
Näin:
- Napsauta hiiren kakkospainikkeella äänikuvake tietokoneesi näytön oikeassa alakulmassa ja napsauta sitten Kuulostaa .

- Klikkaa Toisto -välilehdessä, irrota kuulokkeet ja kytke se sitten takaisin kuulokeliitäntään varmistaaksesi Kuulokkeet (tai Kaiuttimet / kuulokkeet , sama kuin alla) on tarkastettu ja napsauta sitten OK .

- Tarkista onko kuulokeliitäntä ei toimi kannettavalla tietokoneella ongelma on korjattu. Jos ei, jatka Korjaa 6 , alla.
Korjaus 6: Vaihda äänimuoto
Joskus, jos toistamasi äänen muoto ei vastaa oletusasetusta, et ehkä kuule ääntä. Voit muuttaa sitä:
- Napsauta hiiren kakkospainikkeella äänikuvake ja napsauta sitten näytön oikeassa alakulmassa Kuulostaa .

- Klikkaus Toisto . Napsauta sitten hiiren kakkospainikkeella Kuulokkeet > Ominaisuudet .

- Klikkaus Pitkälle kehittynyt . Valitse sitten luettelosta yksi kerrallaan ja napsauta Testata nähdäksesi kuuletko äänen valitusta muodosta.

- Jos jokin muoto toimii, napsauta sitten Käytä > OK . Jos kukaan ei, siirry kohtaan Korjaa 7 .
Korjaus 7: Poista IDT-äänilaite
Huomautus: Tämä ratkaisu toimii vain, kun olet asentanut IDT-äänilaite kannettavalla tietokoneella.- Paina näppäimistöllä Windows-logonäppäin ja R samaan aikaan.
- Kopioi ja liitä appwiz.cpl ruutuun ja napsauta OK .

- Napsauta hiiren kakkospainikkeella IDT ja napsauta sitten Poista asennus .
- Tarkista onko kuulokkeet eivät toimi kannettavalla tietokoneella asia on ratkaistu. Jos se jatkuu, siirry kohtaan Korjaa 8 , alla.
Korjaus 8: Puhdista kuulokeliitäntä
Korjaa 8 on melko itsestään selvä: lika tai nukkainen kuulokeliitäntä tukkeutunut voi olla vain syyllinen kuulokkeisiin, jotka eivät toimi. Jos näin on, meidän on puhdistettava tunkki ongelman ratkaisemiseksi.
Tärkeä : Varmista, että sinulla on VIRRATTU kannettavan tietokoneen kanssa ennen tämän tekemistä.- Poista puuvilla vanupuikosta, kunnes se mahtuu tunkin sisään.
- Aseta vanupuikko kuulokeliitännän sisään ja pyöritä ympärillä puhdistaaksesi pölyn / nukan. Muista tehdä tämä varovasti, jotta et vahingoita laitettasi.
- Testaa onko kuulokkeet eivät toimi kannettavalla tietokoneella ongelma on ratkaistu.
Korjaus 9: Vaihda Chromebookiin
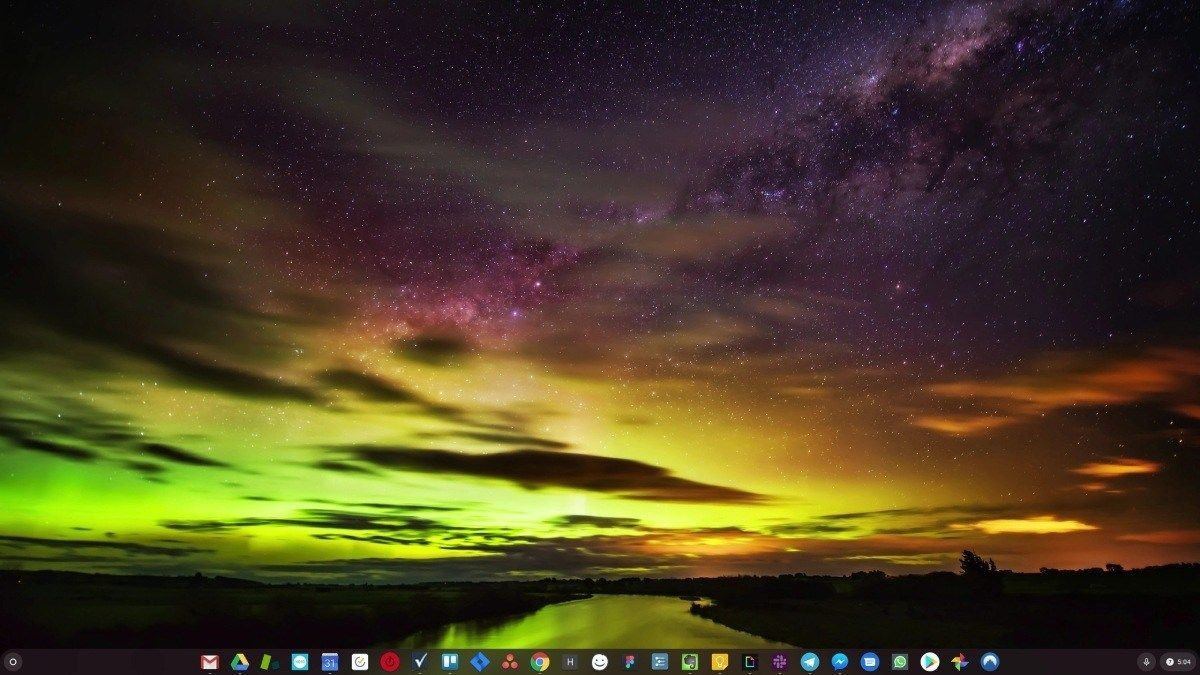
Windows on hyvin vanha tekniikka. Toki, Windows 10 on suhteellisen uusi, mutta se on silti vain vuosikymmeniä vanhan käyttöjärjestelmän uusin iterointi, joka on suunniteltu menneelle aikakaudelle (pre-internet).
Nyt kun meillä on Internet, nopeat yhteysnopeudet, ilmainen pilvitallennustila ja loputtomat verkkosovellukset (kuten Gmail, Google Docs, Slack, Facebook, Dropbox ja Spotify), koko Windowsin tapa toimia - paikallisesti asennettujen ohjelmien ja paikallisten tiedostojen kanssa varastointi - on täysin vanhentunut.
Miksi se on ongelma? Koska kun asennat jatkuvasti hallitsemattomia kolmannen osapuolen ohjelmia, avaat jatkuvasti oven viruksille ja muille haittaohjelmille. (Ja Windowsin epävarma käyttöoikeusjärjestelmä lisää tämän ongelman.)
Lisäksi tapa, jolla Windows hallitsee asennettuja ohjelmistoja ja laitteistoja, on aina ollut ongelma. Jos tietokoneesi sammuu odottamatta tai ohjelma asentaa, poistaa asennuksen tai päivittää väärin, saatat saada rekisterivirheitä. Siksi Windows-tietokoneet hidastuvat aina ja muuttuvat epävakaiksi ajan myötä.
Koska kaikki on asennettu ja tallennettu paikallisesti, ei vie kauan ennen kuin loppuu levytila, ja levy pirstoutuu, mikä tekee kaikesta vielä hitaampaa ja epävakaampaa.
Useimmille ihmisille yksinkertaisin tapa ratkaista Windows-ongelmat on kaataa Windows kokonaan ja vaihda nopeampaan, luotettavampaan, turvallisempaan, helpommin käytettävään ja halvempaan käyttöjärjestelmään
ChromeOS tuntuu suurelta osin kuin Windows, mutta sen sijaan, että asennat useita ohjelmia sähköpostitse, chattailuun, Internetin selaamiseen, asiakirjojen kirjoittamiseen, kouluesitysten tekoon, taulukkolaskentojen tekemiseen ja muuhun, mitä normaalisti teet tietokoneella, käytät verkkosovelluksia. Sinun ei tarvitse asentaa mitään.
Tämä tarkoittaa, että sinulla ei ole virus- ja haittaohjelmia, eikä tietokoneesi hidastu ajan myötä tai muutu epävakaaksi.
Ja se on vasta etujen alku ...
Jos haluat oppia lisää ChromeOS: n eduista ja nähdä vertailuvideoita ja esittelyjä, käy osoitteessa GoChromeOS.com .
Jos kaikki muu epäonnistuu, niin yhdeksän kertaa kymmenestä aiheuttaa fyysisen vahingon kuulokeliitäntä ei toimi kannettavalla tietokoneella ongelma. Saatat joutua korjaamaan sen luotettavassa tietokoneen korjaamossa.







![[Korjattu] Modern Warfare 2 FPS putoaa ja pätkii Windowsissa](https://letmeknow.ch/img/knowledge-base/D3/fixed-modern-warfare-2-fps-drops-and-stuttering-on-windows-1.jpg)



![[Ratkaistu] Ristiriitakamera ei toimi](https://letmeknow.ch/img/program-issues/27/discord-camera-not-working.jpg)
![[Ratkaistu] Virhe pakottaa grafiikkaohjaimen uudelleenasentamiseen](https://letmeknow.ch/img/driver-error/72/force-reinstall-graphics-driver-error.jpg)