'>
Jos saat virheen ohjeet viitteelliseen muistiin 0x00 * viitattu muisti 0x00 * kun pelaat pelejä tai käytät tärkeitä sovelluksia, älä paniikkia. Usein ei ole vaikea korjata ollenkaan ...
Kuinka korjata ohjeet viitteelliseen muistiin 0x00 * viitattu muisti 0x00 *
- Varmista, että sinulla on uusin grafiikkaohjain
- Suorita System File Checker
- Päivitä Microsoft .NET Framework
- Lisää virtuaalimuistiasi
- Nvidian ohjauspaneelin asetusten säätäminen (vain Nvidian näytönohjaimen käyttäjille)
Korjaus 1: Varmista, että sinulla on uusin grafiikkaohjain
Tämä virhe saattaa ilmetä, jos käytät väärää grafiikkaa kuljettaja tai se on vanhentunut. Joten päivitä grafiikkasi ohjain nähdäksesi, korjaako se ongelmasi. Jos sinulla ei ole aikaa, kärsivällisyyttä tai taitoja päivittää ohjain manuaalisesti, voit tehdä sen automaattisesti Kuljettajan helppo .
Driver Easy tunnistaa järjestelmän automaattisesti ja löytää sille oikeat ohjaimet. Sinun ei tarvitse tietää tarkalleen, mitä järjestelmää tietokoneesi käyttää, sinun ei tarvitse olla huolissasi väärästä ohjaimesta, jonka lataat, eikä sinun tarvitse huolehtia virheestä asennettaessa. Driver Easy hoitaa kaiken.
Voit päivittää ohjaimesi automaattisesti joko VAPAA tai Pro-versio of Driver Easy. Mutta Pro-version kanssa se vie vain kaksi vaihetta (ja saat täyden tuen ja 30 päivän rahat takaisin -takuun):
- ladata ja asenna Driver Easy.
- Suorita Driver Easy ja napsauta Skannaa nyt -painiketta. Driver Easy skannaa sitten tietokoneesi ja havaitsee mahdolliset ohjaimet.

- Klikkaus Päivitä kaikki ladata ja asentaa oikean version automaattisesti KAIKKI ajurit, jotka puuttuvat tai ovat vanhentuneet järjestelmästäsi (tämä edellyttää Pro-versio Pro-versio - sinua kehotetaan päivittämään, kun napsautat Päivitä kaikki).
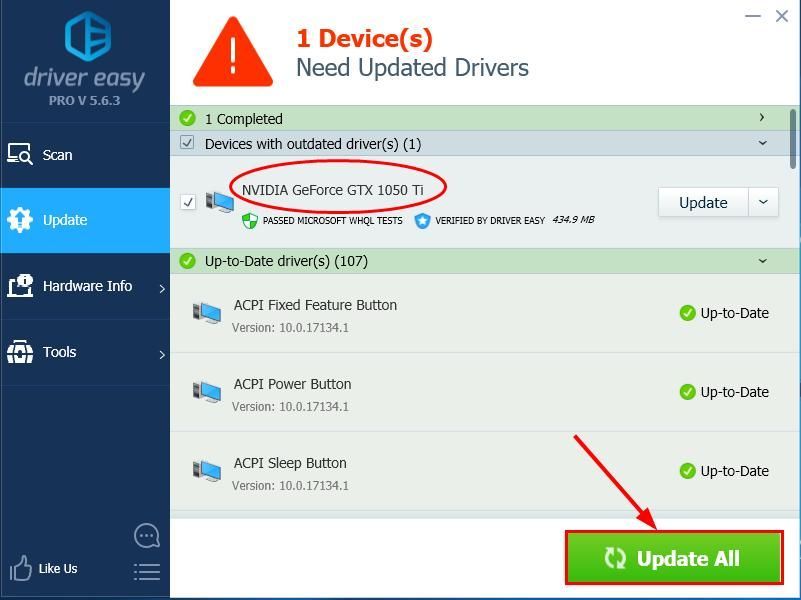
- Käynnistä tietokone uudelleen, jotta muutokset tulevat voimaan.
- Tarkista onko ohjeet viitteelliseen muistiin 0x00 * viitattu muisti 0x00 * ongelma on ratkaistu. Jos kyllä, niin hienoa! Jos virhe ei poistu, siirry kohtaan Korjaa 2 , alla.
Korjaus 2: Suorita System File Checker
Joissakin tilanteissa järjestelmätiedostot voivat vioittua tai kadota, mikä voi aiheuttaa virheen. Onneksi Windows on saanut kätevän ominaisuuden System File Checker (SFC) -työkalu, joka voi tarkistaa järjestelmän virheiden varalta ja korjata tai korvata vioittuneet tai puuttuvat järjestelmätiedostot.
Näin suoritat järjestelmätiedostojen tarkistuksen:
- Paina näppäimistöllä Windows-logonäppäin ja tyyppi cmd . Napsauta sitten hiiren kakkospainikkeella Komentokehote ja napsauta Suorita järjestelmänvalvojana .
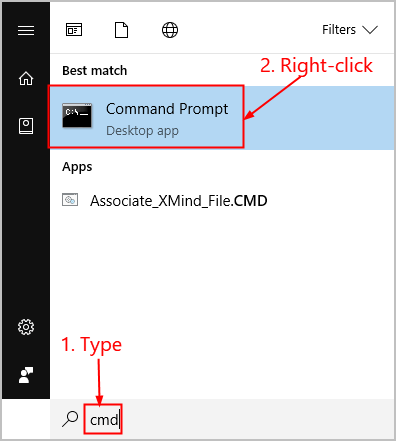
- Klikkaus Joo kun sinua kehotetaan vahvistamaan.
- Kirjoita komentokehoteikkunaan sfc / scannow ja paina Tulla sisään .
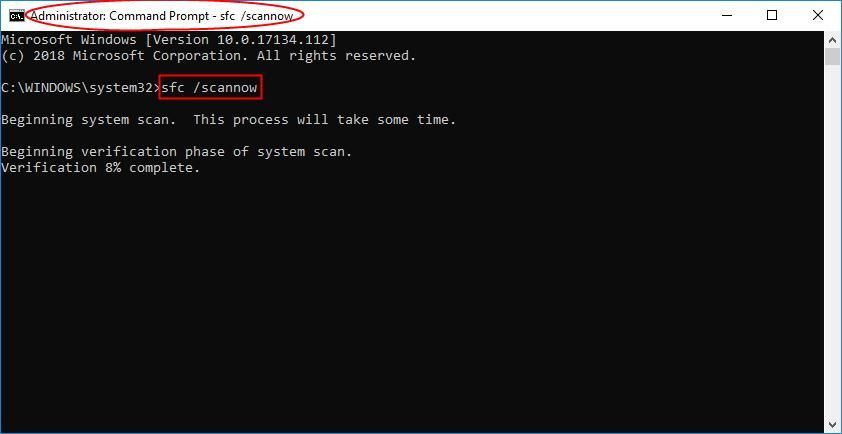
Voi kestää jonkin aikaa, ennen kuin SFC korvaa vioittuneet järjestelmätiedostot uusilla, jos se havaitsee sellaisia, joten ole kärsivällinen. - Käynnistä tietokone uudelleen, jotta muutokset tulevat voimaan.
- Tarkista tietokoneesi, esiintyykö virhe uudelleen. Jos se on korjattu, niin hienoa! Jos virhe toistuu, siirry kohtaan Korjaa 3 , alla.
Korjaus 3: Päivitä Microsoft .NET Framework
Jos käytät sovellusta, joka käyttää Microsoft .NET Framework 1.1: tä ja sovellukselle annetaan paljon muistia, saatat törmätä sovellukseen Kohdassa “0x * ′ annettu ohje viittaa muistiin kohdassa” 0x * ”. Muistia ei voitu kirjoittaa tai lukea virhe. Jos näin on, päivitä Microsoft .NET Framework nähdäksesi, ratkaiseeko se ongelman.
Näin päivität Microsoft .NET Framework
- Mene Microsoftin virallinen lataussivu Microsoft .NET Frameworkille.
- Napsauta .Net Frameworkissa Download.NET Framework Runtime ladata uusin Microsoft .NET Framework.
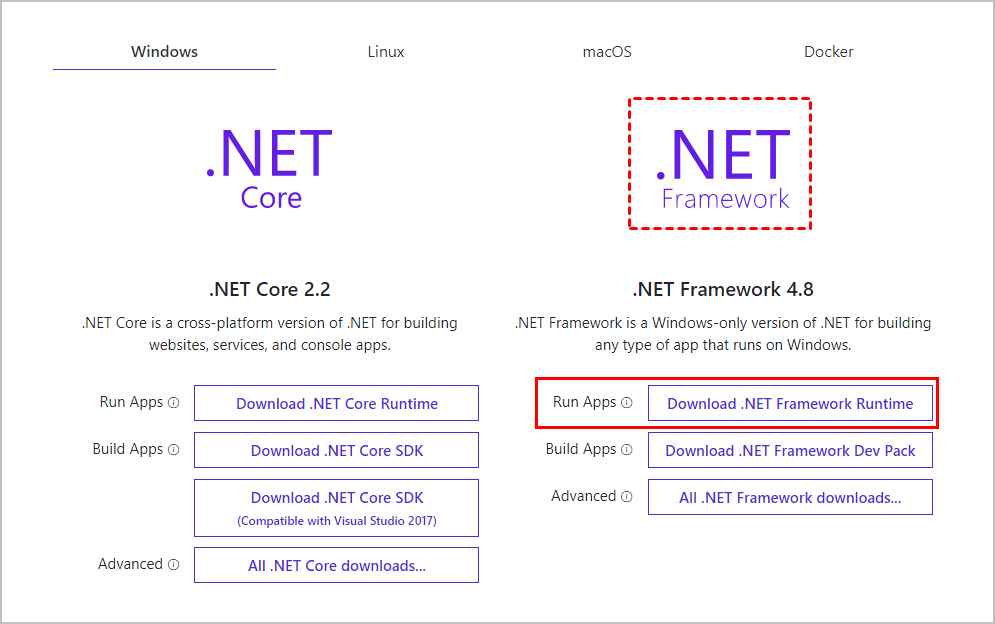
- Kun olet ladannut tiedoston, kaksoisnapsauta sitä ja asenna se tietokoneellesi noudattamalla näytön ohjeita.
- Tarkista, onko virhe korjattu. Jos kyllä, niin onnittelut! Jos virhe ei poistu, siirry kohtaan Korjaa 4 , alla.
Korjaus 4: Lisää virtuaalimuistiasi
Toinen yleinen syy tälle muistivirheelle on, että tietokoneesi virtuaalimuisti on vähissä. Joten voit lisätä virtuaalimuistiasi nähdäksesi, korjaako se ongelman.
Näin lisätään virtuaalimuistia:
- Paina näppäimistöllä Windows-logonäppäin ja Tauko samaan aikaan. Kerran sisään Järjestelmä , klikkaus Järjestelmän lisäasetukset .
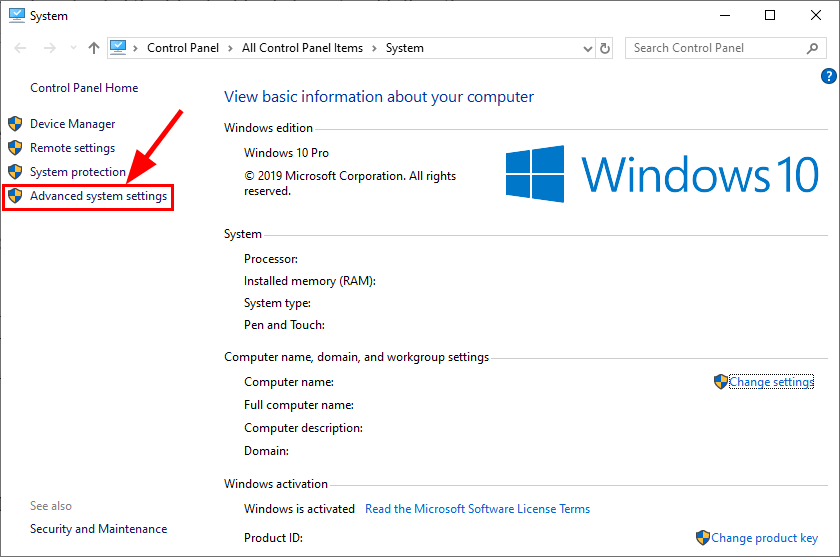
- vuonna Pitkälle kehittynyt -välilehdellä Asetukset…
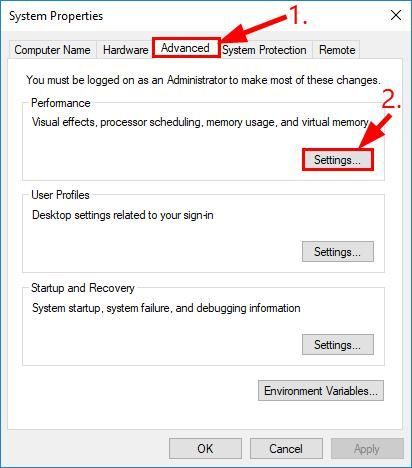
- Klikkaa Pitkälle kehittynyt välilehti ja napsauta Muuttaa… .
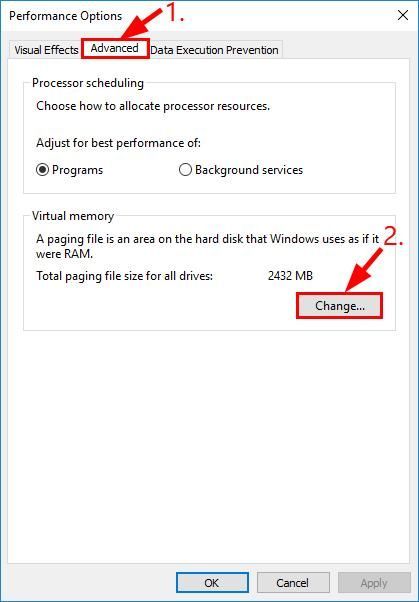
- Varmista, että Hallitse kaikkien asemien sivutustiedostokokoa automaattisesti valintaruutu on ei-rasti .
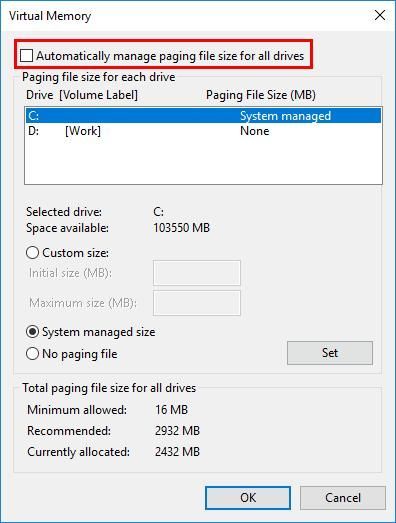
- Tarkista, kuinka monta osiota käytät:
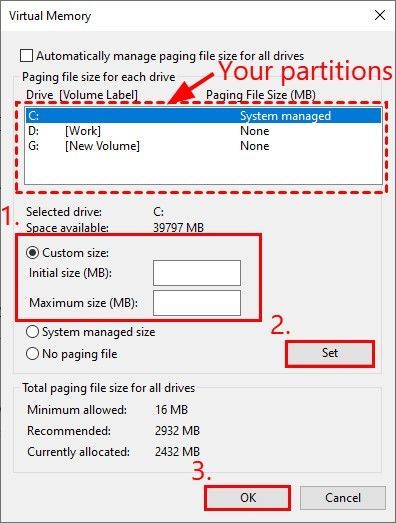
1) Jos sinulla on vain yksi osio ja aseta sitten Alkuperäinen koko (MB) ja Enimmäiskoko (MB) että 1,5 kertaa RAM-muistia . Jos sinulla on esimerkiksi 4 Gt RAM-muistia (mikä on 4096 Mt), voit asettaa koot 6144 Mt: ksi.
2) Jos sinulla on useampi kuin yksi osio , muista asettaa Alkuperäinen koko (MB) ja Enimmäiskoko (MB) arvot Windows-asemallesi (minun tapauksessani se on C-asema) 250 Mt. jotta tilaa pienelle dump-tiedostolle. Valitse sitten muille osioille yksi ja aseta 1,5 kertaa RAM-muistia .
Kun olet asettanut arvot, napsauta Aseta > OK . - Tarkista, törmäätkö silti Kohdassa “0x * ′ annettu ohje viittaa muistiin kohdassa” 0x * ”. Muistia ei voitu kirjoittaa tai lukea virhe. Jos virhettä ei enää näy, onnittelut! Jos se on edelleen olemassa, siirry kohtaan Korjaus 5 , alla.
Korjaus 5: Nvidian ohjauspaneelin asetusten säätäminen (vain Nvidian näytönohjaimen käyttäjille)
Jos käytät Nvidia-näytönohjainta, voit myös korjata virheen estämällä näytönohjainta käyttämästä sovellusta, joka aiheuttaa ongelman.
Näin:
- Paina näppäimistöllä Windows-logonäppäin ja R kirjoita samalla hallinta ja paina Tulla sisään avaa Ohjauspaneeli.
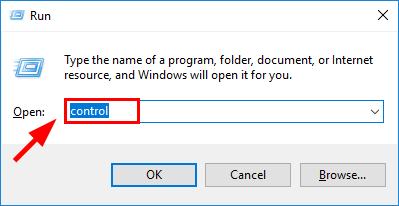
- Sisään Näytä , valitse Suuret kuvakkeet . Napsauta sitten Nvidia-ohjauspaneeli avataksesi sen.
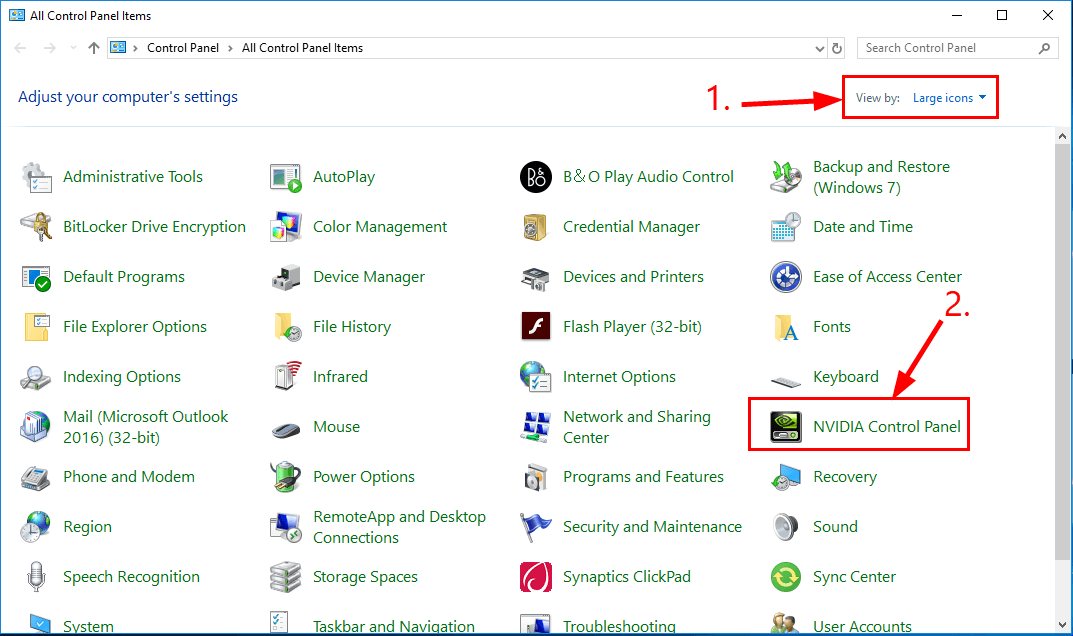
- Napsauta Nvidia-ohjauspaneelissa Hallitse 3D-asetuksia , sitten oikeassa paneelissa. Sitten sisään Ohjelma-asetukset , alla Valitse mukautettava ohjelma , valitse virheen antavan ohjelman , sitten sisään Valitse haluamasi grafiikkaprosessori ohjelmaa varten , valitse Integroitu grafiikka . Kun olet valmis, napsauta Käytä soveltaa muutoksia.
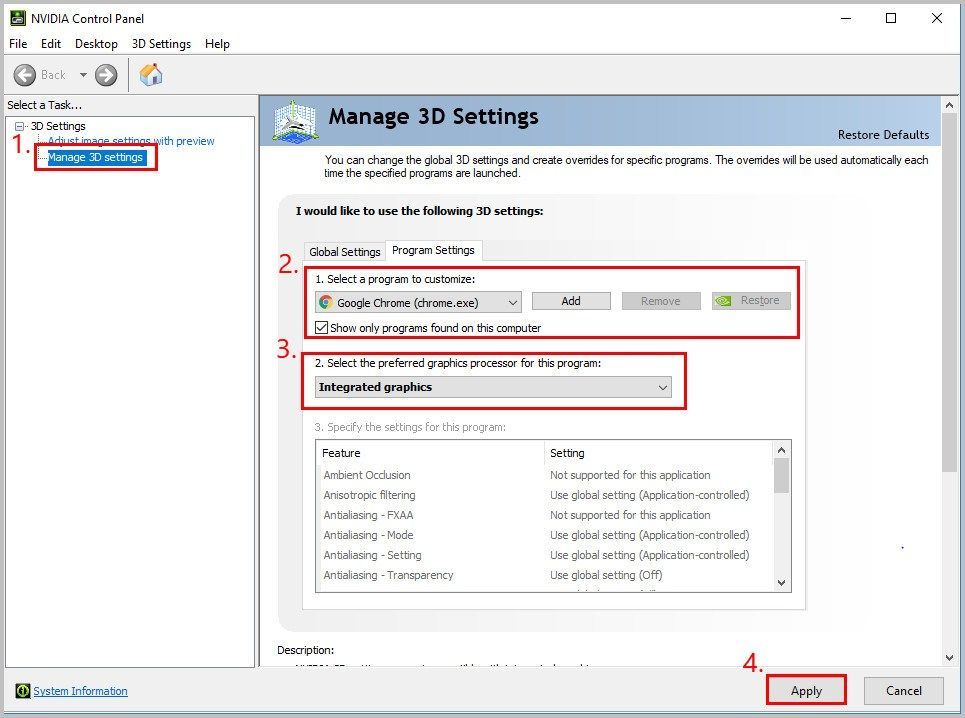
- Tarkista, onko virhe korjattu.
Toivottavasti olet ratkaissut ongelman ”0x” -kohdan ohjeet viittasivat muistiin kohdassa “0x”. Muistia ei voitu kirjoittaa virhe nyt. Jos sinulla on kysyttävää, ideoita tai ehdotuksia, ilmoita siitä minulle kommenteissa. Kiitos lukemisesta!

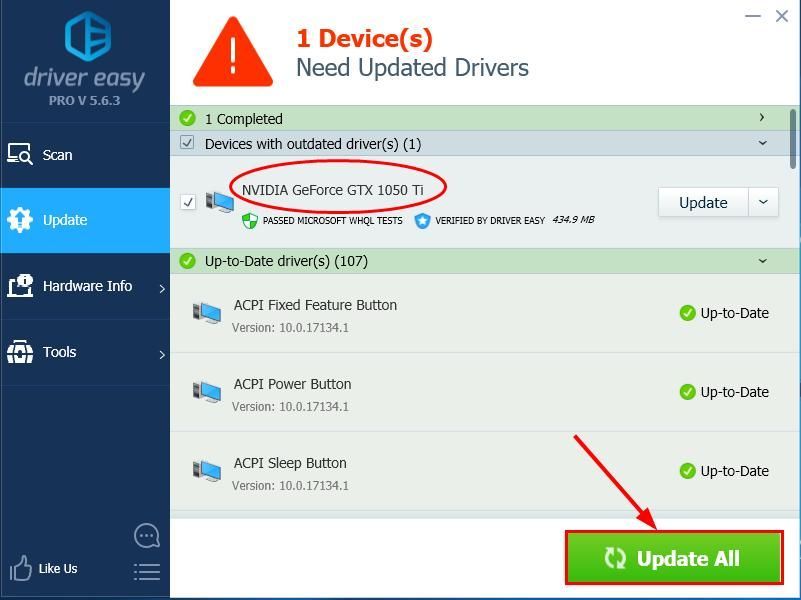
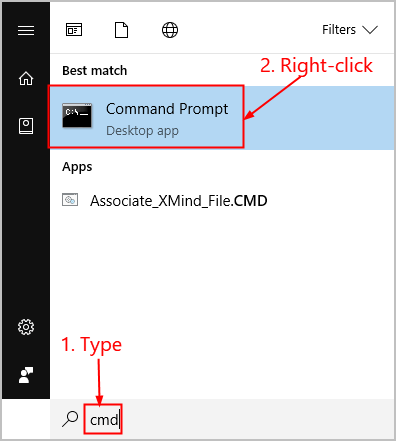
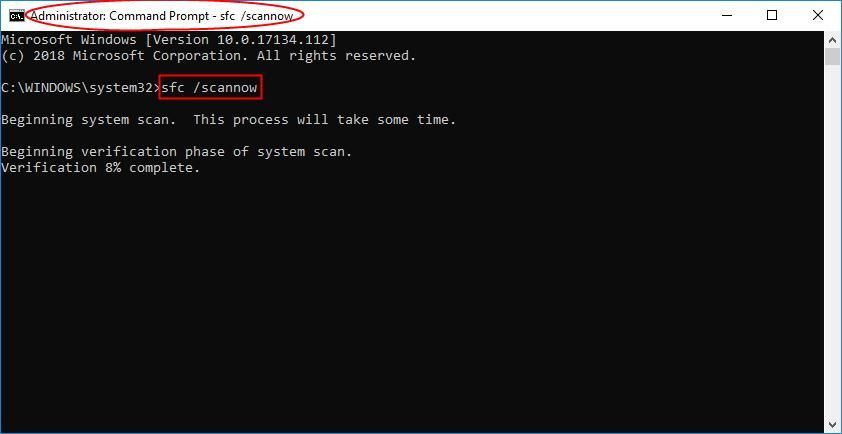
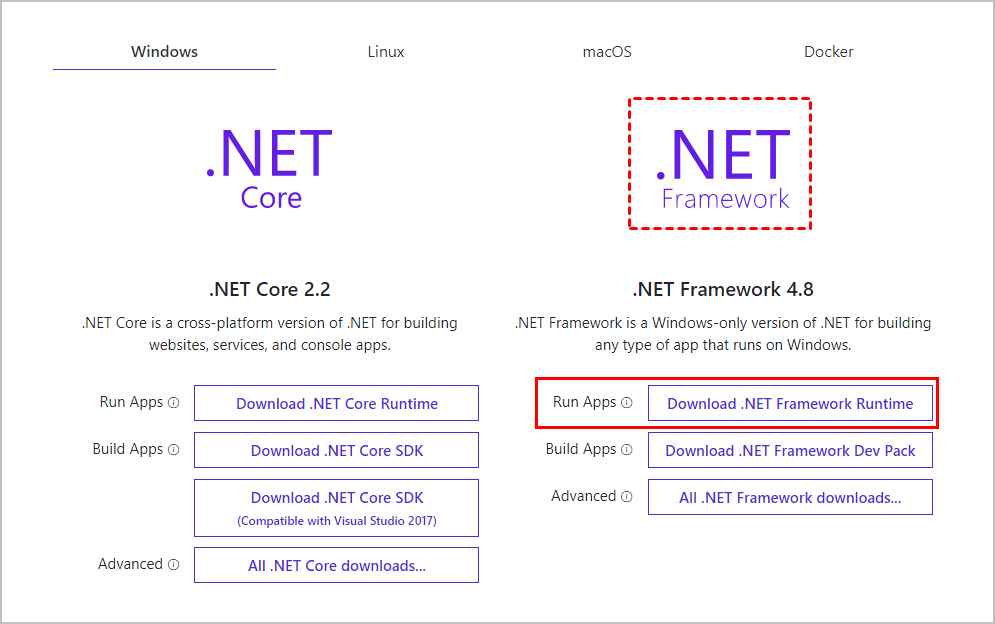
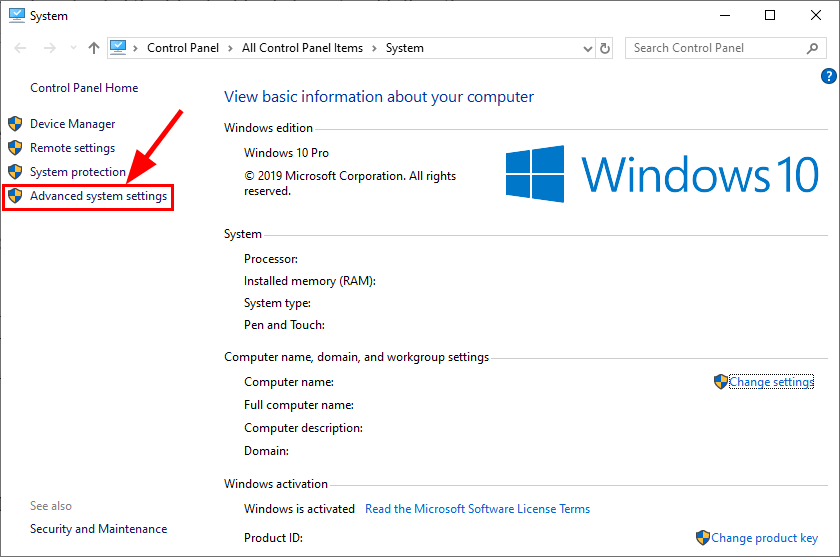
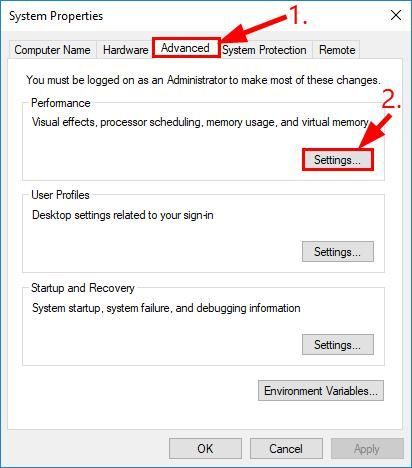
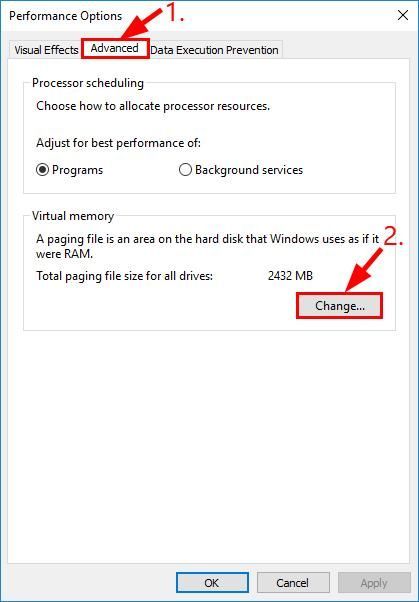
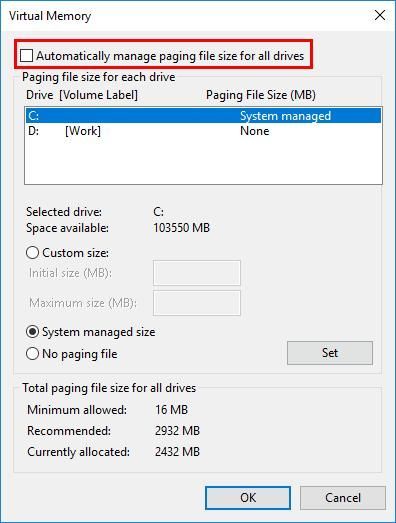
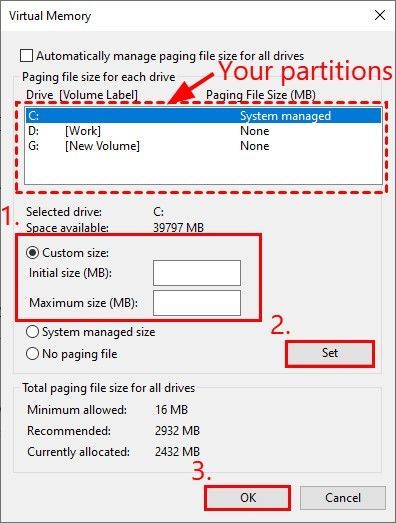
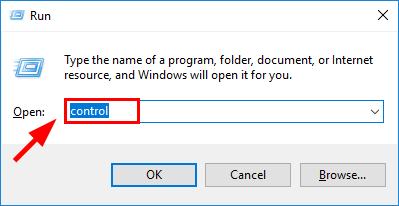
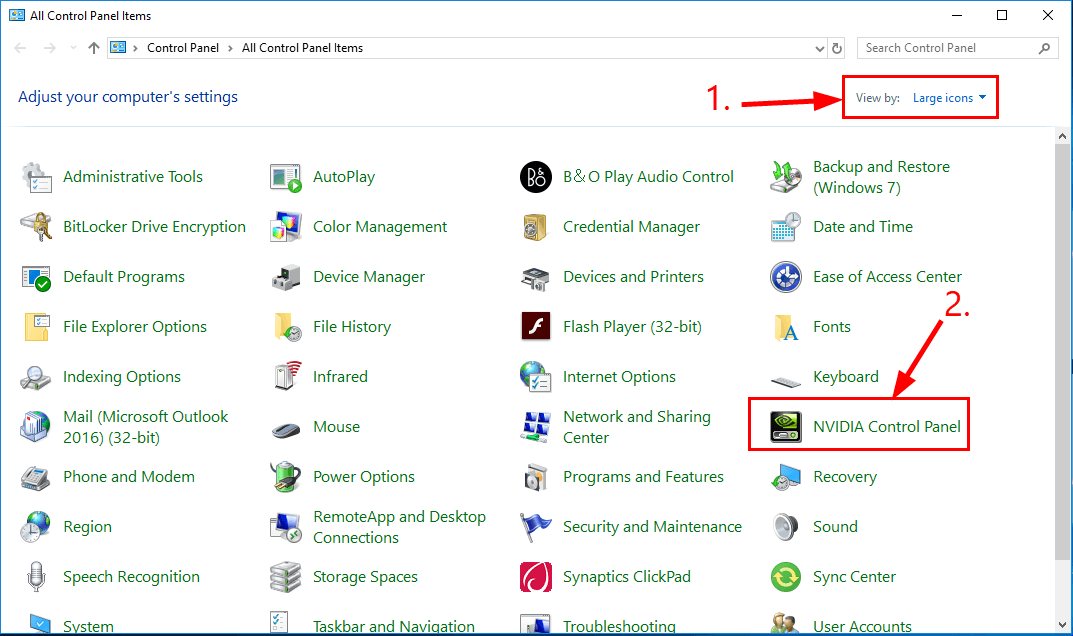
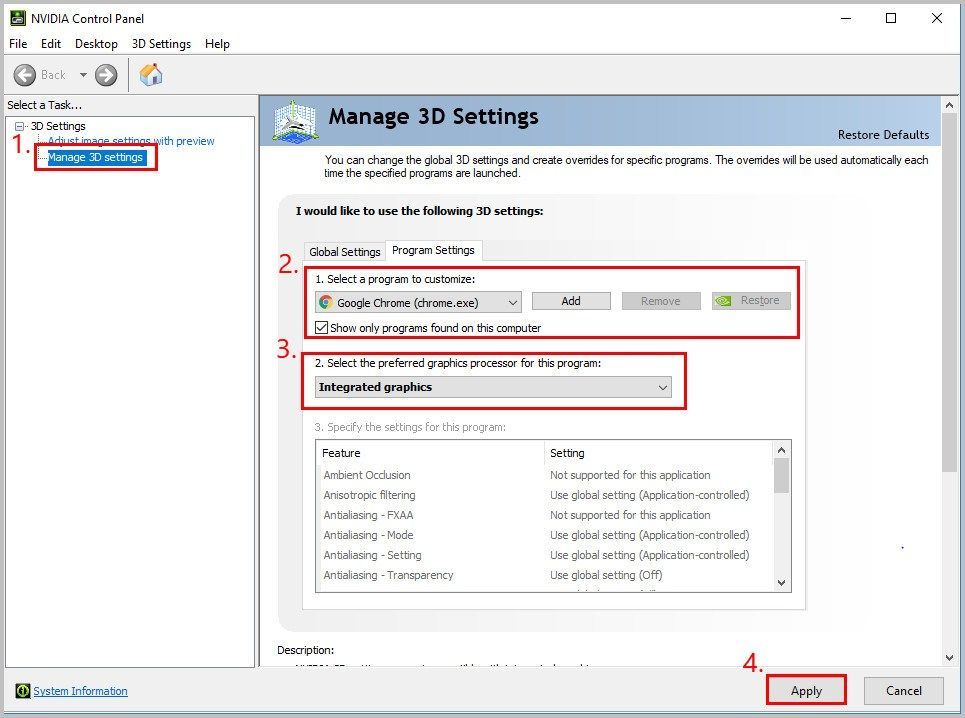



![[Korjattu] Starfieldin jäätyminen tai kaatuminen PC:ssä](https://letmeknow.ch/img/knowledge-base/37/starfield-freezing.png)

![Pienempi prosessorin käyttö | Windows 10 [2022 vinkit]](https://letmeknow.ch/img/other/16/cpu-auslastung-senken-windows-10.png)
