Terraria kaatuu jatkuvasti käynnistettäessä tai sulkeutuu jatkuvasti työpöydän kesken pelin? Et ole yksin. Monet pelaajat raportoivat siitä.
Mutta älä huoli. Tässä on yleinen opas ratkaisuun Terraria kaatuvia ongelmia. Sinun ei ehkä tarvitse kokeilla niitä kaikkia; jatka vain luetteloa alaspäin, kunnes löydät toimivan.
Korjauksia kokeiltavaksi:
- pelejä
- Steam
- Windows 10
- Windows 7
- Windows 8
Korjaus 1: Käynnistä tietokoneesi uudelleen
Joskus peli voi kaatua tai lakata vastaamasta väliaikaisen ongelman vuoksi, jonka voit korjata käynnistämällä laitteesi uudelleen.
Jos Terraria-kaatumisongelma on edelleen olemassa uudelleenkäynnistyksen jälkeen, siirry seuraavaan alla olevaan korjaukseen.
Korjaus 2: Poista virustorjunta väliaikaisesti käytöstä
Ongelmasi johtuu joskus virustorjuntaohjelmistojen häiriöistä. Jos haluat nähdä, onko tämä ongelma sinun kohdallasi, poista virustorjuntaohjelma väliaikaisesti käytöstä ja tarkista, jatkuuko ongelma. (Katso virustorjuntadokumentaatiosta ohjeet sen poistamiseen käytöstä.)
Jos Terraria toimii oikein, kun poistat virustorjuntaohjelmiston käytöstä, otat yhteyttä virustorjuntaohjelmistosi myyjään ja pyydät heiltä neuvoja tai asennat toisen virustorjuntaratkaisun.
Ole erityisen varovainen sen suhteen, millä sivustoilla vierailet, mitä sähköposteja avaat ja mitä tiedostoja lataat, kun virustorjunta on poistettu käytöstä.
Jos tämä ei auttanut ratkaisemaan ongelmaasi, kokeile alla olevaa korjausta.
Korjaus 3: Suorita pelisi järjestelmänvalvojana
Oletuksena Windows ajaa ohjelmia käyttäjänä, ja sillä on rajoitettu käyttöoikeus järjestelmän hallintaan. Se tarkoittaa, että Terraria sillä ei ole täyttä pääsyä kaikkiin tietokoneesi pelitiedostoihin ja kansioihin.
Jos haluat nähdä, onko tämä ydinongelma, kokeile ajaa peliäsi järjestelmänvalvojana. Voit tehdä sen seuraavasti:
yksi) Poistu Steamista.
kaksi) Napsauta hiiren kakkospainikkeella Steam-kuvake työpöydälläsi ja valitse Ominaisuudet .
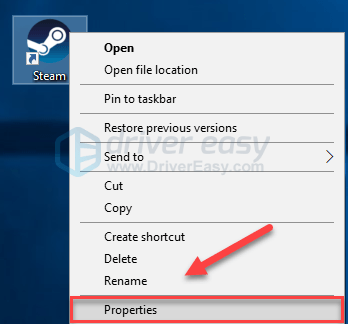
3) Klikkaa Yhteensopivuus-välilehti ja valitse vieressä oleva valintaruutu Suorita tämä ohjelma järjestelmänvalvojana . Napsauta sitten OK .
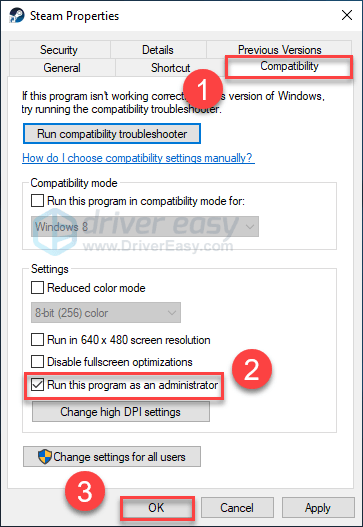
4) Käynnistä Steam uudelleen ja Terraria testataksesi ongelmaasi.
Toivottavasti voit ajaa pelin kaatumatta nyt. Jos ongelma jatkuu, jatka alla olevalla korjauksella.
Korjaus 4: Päivitä näytönohjain
Yksi yleisimmistä syistä Terraria kaatumisongelma on viallinen tai vanhentunut näytönohjain.
Voit päivittää laiteajurit manuaalisesti, jos haluat tehdä ne yksi kerrallaan. Mutta tämä kestää melko kauan. Tai voit päivittää ne kaikki vain parilla napsautuksella Kuljettaja helppo .
Driver Easy tunnistaa järjestelmäsi automaattisesti ja löytää sille oikeat ohjaimet. Sinun ei tarvitse tietää tarkalleen, mikä järjestelmä tietokoneessasi on käytössä, sinun ei tarvitse ottaa riskiä väärän ohjaimen lataamisesta ja asentamisesta, eikä sinun tarvitse huolehtia virheestä asennuksessa.
Voit päivittää ajurit automaattisesti joko ILMAISEKSI tai Driver Easyn Pro-versiolla. Mutta Pro-versiolla se kestää vain 2 napsautusta (ja saat täyden tuen ja 30 päivän rahat takaisin -takuun):
1) Lataa ja asenna Driver Easy.
kaksi) Suorita Driver Easy ja napsauta Skannaa nyt -painiketta. Driver Easy tarkistaa sitten tietokoneesi ja havaitsee ongelmalliset ohjaimet.
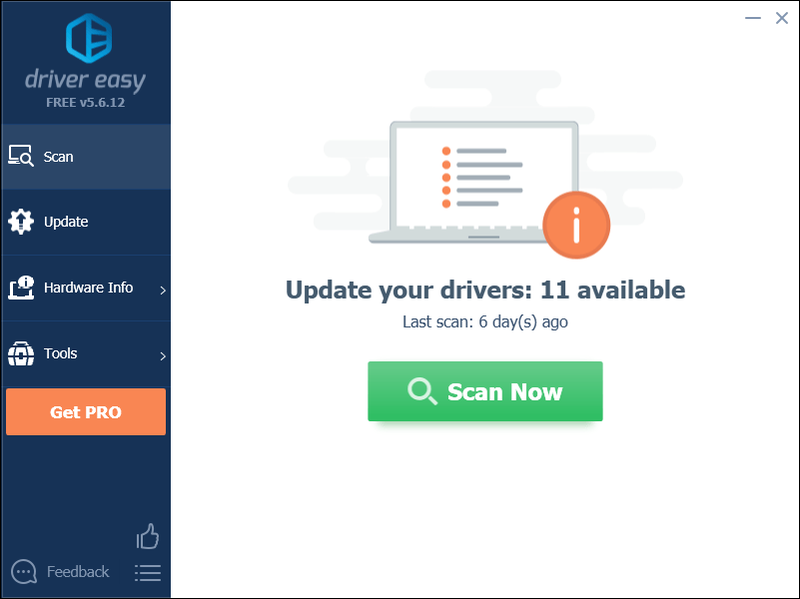
3) Klikkaa Päivitä-painike grafiikkaohjaimen vieressä ladataksesi automaattisesti kyseisen ohjaimen oikean version, voit asentaa sen manuaalisesti (voit tehdä tämän ILMAISELLE versiolla). Tai napsauta Päivitä kaikki ladataksesi ja asentaaksesi automaattisesti oikean version kaikki järjestelmästäsi puuttuvat tai vanhentuneet ohjaimet (tämä edellyttää Pro versio – sinua pyydetään päivittämään, kun napsautat Päivitä kaikki.)
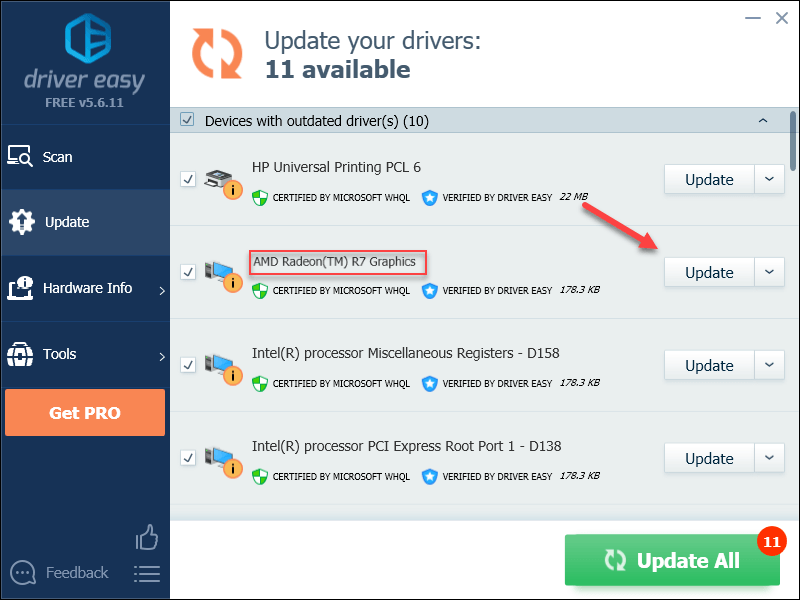
Voit tehdä sen ilmaiseksi, jos haluat, mutta se on osittain manuaalinen.
Driver Easyn Pro-versio mukana tulee täysi tekninen tuki.Jos tarvitset apua, ota yhteyttä Driver Easyn tukitiimi klo support@drivereasy.com .
4) Käynnistä peli uudelleen testataksesi ongelmaasi.
Jos Terraria kaatuu edelleen, jatka sitten seuraavalla alla olevalla korjauksella.
Korjaus 5: Tarkista pelitiedostojesi eheys
Terraria voi kaatua, jos yksi tai useampi tietty pelitiedosto on vaurioitunut tai puuttuu. Voit korjata sen tarkistamalla pelitiedostojesi eheyden Steam-asiakkaalla. Voit tehdä sen seuraavasti:
yksi) Suorita Steam.
kaksi) Klikkaus KIRJASTO .
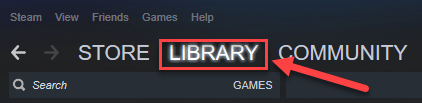
3) Oikealla painikkeella Terraria ja valitse Ominaisuudet.
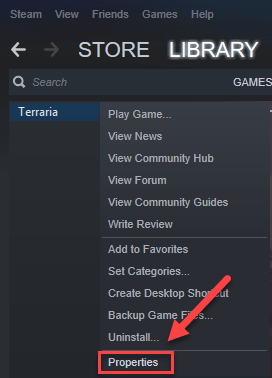
4) Klikkaa PAIKALLISET TIEDOT -välilehteä ja napsauta sitten VAHVISTA PELITIEDOSTOJEN EHTEYS .
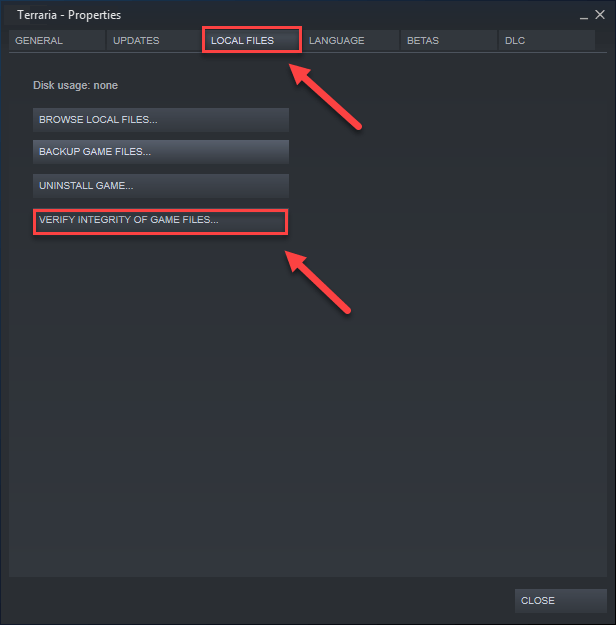
5) Käynnistä peli uudelleen nähdäksesi, onko ongelma ratkennut.
Jos ei, kokeile seuraavaa korjausta.
Korjaus 6: Suorita pelisi yhteensopivuustilassa
Jotkut Windows-päivitykset eivät ehkä ole yhteensopivia Terraria , jotta se ei toimi kunnolla. Kokeile ajaa pelisi yhteensopivuustilassa nähdäksesi, voiko se korjata ongelmasi. Voit tehdä sen seuraavasti:
yksi) Napsauta hiiren kakkospainikkeella Terraria-kuvake ja valitse sitten Ominaisuudet .
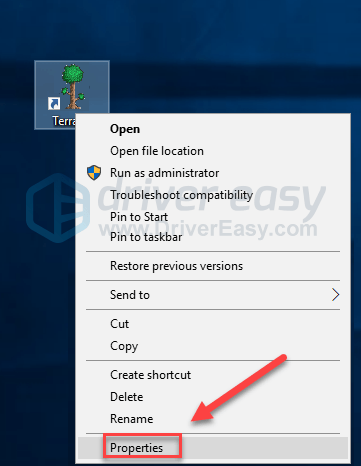
kaksi) Klikkaa Yhteensopivuus -välilehti. Valitse sitten vieressä oleva valintaruutu Suorita tämä ohjelma yhteensopivuustilassa .
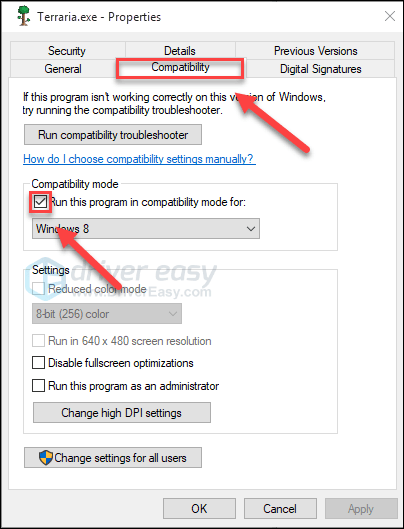
3) Valitse alla olevasta luetteloruudusta Windows 8 ja napsauta sitten OK .
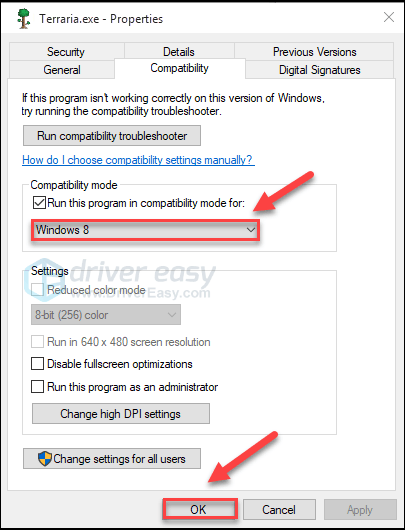
4) Käynnistä peli uudelleen ja tarkista, onko ongelma ratkennut.
Jos pelisi kaatuu uudelleen Windows 8 -tilassa, toista vaiheet 1-3 ja valitse Windows 7 luetteloruudusta.Jos tämä ei toiminut sinulle, tarkista alla oleva korjaus.
Korjaus 7: Asenna peli ja/tai Steam uudelleen
Jos mikään korjauksista ei toiminut, ongelmasi saattaa johtua vioittuneista tai vahingoittuneista pelitiedostoista. Tässä tapauksessa uudelleenasennus Terraria ja/tai Steam on hyvin todennäköisesti ratkaisu ongelmaasi. Voit tehdä sen seuraavasti:
Asenna pelisi uudelleen
yksi) Suorita Steam.
kaksi) Klikkaus KIRJASTO .
3) Oikealla painikkeella Terraria ja napsauta sitten Poista asennus .
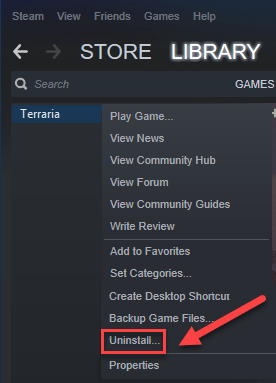
4) Klikkaus POISTAA .
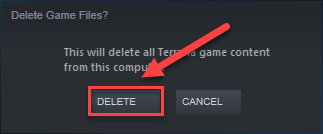
5) lataa ja asenna Terraria uudelleen.
Käynnistä peli nyt uudelleen ja tarkista, onko tämä korjannut ongelmasi. Jos ei, sinun on asennettava myös Steam uudelleen.
Asenna Steam uudelleen
yksi) Napsauta hiiren kakkospainikkeella Steam-kuvaketta ja valitse Avaa tiedoston sijainti .
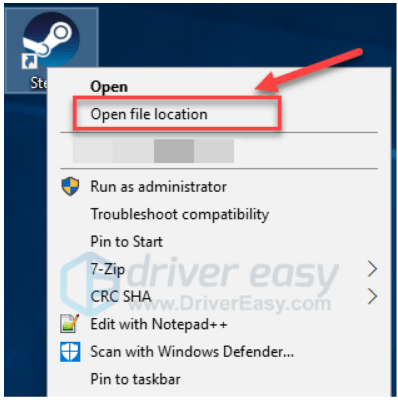
kaksi) Napsauta hiiren kakkospainikkeella steamapps-kansioon ja valitse Kopio. Aseta kopio sitten toiseen paikkaan varmuuskopioidaksesi.
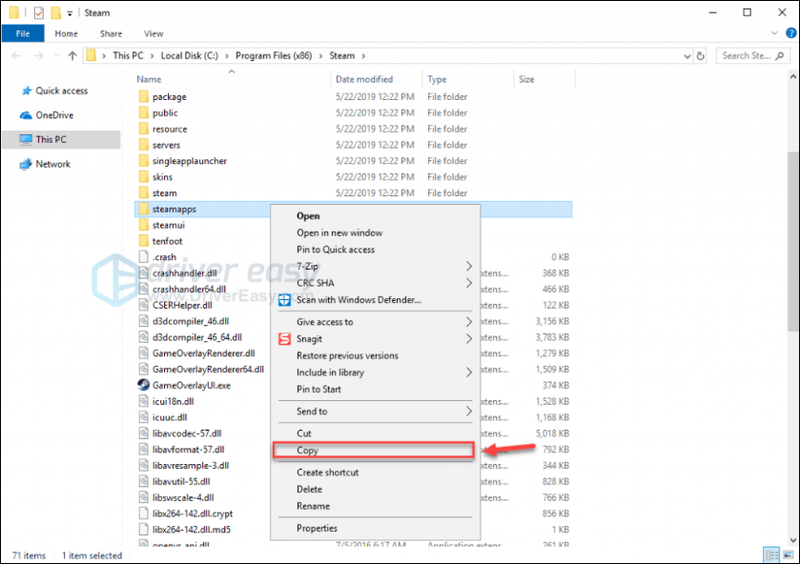
3) Paina näppäimistöltäsi Windows logo avain ja tyyppi ohjata . Napsauta sitten Kojelauta .
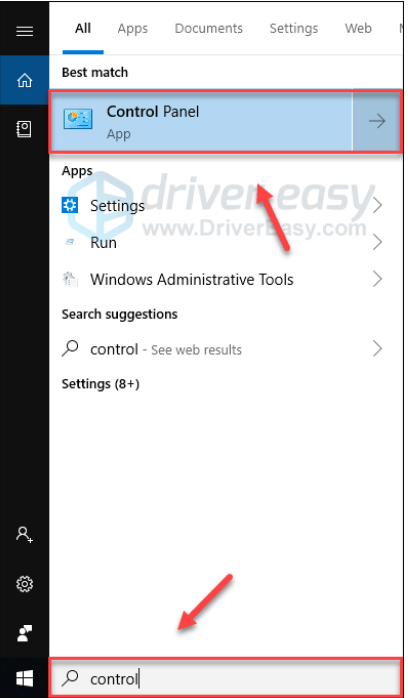
4) Alla Näytä , valitse Kategoria .
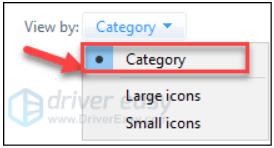
5) Valitse Poista ohjelman asennus .
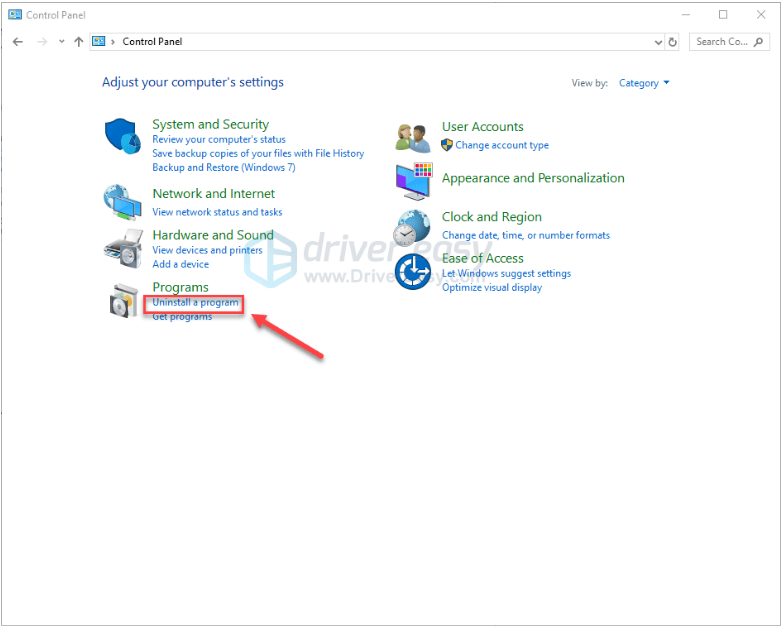
6) Oikealla painikkeella Steam ja napsauta sitten Poista asennus .
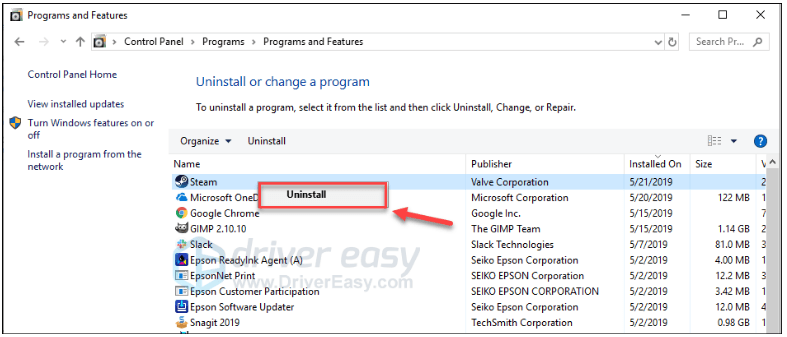
7) Seuraa näytön ohjeita Steamin asennuksen poistamiseksi ja odota, että prosessi on valmis.
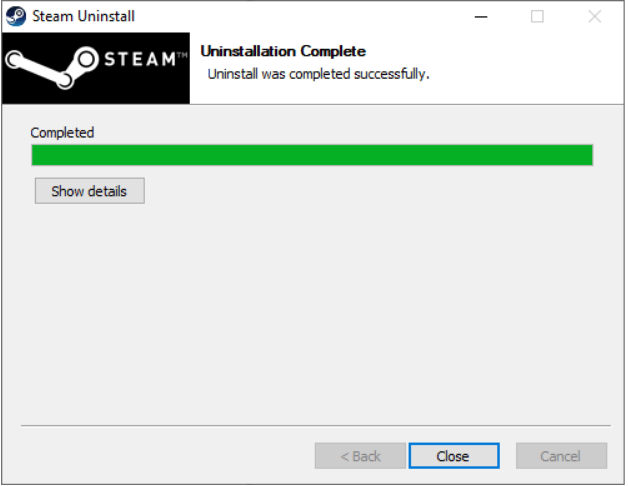
8) ladata Steam.
9) Avaa ladattu tiedosto ja asenna Steam.
10) Napsauta hiiren kakkospainikkeella Steam-kuvake ja valitse Avaa tiedoston sijainti .
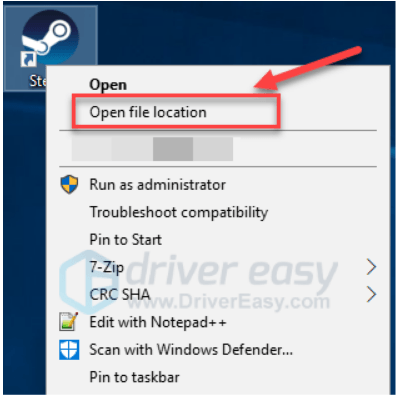
yksitoista) Siirrä varmuuskopio steamapps-kansioon luot aiemmin nykyiseen hakemistosi sijaintiin.
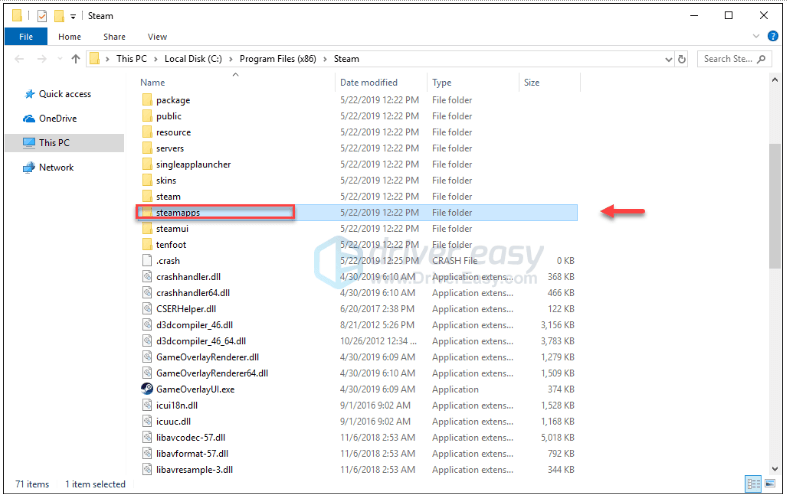
12) Käynnistä Steam ja pelisi uudelleen.
Toivottavasti jokin yllä olevista korjauksista auttoi ratkaisemaan ongelmasi. Voit vapaasti jättää kommentin alle, jos sinulla on kysyttävää tai ehdotuksia.

![[Ratkaistu] Crusader Kings 2 ei käynnisty (2022)](https://letmeknow.ch/img/knowledge/01/crusader-kings-2-not-launching.jpg)




