'>
Call of Duty: Black Ops Cold War on peli, jonka monet pelaajat valitsisivat. Mutta nykyään monet pelaajat kamppailevat päästäksesi palvelimille tai pelaamaan verkossa. Lisäksi heille lähetetään virheilmoitus ”Verkkopalveluihin ei voi muodostaa yhteyttä” . Jos sinulla on sama ongelma, älä huoli. Tässä artikkelissa kerromme sinulle, mitä tapahtuu ja kuinka korjata se.
Käynnistä peli ja reititin uudelleen ennen kuin sukelat vianmääritykseen. Jos tämä ei onnistunut, kokeile näitä korjauksia:
- Tarkista pelisi palvelimen tila
- Salli pelisi Windowsin palomuurin kautta
- Suorita peli ja kantoraketti järjestelmänvalvojana
- Päivitä verkkosovittimen ohjain
- Varmista, että aktivointi- ja lumimyrskytilit on linkitetty

Korjaus 1: Tarkista pelisi palvelimen tila
Pelipalvelimet saattavat joskus laskea, etkä voi muodostaa yhteyttä verkkopalveluihin. Voit tarkistaa, onko kyse sinun tapauksestasi Activision Online Services -sivu . Kun olet mennyt sinne, tee nämä vaiheet:
1) Valitse peli: -osassa, napsauta alanuolipeliä valitaksesi Call of Duty: Black Ops Cold War . Napsauta sitten virkistää .
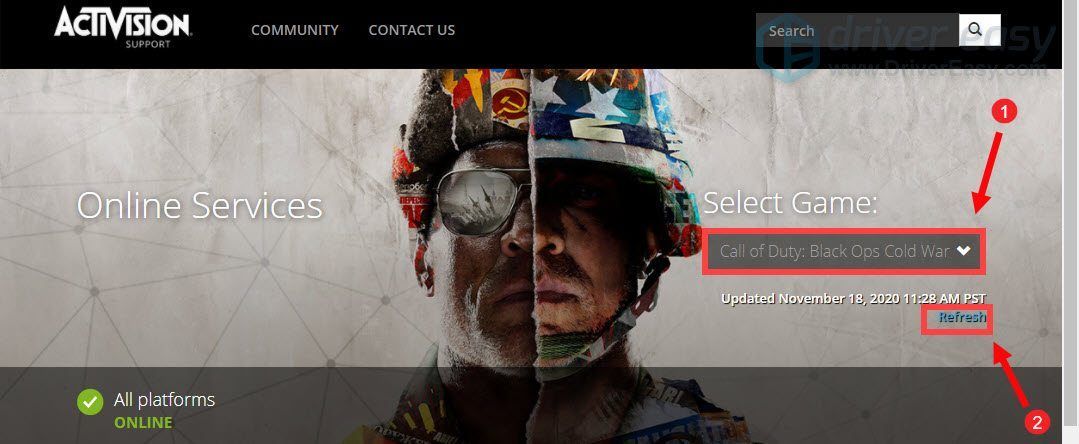
2) Jos se näyttää kaikkien alustojen olevan ONLINE . Se tarkoittaa, että Internet-yhteydessä on ongelma.
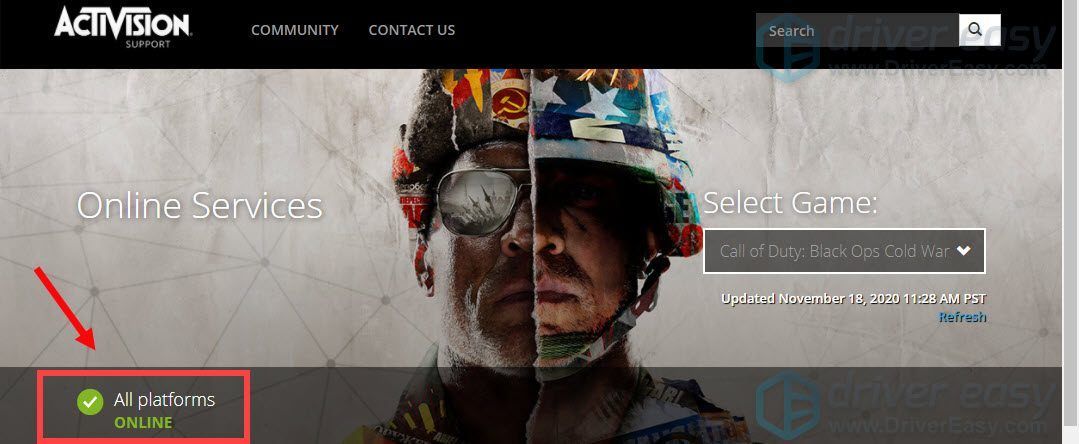
Korjaus 2: Salli pelisi Windowsin palomuurin kautta
Virhesanoma liittyy pääasiassa palvelin- tai Internet-yhteysongelmaan. Joten sen korjaamiseksi sinun on ensin varmistettava, että palomuuri ei estä peliäsi. Voit tehdä tämän seuraavasti:
1) Avaa Käynnistä-valikko painamalla näppäimistön Windows-näppäintä. Kirjoita sitten
Windowsin palomuuri ja napsauta Windows Defenderin palomuuri tuloksista.
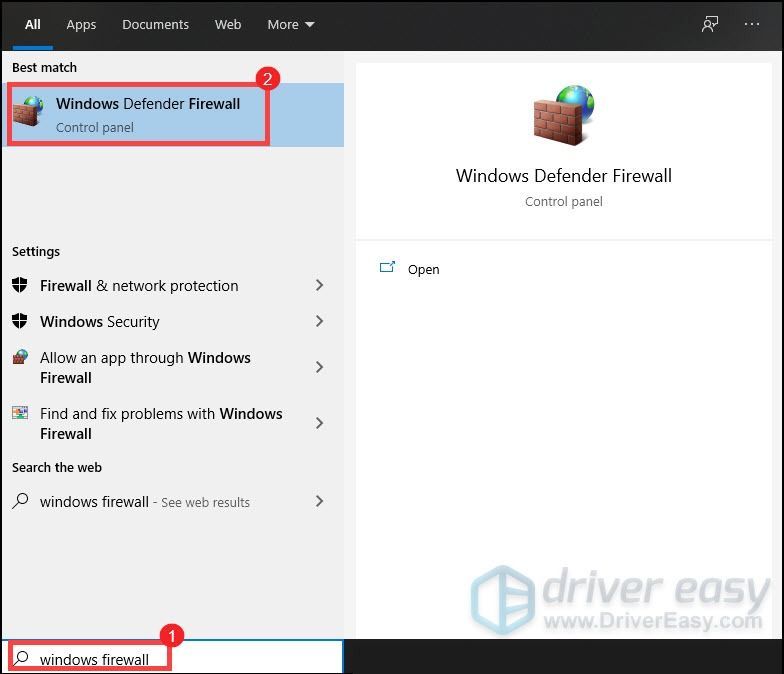
2) Napsauta vasemmassa paneelissa Salli sovellus tai ominaisuus Windows Defenderin palomuurin kautta .
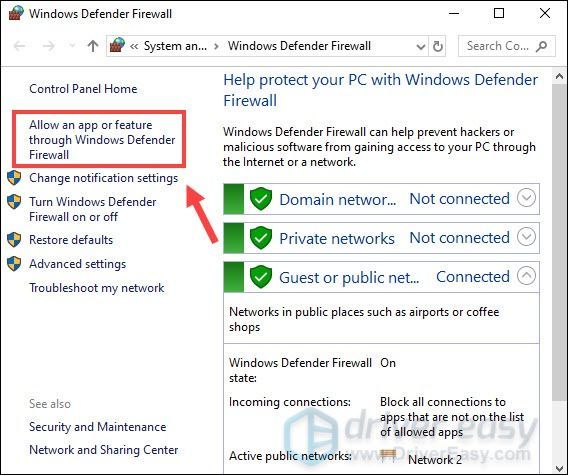
3) Nyt sinun on vieritettävä alaspäin, kunnes löydät Call of Duty: Black Ops Cold War . Ja varmista myös, että se on valittu yksityiseksi.
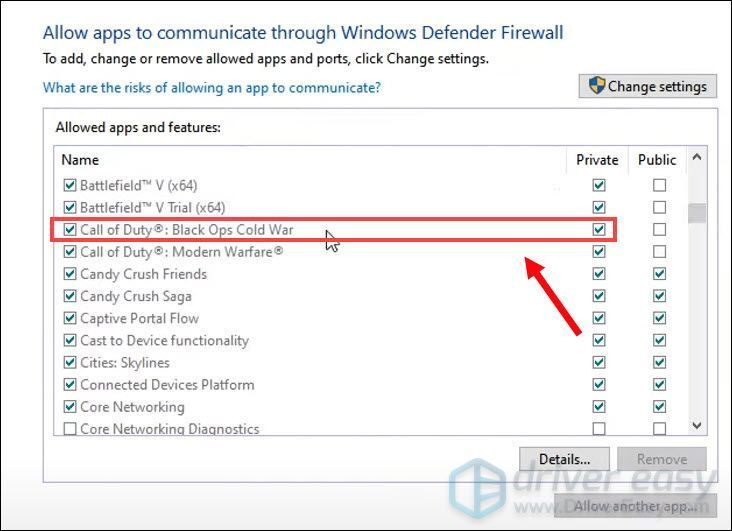
Jos peli ei ole luettelossa eikä sitä ole valittu yksityiseksi, se tarkoittaa, että sillä ei ole pääsyä Internetiin. Jos näin on, toimi seuraavasti:
1) Napsauta Muuta asetuksia> Salli toinen sovellus ... .
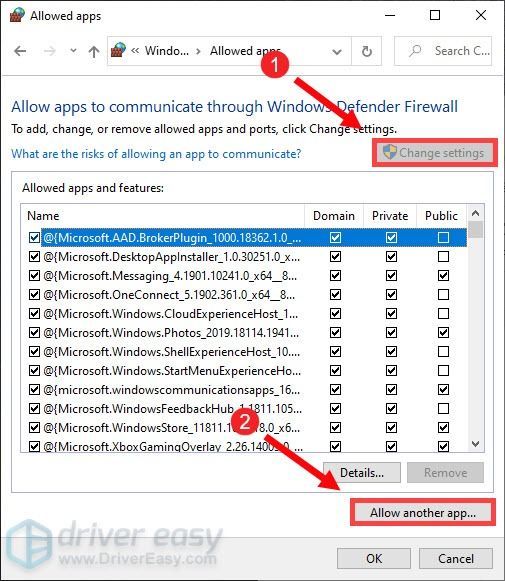
Selaa sitten peliäsi ja seuraa ohjeita päästäksesi pelisi palomuurin läpi. Jos et ole varma, mihin pelisi on asennettu, toimi seuraavasti:
- Avaa BLIZZARD.
- Klikkaa PELIT ja suuntaa Call of Duty: BOCW . Klikkaa Asetukset> Näytä Resurssienhallinnassa . Sitten sinut viedään pelisi asennushakemistoon.
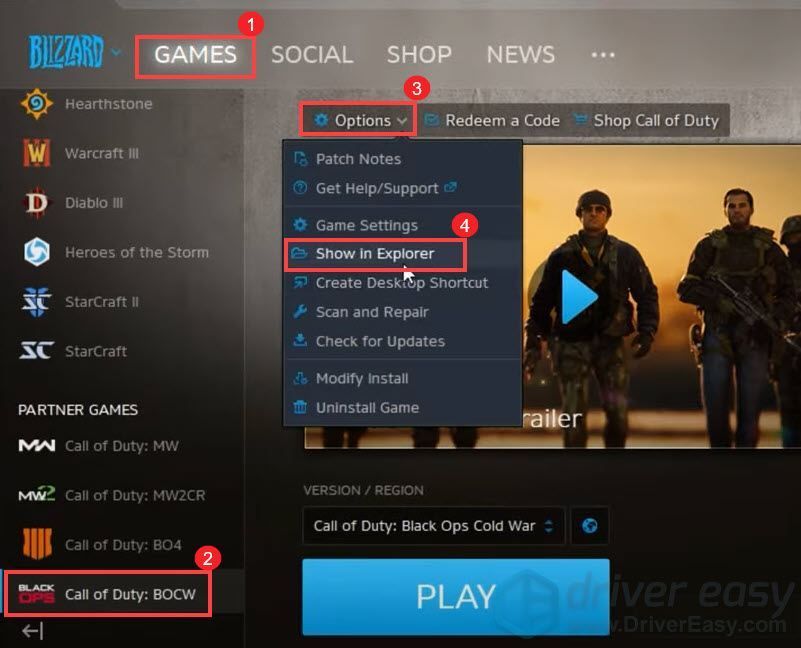
- Avaa kansio Call of Duty Black Ops Cold War . Sitten löydät BlackOpsColdWar.exe .
Kun olet lisännyt pelisi luetteloon ja valinnut sen yksityiseksi, yritä käynnistää peli. Ja sinun pitäisi pystyä muodostamaan yhteys.
Korjaus 3: Suorita peli ja käynnistysohjelma järjestelmänvalvojana
Järjestelmänvalvojan oikeuksilla varustetun sovelluksen myöntäminen voi ratkaista monia ongelmia. Jos saat jatkuvasti virheilmoituksen 'Ei voi muodostaa yhteyttä verkkopalveluihin', sinun on suoritettava peli ja käynnistysohjelma järjestelmänvalvojana.
Suorita peli järjestelmänvalvojana
1) Avaa BLIZZARD.
2) Napsauta PELIT ja suuntaa Call of Duty: BOCW . Klikkaa Asetukset> Näytä Resurssienhallinnassa . Sitten sinut viedään pelisi asennushakemistoon.
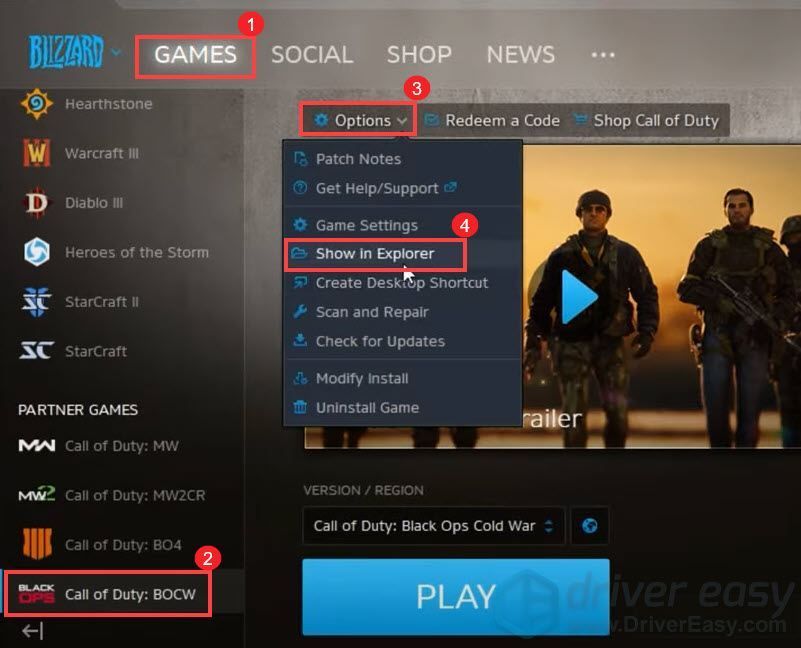
3) Avaa kansio Call of Duty Black Ops Cold War . Sitten löydät BlackOpsColdWar.exe . Napsauta sitä hiiren kakkospainikkeella ja valitse Ominaisuudet .
4) Valitse välilehti Yhteensopivuus ja valitse valintaruutu Suorita tämä ohjelma järjestelmänvalvojana . Napsauta sitten Käytä> OK .
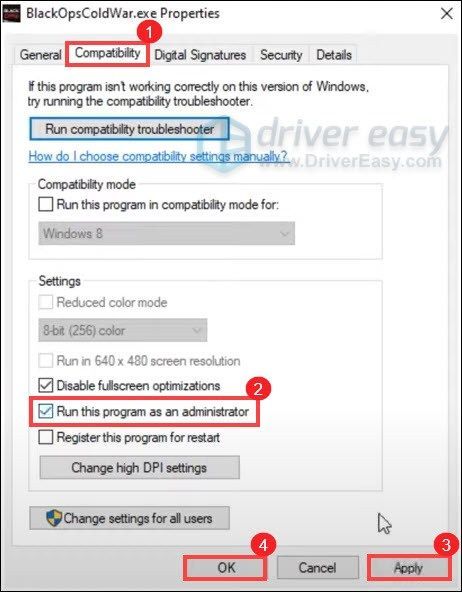
Suorita Blizzard kantoraketti järjestelmänvalvojana
1) Sulje kantoraketti.
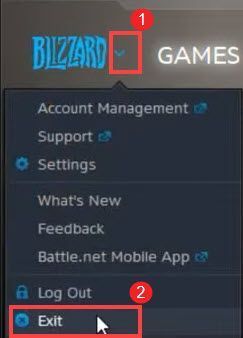
2) Avaa Windows-Käynnistä-valikko painamalla Windows-näppäintä. Kirjoita sitten taistelu . Löydä sovellus tulosten perusteella Battle.net . Napsauta sitten Suorita järjestelmänvalvojana .
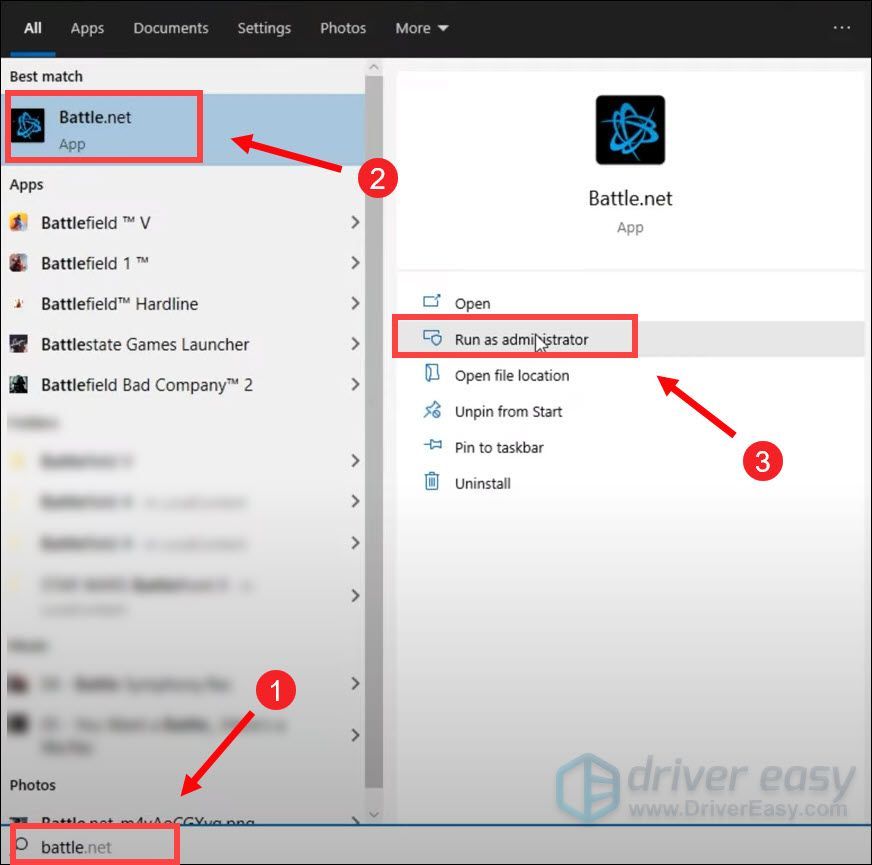
Sitten se käynnistyy järjestelmänvalvojan tilassa.
Korjaus 4: Päivitä verkkosovittimen ohjain
Tämä virhesanoma liittyy verkko- tai palvelinyhteysongelmiin. Joten vanhentunut verkkosovitinohjaimesi voi olla syyllinen ja tehdä pelistäsi pelattavan. Korjataaksesi sinun on päivitettävä verkkosovitinohjain, varsinkin jos et muista, milloin viimeksi päivitit sen.
Voit päivittää verkkosovitinohjaimen manuaalisesti siirtymällä valmistajan viralliselle verkkosivustolle lataamaan ja asentamaan oikean verkkoajurin järjestelmääsi varten.
TAI
Voit tehdä sen automaattisesti Kuljettajan helppo . Driver Easy tunnistaa järjestelmän automaattisesti ja löytää sille oikean ohjaimen. Sinun ei tarvitse tietää tarkalleen, mitä järjestelmää tietokoneesi käyttää, sinun ei tarvitse vaarantaa väärän ohjaimen lataamista ja asentamista, eikä sinun tarvitse huolehtia virheestä asennettaessa.
Voit päivittää ohjaimesi automaattisesti joko VAPAA tai Sillä Driver Easy -versio. Mutta Pro-versiolla se vie vain 2 napsautusta (ja saat täyden tuen ja 30 päivän rahat takaisin -takuun):
1) ladata ja asenna Driver Easy.
2) Suorita Driver Easy ja napsauta Skannaa nyt -painiketta. Driver Easy skannaa sitten tietokoneesi ja tunnistaa ongelman ohjaimet.
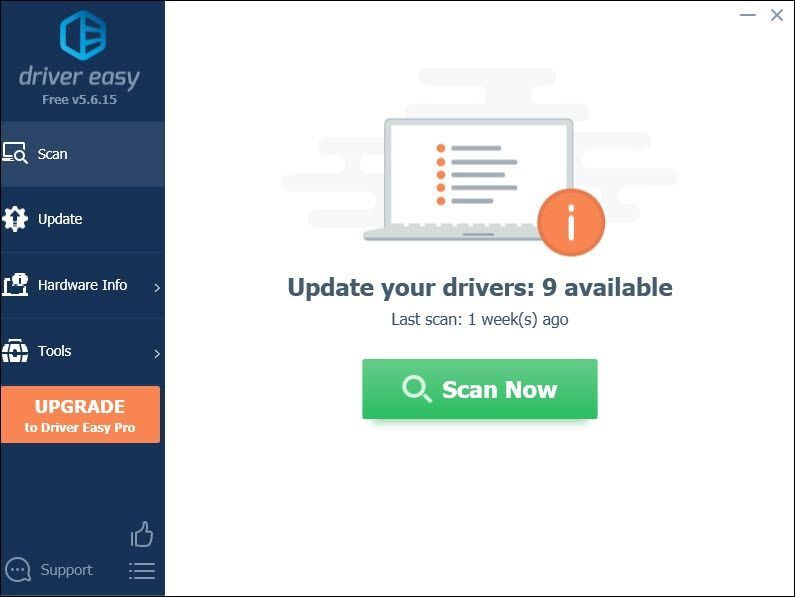
3) Napsauta Päivittää -painiketta merkittyjen verkkosovitinohjainten vieressä, jotta voit ladata ja asentaa tämän ohjaimen oikean version automaattisesti (voit tehdä sen ILMAISEKSI).
Tai napsauta Päivitä kaikki ladata ja asentaa oikean version automaattisesti kaikki ohjaimet, jotka puuttuvat tai ovat vanhentuneet järjestelmästäsi (tämä edellyttää Pro-versiota - sinua kehotetaan päivittämään, kun napsautat Päivitä kaikki).
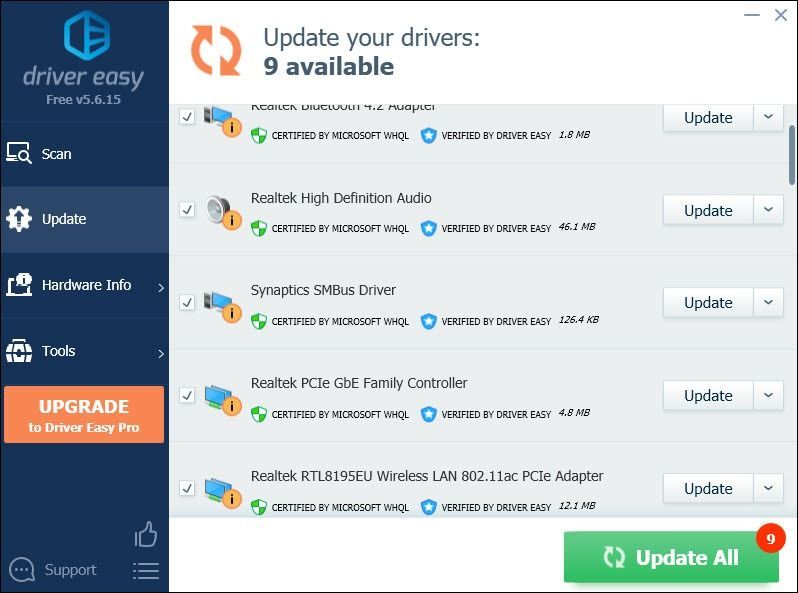 Driver Easy -ohjelman Pro-versio mukana tulee täydellinen tekninen tuki. Jos tarvitset apua, ota yhteyttä Driver Easy -tukitiimi klo support@drivereasy.com .
Driver Easy -ohjelman Pro-versio mukana tulee täydellinen tekninen tuki. Jos tarvitset apua, ota yhteyttä Driver Easy -tukitiimi klo support@drivereasy.com . Kun olet päivittänyt ohjaimet, käynnistä tietokone uudelleen, jotta ne tulevat voimaan.
Korjaus 5: Varmista, että aktivointitilisi ja blizzard-tilisi on linkitetty
Jos et ole linkittänyt Activision- ja Blizzard-tilejäsi, et välttämättä pysty yhdistämään verkkopalveluja. Joten voit poistaa virhesanoman, linkitä tilisi seuraavasti:
1) Suuntaa kohti activision.com .
2) Napsauta oikeassa yläkulmassa KIRJAUDU SISÄÄN .
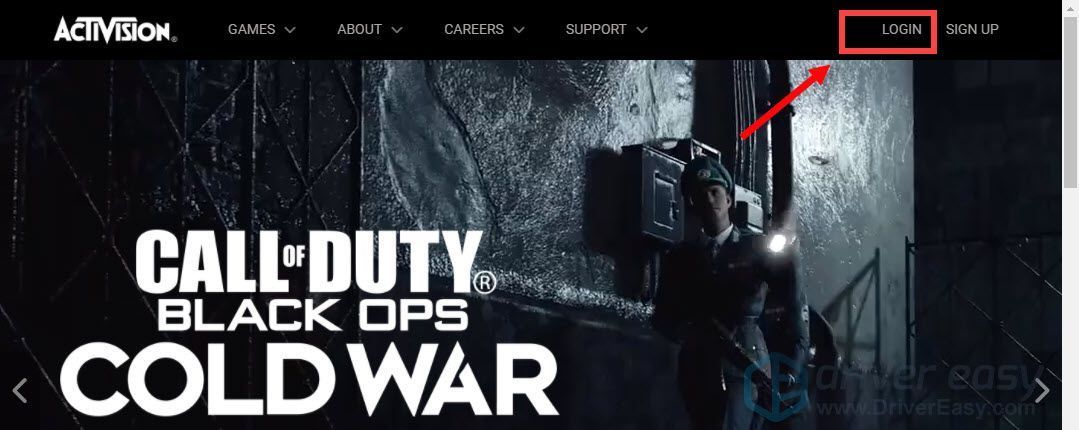
Sitten sinut ohjataan kirjautumissivulle. Syötä nyt tietosi.
2) Kun olet kirjautunut sisään, napsauta PROFIILI oikeassa yläkulmassa.
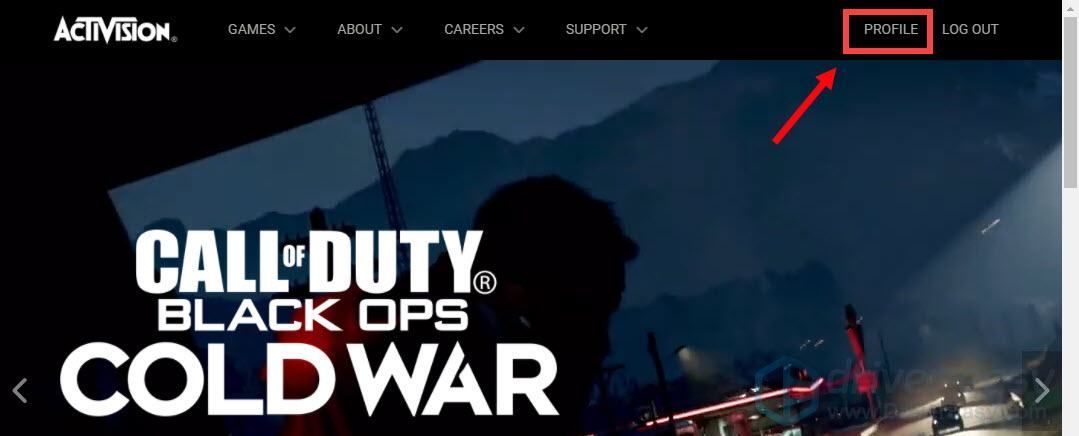
3) Jos et ole linkittänyt Battle.net-tiliä, napsauta sitä ja linkitä tilisi noudattamalla näytön ohjeita.
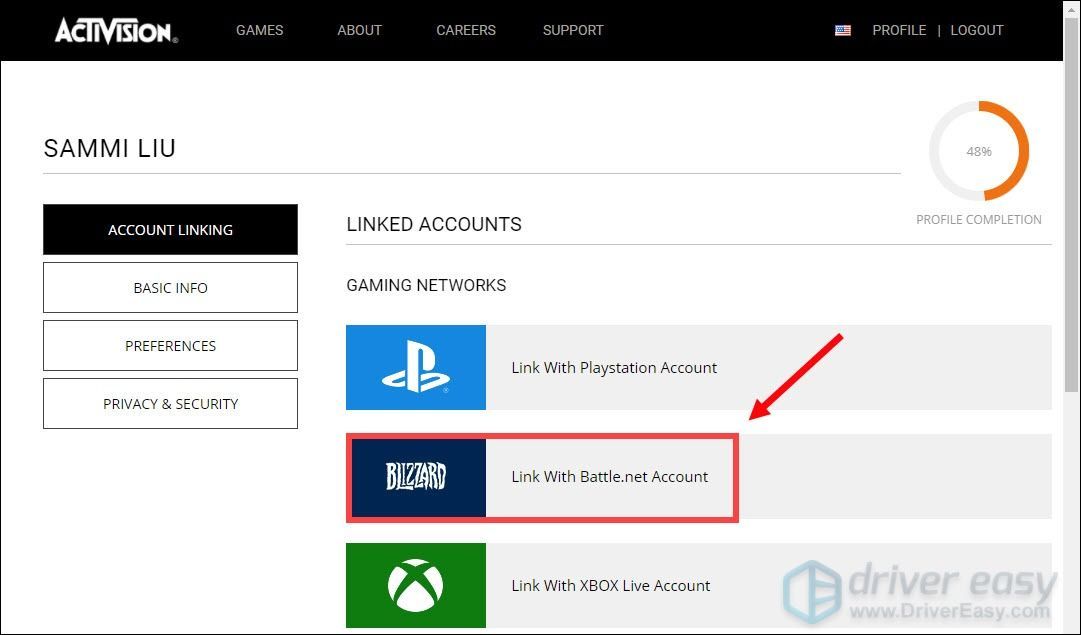
Kun olet tehnyt nämä, sinun pitäisi pystyä pelaamaan peliäsi.
Siinä se - täydellinen luettelo virhesanoman korjauksista 'Ei voi muodostaa yhteyttä verkkopalveluihin' . Toivottavasti ne ovat hyödyllisiä sinulle. Jos sinulla on ideoita tai kysymyksiä, älä epäröi jättää meille kommenttia alla.


![[SOLVED] Valorantti musta näyttö käynnistyksen yhteydessä](https://letmeknow.ch/img/technical-tips/86/valorant-black-screen-startup.jpg)



