STAR WARS Vanha tasavalta (SWTOR) -ikkuna ei näy, kun olet painanut Toista? Et ole yksin! Monet pelaajat raportoivat siitä. Mutta ei hätää. Tässä on 5 kokeiltavaa ratkaisua.
Korjattavat ongelmat:
Sinun ei tarvitse kokeilla niitä kaikkia; Työnnä vain luetteloa alaspäin, kunnes löydät sen, joka tekee temppun puolestasi.
- Poistaa ohjelmistojen ristiriidat
- Suorita SWTOR järjestelmänvalvojan tilassa
- Päivitä näytönohjain
- Tarkista pelitiedostojen eheys
- Poista Bitraider-kansio
Korjaus 1: Poistaa ohjelmistojen ristiriidat
SWTOR ei käynnistä ongelmaa voi johtua edellisestä tehtäväistunnosta, joka ei päättynyt oikein, tai BitRaider-taustalatausohjelmasta, joka häiritsee peliä. Voit korjata ongelman avaamalla Tehtävienhallinnan ja tappamalla pelitehtävän ja BitRaiderin:
1) Paina näppäimistöllä Ctrl, Shift ja Esc samalla avata Tehtävienhallinta.
2) Oikealla painikkeella SWTOR-käynnistin ja valitse Lopeta tehtävä . Toista sitten tämä vaihe ja tappaa kaikki BitRaideriin liittyvät prosessit, kuten BitRaider Distribution Web Client ja BitRaider-tukipalvelun ydin .

Kolmansien osapuolten ohjelmat taustalla juokseminen voi myös häiritä peliäsi ja aiheuttaa tällaisia ongelmia. Joten jos käytät useita ohjelmia pelaamisen aikana, sulje ne sulkeaksesi pois ohjelmistojen ristiriidat ja vapauttamalla resursseja pelillesi.
Jos sinun virustorjunta on käynnissä, poista se väliaikaisesti käytöstä ja tarkista, jatkuuko ongelma. Tämä johtuu siitä, että virustentorjunta voi joskus virheellisesti tunnistaa pelin kirjautumismoduulin tietoturvauhkaksi.
Ole erityisen varovainen, mitä sivustoja käyt, mitä sähköposteja avaat ja mitä tiedostoja lataat, kun virustentorjunta on poistettu käytöstä.
Jos SWTOR toimii oikein, kun olet poistanut virustentorjuntaohjelmiston käytöstä, ota yhteyttä virustorjuntaohjelmiston myyjään ja pyydä heiltä neuvoja tai asenna toinen virustorjuntaratkaisu.
Jos SWTOR ei vieläkään käynnisty, lue ja kokeile seuraavaa korjausta alla.
Korjaus 2: Suorita SWTOR järjestelmänvalvojan tilassa
Jos SWTORilla ei ole käyttöoikeuksia järjestelmän tietyille pelitiedostoille tavallisessa käyttäjätilassa, se ei välttämättä toimi oikein. Kokeile tätä asetusta antaa ohjelmalle järjestelmänvalvojan oikeudet:
1) Napsauta hiiren kakkospainikkeella SWTOR-työpöydän kuvake ja valitse Avaa tiedoston sijainti .
2) Napsauta hiiren kakkospainikkeella .exe-tiedosto ja valitse Ominaisuudet .
3) Klikkaa Yhteensopivuus -välilehti ja tarkista Suorita tämä ohjelma järjestelmänvalvojana . Napsauta sitten OK .
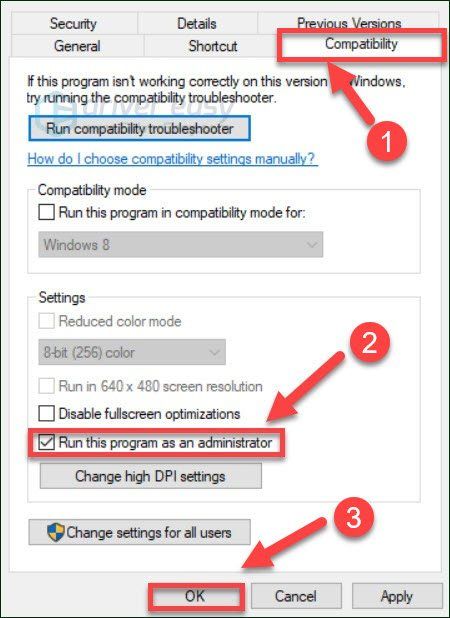
4) Käynnistä peli uudelleen nähdäksesi, auttoiko tämä.
Jos tämä ei toiminut sinulle, jatka seuraavalla korjauksella.
Korjaus 3: Päivitä näytönohjain
Näytönohjaimesi (GPU) on tärkein osa pelien suorituskyvyn määrittämisessä. Jos käytät vanhentunutta grafiikkaohjainta tai ohjain on vioittunut, sinulla on todennäköisesti peliongelmia. Joten varmista, että päivität grafiikkaohjaimesi. Voit tehdä tämän kahdella tavalla:
Manuaalinen ohjainpäivitys - Voit päivittää grafiikkaohjaimen manuaalisesti siirtymällä grafiikkatuotteen valmistajan verkkosivustolle ja etsimällä viimeisimmän oikean ohjaimen. Valitse vain ohjain, joka on yhteensopiva Windows-version kanssa.
Automaattinen ohjaimen päivitys - Jos sinulla ei ole aikaa, kärsivällisyyttä tai taitoja päivittää grafiikkaohjainta manuaalisesti, voit sen sijaan tehdä sen automaattisesti Kuljettajan helppo .
Driver Easy tunnistaa järjestelmän automaattisesti ja löytää sille oikean ohjaimen. Sinun ei tarvitse tietää tarkalleen mitä järjestelmää tietokoneesi käyttää, sinun ei tarvitse vaarantaa väärän ohjaimen lataamista ja asentamista, eikä sinun tarvitse huolehtia virheestä asennettaessa.
1) Lataa ja asenna Driver Easy.
2) Suorita Driver Easy ja napsauta Skannaa nyt -painiketta. Driver Easy skannaa sitten tietokoneesi ja havaitsee kaikki mahdolliset ohjaimet.
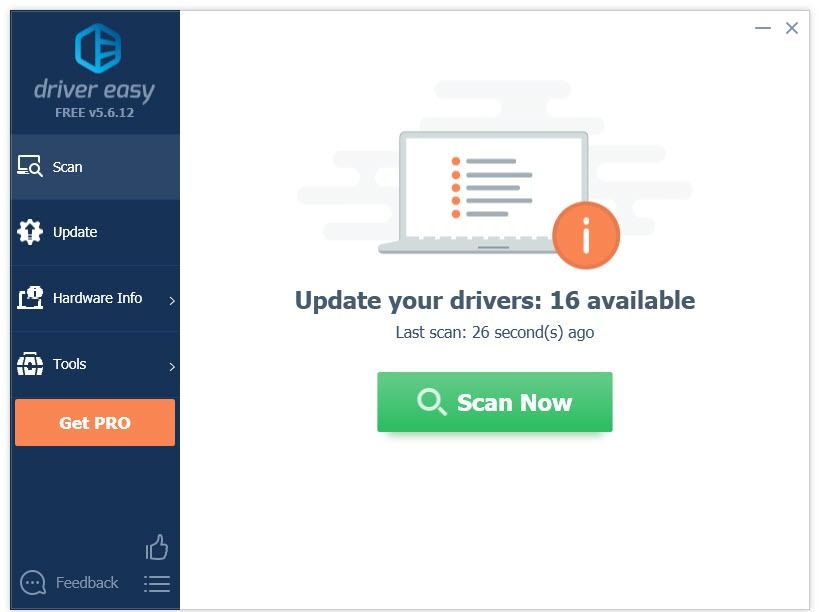
3) Klikkaa Päivitä-painike näytönohjaimen viereen ladataksesi kyseisen ohjaimen oikean version automaattisesti, voit asentaa sen manuaalisesti (voit tehdä sen ILMAISEKSI versiolla).
Tai napsauta Päivitä kaikki ladata ja asentaa oikean version automaattisesti kaikki ohjaimet, jotka puuttuvat tai ovat vanhentuneet järjestelmästäsi. (Tämä edellyttää Pro-versio jonka mukana tulee täysi tuki ja 30 päivän rahat takaisin -takuu. Sinua pyydetään päivittämään, kun napsautat Päivitä kaikki.)
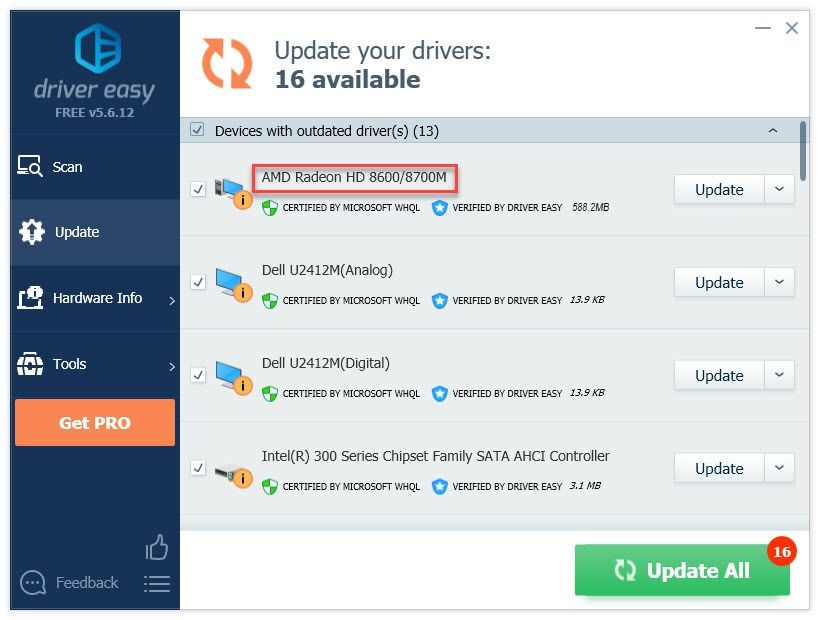
Voit tehdä sen ilmaiseksi, jos haluat, mutta se on osittain manuaalinen.
Driver Easy -ohjelman Pro-versio mukana tulee täydellinen tekninen tuki.Jos tarvitset apua, ota yhteyttä Driver Easy -tukitiimi klo support@letmeknow.ch .
4) Käynnistä peli uudelleen testataksesi ongelmasi.
Jos peli ei vieläkään käynnisty, jatka alla olevan korjauksen avulla.
Korjaus 4: Tarkista pelitiedostojen eheys
Vioittuneet ja vioittuneet pelitiedostot voivat aiheuttaa monenlaisia virheitä. Jos pelaat Steamissä, korjaa se korjaustyökalulla.
1) Suorita Steam.
2) Klikkaus KIRJASTO .

3) Oikealla painikkeella STAR WARS: Vanha tasavalta ja valitse Ominaisuudet .
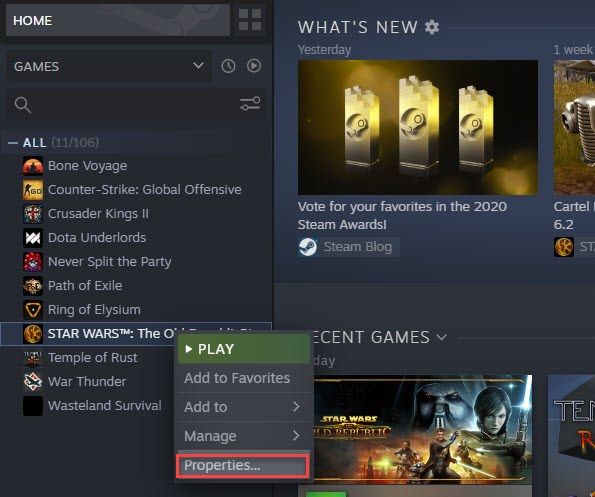
4) Klikkaa Paikalliset tiedostot -välilehti ja napsauta sitten TARKISTA PELITIEDOSTOJEN KOKONAISUUS .
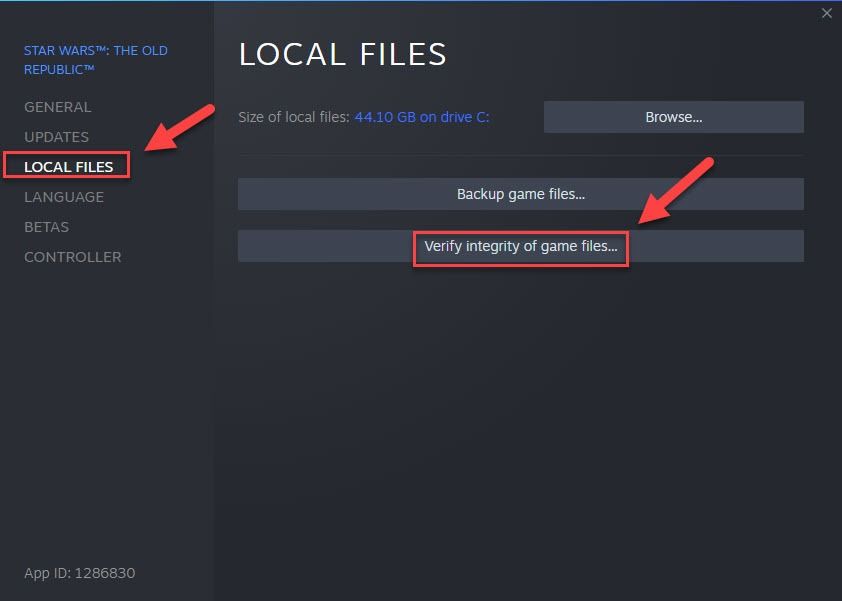
5) Käynnistä peli uudelleen testataksesi ongelmasi.
Jos SWTORia ei voida vielä toistaa, siirry seuraavaan korjaukseen.
Korjaus 5: Poista BitRaider-kansio
Jos olet käynnissä BitRaider , se tarkoittaa, että käytät pelin suoratoistoversiota. Palvelu voi häiritä suorittimen suorituskykyä ja Internet-kaistanleveyttä ja joskus aiheuttaa pelin kaatumisen. Jos tämä on ydinkysymys, BitRaider-kansion poistaminen korjaa sen.
1) Sulje SWTOR.
2) Napsauta hiiren kakkospainikkeella SWTOR-työpöydän kuvake ja valitse Avaa tiedoston sijainti.
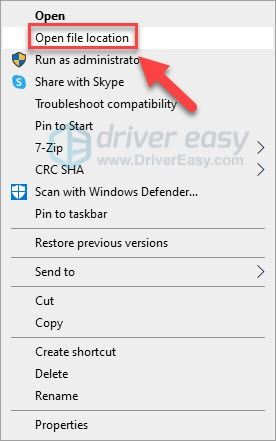
3) Poista Bitraider-kansio .
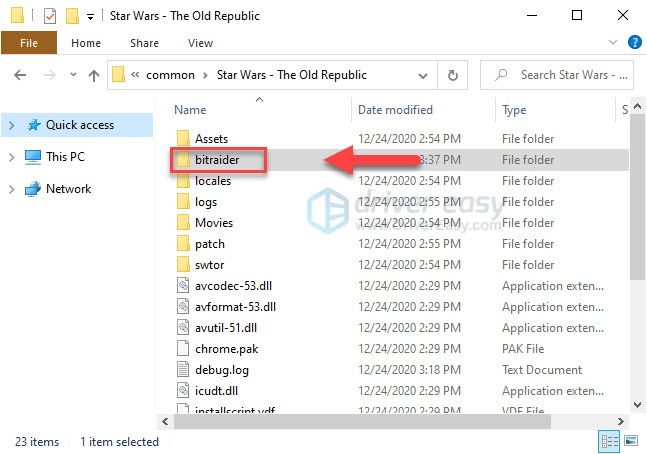
4) Käynnistä peli uudelleen ja odota, että korjaus on valmis.
Jos haluat päästä eroon Bitraiderista pysyvästi, noudata seuraavia ohjeita:
1) Sulje SWTOR.
2) Napsauta hiiren kakkospainikkeella SWTOR-työpöydän kuvake ja valitse Avaa tiedoston sijainti .
4) Oikealla painikkeella Launcher. -Asetukset ja valitse sitten Avaa .
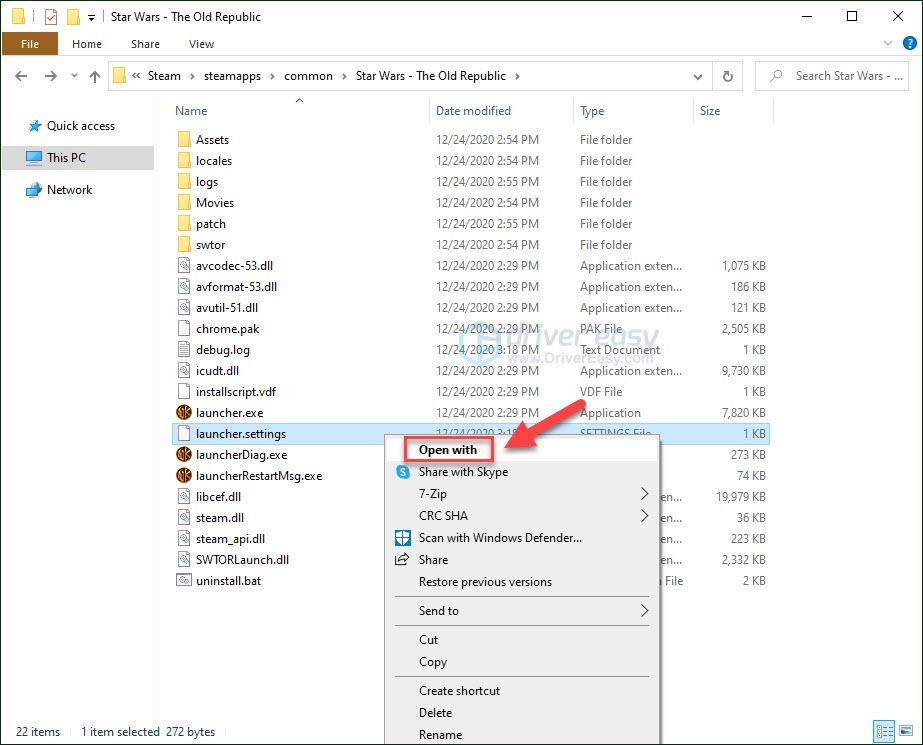
5) Valitse Muistio .
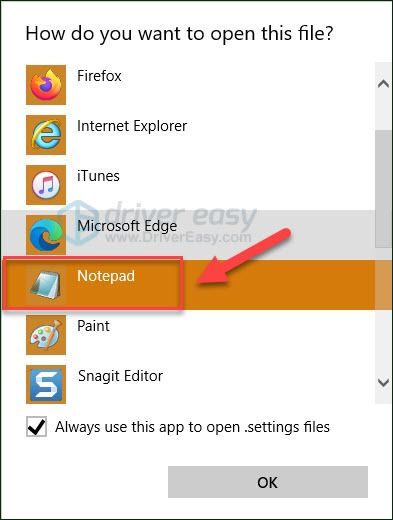
6) Etsi tiedostosta vastaava osa ja poista 4 riviä ja korvaa ne tällä:
, PatchingMode: {swtor: SSN}
, bitraider_download_complete: {}
, log_levels: INFO, SSNFO, VIRHE
, bitraider_disable: totta
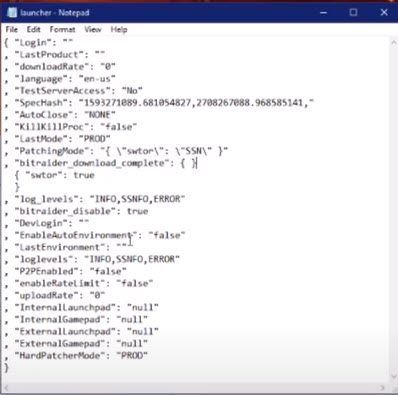
7) Paina näppäimistöllä Ctrl-näppäin ja S. tallentaa muutokset. Sulje sitten Muistio.
8) Poista Bitraider-kansio .
9) Mene C: Käyttäjät Julkinen Asiakirja ja poista Bitraider-kansio
10) Paina näppäimistöllä Windows-logonäppäin ja R samalla avaa Suorita-valintaikkuna.
yksitoista) Tyyppi appwiz.cpl ja osui Tulla sisään .
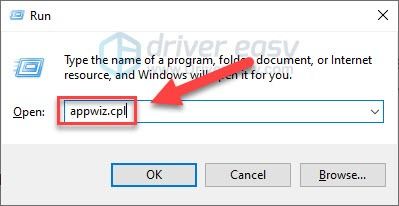
12) Oikealla painikkeella Bitraider Streaming Client ja valitse Poista asennus .
Toivottavasti yksi yllä olevista ratkaisuista auttoi. Jos sinulla on kysyttävää tai ehdotuksia, voit jättää kommentin alla.
![[Korjattu] Maadoitettu kaatuminen PC:ssä – 2024 Vinkkejä](https://letmeknow.ch/img/knowledge-base/03/grounded-crashing-pc-2024-tips.jpg)





