Sai vain a musta näyttö käynnistyksen yhteydessä tai jännittävän pelin aikana Resident Evil Villagessa? Et todellakaan ole yksin! Tämä on yksi tunnetuista bugeista, ja kehittäjät julkaisevat korjaustiedoston. Mutta saatat haluta korjata sen itse. Tässä viestissä olemme kattaneet sinut.
Kokeile näitä korjauksia
Kaikki ratkaisut eivät ole välttämättömiä, joten täytä luetteloa, kunnes löydät ratkaisun, joka ratkaisee ongelmasi.

1. Tarkista pelitiedostojen eheys
Pelitiedostojen varmistaminen on yleensä ensimmäinen askel Steam-pelien ongelmien vianmäärityksessä. Pelitiedostojen eheyden varmistava ominaisuus mahdollistaa tavoitteen saavuttamisen:
1) Avaa Steam-asiakas. Napsauta KIRJASTO-kohdassa pelisi nimeä hiiren kakkospainikkeella ja valitse Ominaisuudet .

2) Valitse PAIKALLISET TIEDOT -välilehti. Napsauta sitten Tarkista pelitiedostojen eheys… .

Sitten Steam alkaa tarkistaa pelitiedostojasi. Vioittuneiden tai puuttuvien pelitiedostojen korjaaminen tai lataaminen uudelleen kestää useita minuutteja. Odota, kunnes prosessi on valmis.
Jos tämä ei ratkaissut ongelmaasi, kokeile seuraavaa korjausta alla.
2. Lataa ja asenna Windows-päivitykset
Windows-päivityksiä käytetään pitämään Windowsin ja useiden muiden Microsoft-ohjelmien ajan tasalla. Ne sisältävät myös ominaisuuksien parannuksia ja tietoturvapäivityksiä, jotka suojaavat järjestelmääsi haittaohjelmilta ja haitallisilta hyökkäyksiltä. Hyödynnä Windows-päivityksiä täysimääräisesti lataamalla ja asentamalla ne alla olevien ohjeiden mukaisesti:
1) Kirjoita hakukenttään Tarkista päivitykset . Klikkaus Tarkista päivitykset tuloksista.

2) Napsauta Tarkista päivitykset -välilehti. Jos päivityksiä on saatavilla, se alkaa automaattisesti ladata ja asentaa niitä. Odota vain sen valmistumista ja sinua pyydetään käynnistämään tietokone uudelleen.

Uudelleenkäynnistyksen jälkeen yritä käynnistää peli tarkistaaksesi, pääsetkö päänäyttöön onnistuneesti.
Ei vieläkään onnea? Älä huoli, voit kokeilla muutamia muita korjauksia.
3. Päivitä näytönohjain
Grafiikkaohjain toimii tulkkina laitteesi ja järjestelmän välillä. Jos se on vanhentunut tai määritetty väärin, voi ilmetä ongelmia, kuten ohjelmia, jotka eivät käynnisty kunnolla. Varmistaaksesi, että saat parhaan hyödyn näytönohjaimestasi, sinun on tarkistettava näytönohjaimen päivitykset. Tämä voi auttaa sinua korjaamaan mustan näytön ongelman välittömästi.
Voit päivittää näytönohjaimesi pääasiassa kahdella tavalla: käsin ja automaattisesti .
Vaihtoehto 1: Päivitä näytönohjain manuaalisesti
Jos olet perehtynyt tietokonelaitteistoon, voit päivittää näytönohjaimen manuaalisesti siirtymällä valmistajan ohjaimen lataussivulle:
Etsi sitten Windows-versiotasi vastaava ohjain ja lataa se manuaalisesti. Kun olet ladannut oikean ohjaimen järjestelmällesi, kaksoisnapsauta ladattua tiedostoa ja asenna se noudattamalla näytön ohjeita.
Vaihtoehto 2: Päivitä näytönohjain automaattisesti (suositus)
Jos sinulla ei ole aikaa, kärsivällisyyttä tai tietokonetaitoja päivittää näytönohjainta manuaalisesti, voit sen sijaan tehdä sen automaattisesti Kuljettaja helppo . (Tarkista myös: käyttäjien arvostelut Driver Easyssä)
Driver Easy tunnistaa automaattisesti järjestelmäsi ja kaikki laitteesi ja asentaa uusimmat oikeat ajurit puolestasi – suoraan valmistajalta. Sinun ei tarvitse tietää tarkalleen, mikä järjestelmä tietokoneessasi on käytössä, sinun ei tarvitse ottaa riskiä ladata ja asentaa vääriä ohjaimia, eikä sinun tarvitse huolehtia virheestä asennuksessa:
yksi) ladata ja asenna Driver Easy.
2) Suorita Driver Easy ja napsauta Skannaa nyt -painiketta. Driver Easy skannaa sitten tietokoneesi ja havaitsee laitteet, joissa on puuttuvat tai vanhentuneet ohjaimet.
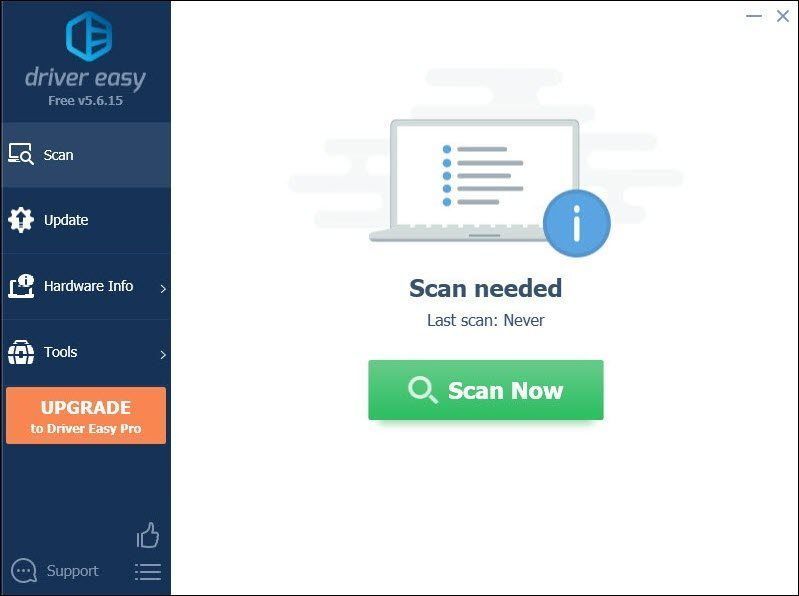
3) Napsauta Päivitä kaikki . Driver Easy lataa ja päivittää sitten kaikki vanhentuneet ja puuttuvat laiteajurit ja antaa sinulle kunkin uusimman version suoraan laitteen valmistajalta.
(Tämä vaatii Pro versio joka tulee mukana täysi tuki ja a 30 päivän rahat takaisin takuu. Sinua pyydetään päivittämään, kun napsautat Päivitä kaikki. Jos et halua päivittää Pro-versioon, voit myös päivittää ohjaimesi ILMAISEKSI. Sinun tarvitsee vain ladata ne yksi kerrallaan ja asentaa ne manuaalisesti. )
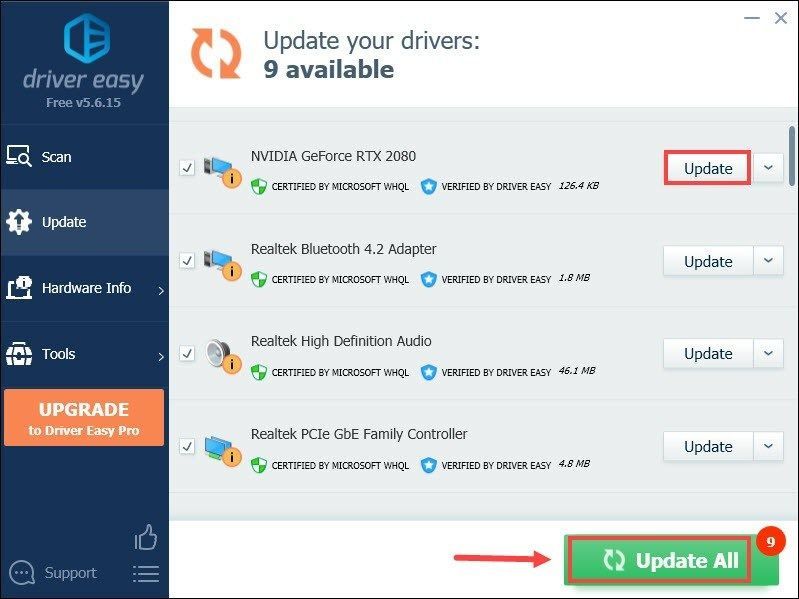 The Pro versio Driver Easyn mukana tulee täyden teknisen tuen . Jos tarvitset apua, ota yhteyttä Driver Easyn tukitiimiin osoitteessa .
The Pro versio Driver Easyn mukana tulee täyden teknisen tuen . Jos tarvitset apua, ota yhteyttä Driver Easyn tukitiimiin osoitteessa . Kun olet päivittänyt ajurit, käynnistä tietokone uudelleen. Napsauta sitten PLAY-painiketta tarkistaaksesi, voitko käynnistää pelin.
4. Suorita pelisi järjestelmänvalvojana
Joskus pelisi ei välttämättä käynnisty odotetulla tavalla, koska siitä puuttuu järjestelmänvalvojan oikeudet. Korjaa se yrittämällä ajaa Evil Resident Villagea järjestelmänvalvojana:
1) Avaa Steam-asiakas. Napsauta KIRJASTO-kohdassa pelisi nimeä hiiren kakkospainikkeella ja valitse Ominaisuudet .

2) Valitse PAIKALLISET TIEDOT -välilehti. Napsauta sitten Selaa… ja sinut tuodaan pelin asennushakemistoon.

3) Etsi pelisi suoritettava tiedosto. Varmista, että napsautat sitä hiiren kakkospainikkeella ja valitset Ominaisuudet .

4) Valitse Yhteensopivuus -välilehti. Valitse vieressä oleva valintaruutu Suorita tämä ohjelma järjestelmänvalvojana . Napsauta sitten Käytä > OK .

Kun muutokset on otettu käyttöön, käynnistä peli ja sen pitäisi olla käynnissä järjestelmänvalvojan oikeuksin.
5. Poista HDR käytöstä
High-Dynamic Range (HDR) viittaa näytön kykyyn näyttää laajempaa kontrastisuhdetta ja värejä kuin SDR (Standard Dynamic Range) -näyttö. Tämä tarkoittaa, että esillä oleva kuva on lähempänä todellista elämää. Huolimatta kiehtovista ominaisuuksista, se voi olla syynä siihen, että pelisi näyttää pelaajien mukaan vain mustan näytön. Siksi sinun on ehkä poistettava HDR käytöstä ja tarkistettava, ratkaiseeko se ongelmasi. Voit tehdä tämän seuraavasti:
1) Avaa Steam-asiakas. Napsauta KIRJASTO-kohdassa pelisi nimeä hiiren kakkospainikkeella ja valitse Ominaisuudet .

2) Valitse PAIKALLISET TIEDOT -välilehti. Napsauta sitten Selaa… ja sinut tuodaan pelin asennushakemistoon.

3) Etsi config tiedosto ja avaa se.
4) Paikanna HDRMode ja aseta arvoksi Väärä .
Kun olet tallentanut muutokset, käynnistä peli ja sinun pitäisi pystyä nauttimaan pelaamisestasi.
Toivottavasti tästä postauksesta oli apua! Voit vapaasti jättää meille kommentin alle, jos sinulla on ideoita tai kysymyksiä.

![Red Dead Redemption 2 kaatuu PC:llä [RATKAISTU]](https://letmeknow.ch/img/other/94/red-dead-redemption-2-crash-sur-pc.jpg)
![Näytön haamukuvien korjaaminen [Easy Steps]](https://letmeknow.ch/img/knowledge/71/how-fix-ghosting-monitor.jpg)
![[RATKAISTU] Yhteytesi ei ole yksityinen -virhe Windows 7/10/11:ssä](https://letmeknow.ch/img/knowledge/68/your-connection-is-not-private-error-windows-7-10-11.png)


