'>

Näppäimistön askelpalautin ei enää toimi. Et voi tehdä mitään askelpalautinta nyt. Ymmärrän täysin, kuinka turhautunut olet, koska olen myös törmännyt tähän ongelmaan aiemmin. Mutta älä huoli, sinä VOI korjata tämä ongelma.
Tässä on 3 helppoa ja nopeaa ratkaisua, joita voit yrittää korjata ongelman. Sinun ei ehkä tarvitse kokeilla niitä kaikkia; Työnnä vain luetteloa alaspäin, kunnes korjaat ongelmasi.
Ratkaisu 1: Sammuta tarranäppäimet ja suodatinavaimet
Ratkaisu 2: Asenna näppäimistö uudelleen
Ratkaisu 3: Päivitä näppäimistöohjain (suositus)
Huomaa: Alla olevat kuvakaappaukset ovat peräisin Windows 10: stä, mutta ratkaisut koskevat muita Windows-versioita.
Ratkaisu 1: Poista tarranäppäimet ja suodatinnäppäimet käytöstä
Sticky Keys ja Filter avaimet ovat kaksi helppokäyttötoimintoa Windows-käyttöjärjestelmässä. Sticky Keys -toiminnolla voit painaa yhtä näppäintä kerrallaan pikanäppäimiä varten; Suodatinnäppäimet käskee näppäimistön jättämään huomiotta lyhyet tai toistuvat näppäilyt. Jos nämä kaksi näppäimistötoimintoa ovat käytössä, paluupainike ei joskus toimi kunnolla.
Noudata näitä poistaaksesi nämä kaksi ominaisuutta, jotta askelpalautin toimii uudelleen:
1) Tyyppi helppous hakukentässä Käynnistä. Napsauta sitten Helppokäyttöisen näppäimistön asetukset .
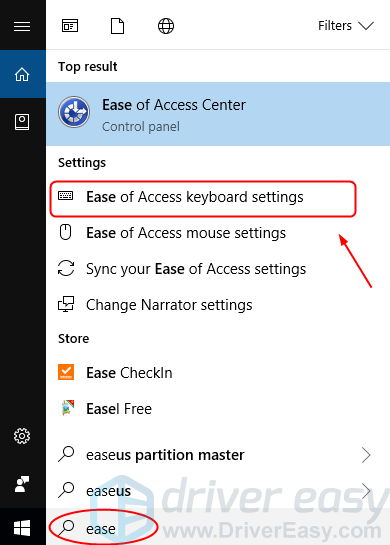
2) Varmista, että Sticky Keys- ja Filter Keys -asetusten tilaksi on asetettu kaikki Vinossa . Jos näet Päällä , vaihtaa Vinossa .
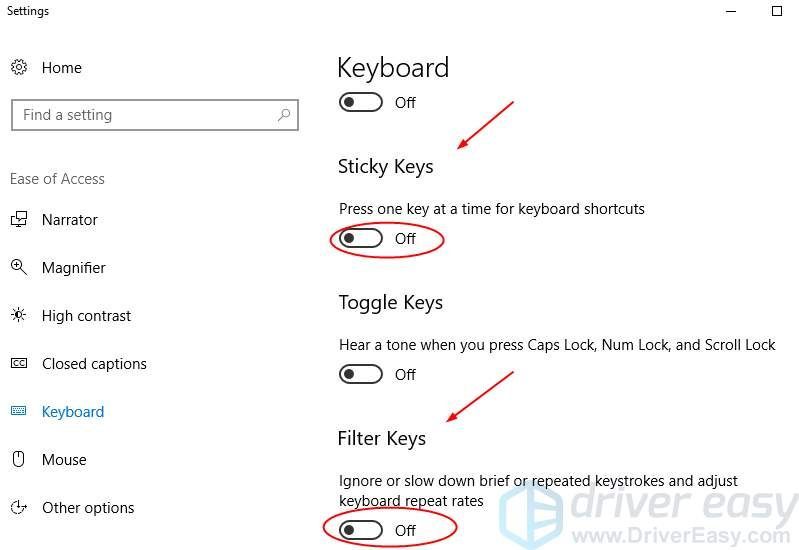
3) Askelpalautinnäppäimen pitäisi toimia nyt ja tarkista, toimiiko se. Jos valitettavasti ei, yritä seuraavaa ratkaisua.
Ratkaisu 2: Asenna näppäimistö uudelleen
Vioittunut yhteys näppäimistön ja Windows-käyttöjärjestelmän välillä voi myös estää askelpalautinnäppäimen toimimasta. Voit asentaa näppäimistön uudelleen sen ratkaisemiseksi.
Seuraa näitä:
1) Paina näppäimistöllä Windows-logonäppäin  ja R samalla käynnistää Suorita-ruutu.
ja R samalla käynnistää Suorita-ruutu.
2) Tyyppi devmgmt.msc ja paina Tulla sisään .
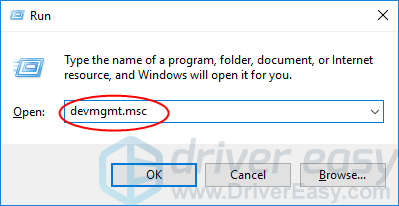
3) Napsauta hiiren kakkospainikkeella näppäimistöohjelmistoa Näppäimistöt-osiossa. Napsauta sitten Poista laitteen asennus .
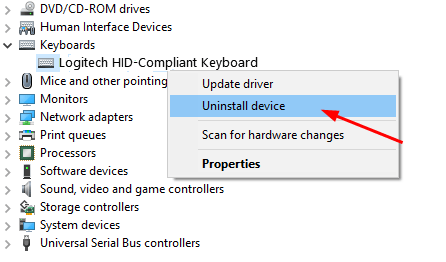
4) Käynnistä tietokone uudelleen; Windowsin tulisi sitten asentaa näppäimistö uudelleen automaattisesti. Tarkista sitten, toimiiko askelpalautinavain.
Ratkaisu 3: Päivitä näppäimistöohjain
Yllä olevat ratkaisut voivat ratkaista ongelmasi, mutta jos ei, päivitä näppäimistöohjain. Koska vioittunut, väärä tai puuttuva näppäimistöajuri voi tehdä askelpalautinnäppäimestä toimimattoman.
Sinä pystytlataa uusin näppäimistöohjain näppäimistön valmistajan tai tietokoneen valmistajan verkkosivustolta. Jos sinulla ei ole aikaa, kärsivällisyyttä tai jos et ole tietokonetietoinen, anna Kuljettajan helppo auttaa sinua sitten. Sen avulla voit hyvästellä kuljettajan päänsärky ja viivästykset ikuisesti.
Driver Easy tunnistaa järjestelmän automaattisesti ja löytää sille oikeat ohjaimet. Sinun ei tarvitse tietää tarkalleen, mitä järjestelmää tietokoneesi käyttää, sinun ei tarvitse vaarantaa väärän ohjaimen lataamista ja asentamista, eikä sinun tarvitse huolehtia virheestä asennettaessa.
1) ladata ja asenna Driver Easy. Suorita sitten Windows.
2) Napsauta Skannaa nyt . Kaikki tietokoneesi ohjainongelmat havaitaan alle minuutissa. Näppäimistöohjain ei ole poikkeus.
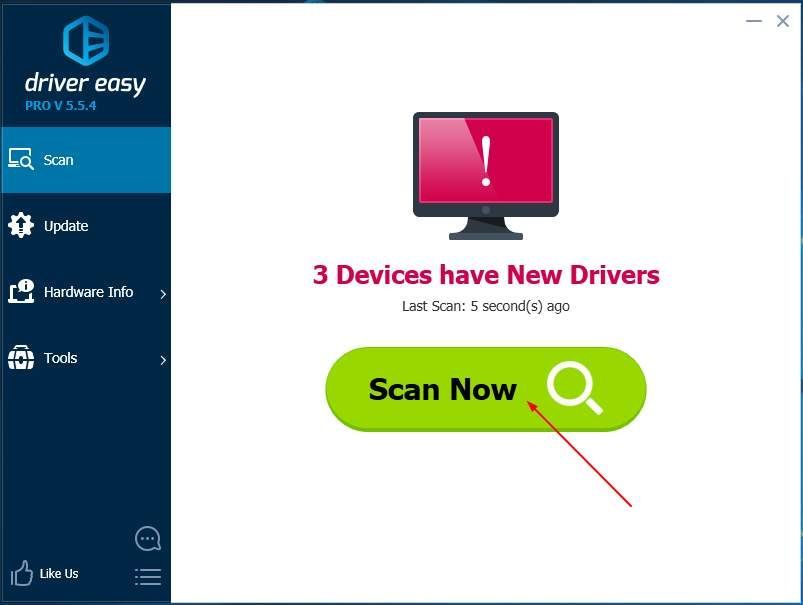
3) Jos yrität ilmaista versiota, napsauta Päivittää ladatun näppäimistöohjaimen viereen, jotta voit ladata ja asentaa tämän ohjaimen oikean version automaattisesti.
Tai jos käytät Pro-versiota, napsauta Päivitä kaikki ladata ja asentaa oikean version automaattisesti kaikki ohjaimet, jotka puuttuvat tai ovat vanhentuneet järjestelmästäsi.
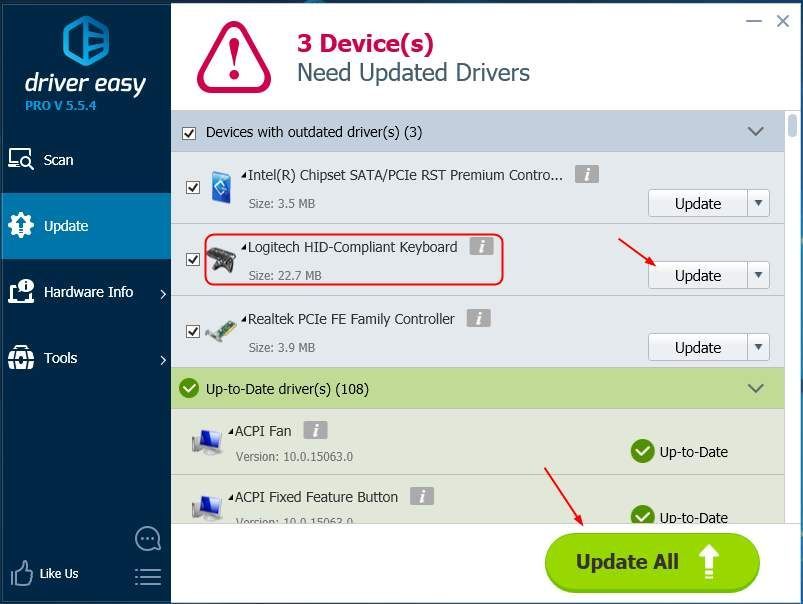
4) Käynnistä tietokone uudelleen ja tarkista, toimiiko palautusnäppäin.



![[Ratkaistu] Valorantin tuloviive PC: llä](https://letmeknow.ch/img/program-issues/92/valorant-input-lag-pc.png)
![[RATKAISTU] Logitech G Pro X -mikrofoni ei toimi](https://letmeknow.ch/img/other/85/logitech-g-pro-x-mikrofon-geht-nicht.jpg)

