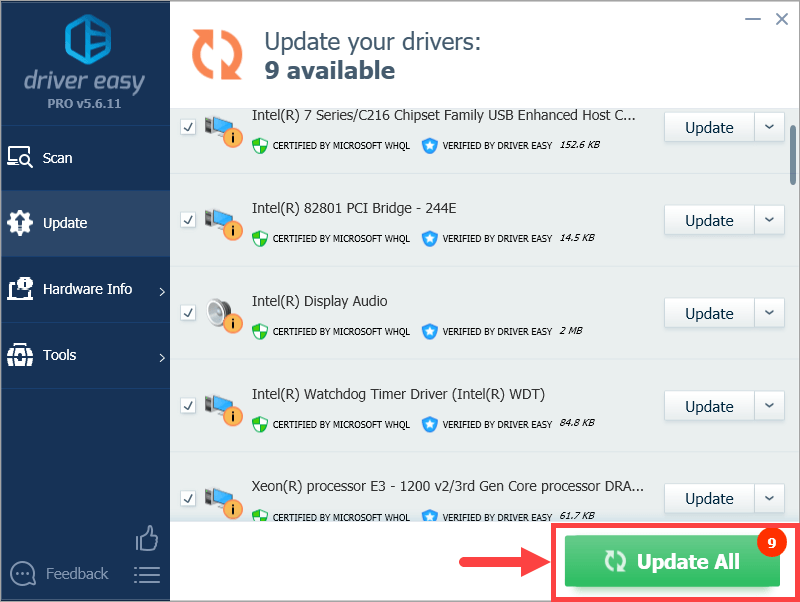Julkistettu 11. marraskuuta 2011, The Elder Scrolls V: Skyrim on lähes 8 vuoden historia. Vanhasta iästään huolimatta pelissä on edelleen suuri määrä pelaajia – eläviä, hengittäviä lohikäärmesyntyneitä, jotka odottavat innolla tämän legendaarisen pelisarjan seuraavaa osaa (itsekin olen suuri fani). Kuitenkin, kuten jotkut pelaajat ovat raportoineet, he ovat kohdanneet käynnistysongelman Skyrimissä, mikä estää heitä käyttämästä peliä normaalisti. Jos olet yksi heistä, voit kokeilla seuraavia korjauksia ja katsoa, toimivatko ne haluamallasi tavalla.
8 Skyrimin korjausta ei käynnistetä
Täällä tarjoamme sinulle 8 helposti otettavaa korjausta, jotka ovat ratkaisseet monien muiden pelaajien ongelmat. Tarkista ne yksitellen, kunnes pääset vihdoin eroon käynnistämisongelmasta!
Korjaus 1: Ratkaise mahdolliset mod-ristiriidat
Korjaus 2: Suorita Steam & Skyrim järjestelmänvalvojana
Korjaus 3: Tarkista pelitiedostojen eheys
Korjaus 4: Päivitä laiteohjaimet
Korjaus 5: Sammuta tarpeettomat taustasovellukset
Korjaus 6: Lataa uusimmat DirectX- ja Visual Studio C++ 2015 Redistributable -versiot
Korjaus 7: Käytä järjestelmätiedostojen tarkistusta (SFC)
Korjaus 8: Asenna peli uudelleen
Korjaus 1: Ratkaise mahdolliset mod-ristiriidat
Olet saattanut asentaa modeja, koska et halua parantaa pelien uppoamista Skyrimiin, mutta tiedätkö, että jotkut niistä voivat sotkea pelitiedostoja ja johtaa kaatumiseen? Tämä on erityisen todennäköistä, jos kohtaat ongelmia yhden tai useamman uuden modin asentamisen jälkeen. Sen ratkaisemiseksi sinun tulee ensin varmistaa, liittyykö ongelma modiin; jos on, yritä naulata ongelmalliset modit ja poistaa ne.
Suoraan sanottuna on melko hankalaa selvittää, mitkä modit ovat aiheuttaneet sinulle ongelmia, varsinkin kun sinulla on useita modeja asennettuna. Joka tapauksessa tässä on vianmäärityksen perusvaiheet, jotka voit käydä läpi:
yksi) Poista käytöstä modit, jotka on asennettu sen jälkeen, kun viimeksi pelasit (ja ennen kuin käynnistysongelma ilmeni). Käynnistä sitten Skyrim ja katso, voidaanko se suorittaa onnistuneesti.
Jos se ei onnistu, ongelmasi ei todennäköisesti johdu asentamistasi modeista (joten sinun tulee etsiä apua muista alla olevista korjauksista); jos se on mahdollista, jatka naulaa ongelmamodit, jotka ovat aiheuttaneet sinulle ongelmia.
kaksi) Ota uudelleen käyttöön jokin käytöstä poistamistasi modeista ja tarkista, palaako käynnistymisongelma takaisin. Jos ei, ota seuraava modi uudelleen käyttöön ja tarkista ongelma uudelleen. Sitten seuraava, seuraava ja niin edelleen.
Kun ongelma lopulta toistuu, tiedät, että viimeksi käyttöön ottamasi modi on ongelma.
Mutta muista, se ei välttämättä ole vain ongelma. Se voi itse asiassa olla ristiriidassa toisen modin kanssa – sellaisen, jonka otit uudelleen käyttöön aiemmin – ja sen kanssa konflikti se aiheuttaa pelin kaatumisen käynnistyksen yhteydessä.
3) Jos et todella tarvitse modia, voit vain poistaa käytöstä tai poistaa sen heti. Mutta jos sinä tehdä tarvitset modin, sinun tulee tarkistaa, onko se ristiriidassa jonkin muun kanssa (koska silloin saatat pystyä poistamaan toisen modin käytöstä tai poistamaan sen sijaan).
Siitä ei kuitenkaan ole välttämättä hyötyä, jos poistat modit käytöstä tai poistat niitä kesken toiston. Jos haluat, että muutokset tulevat voimaan, sinun tulee aloittaa uusi peli Skyrimissä sen sijaan, että lataat uudelleen tallennuksen, joka on luotu ennen ongelmamodin poistamista.4) Voit tehdä tämän jättämällä loukkaavan modin auki, mutta Poista käytöstä kaikki muut modit uudestaan. Jos ongelmasi toistuu, tiedät, että mod on ainoa syy. Jos ongelma ei toistu, tiedät, että mod on ristiriidassa toisen modin kanssa. Selvittääksesi kumpi, ota jokainen modi uudelleen käyttöön yksi kerrallaan ja odota, että käynnistysongelma palaa.
Kun huomaat, mitkä modit ovat ristiriidassa keskenään, voit poistaa käytöstä tai poistaa jonka tarvitset vähiten.
Jos ongelmasi eivät johdu ristiriitaisista modeista, siirry seuraavaan alla olevaan korjaukseen.
Korjaus 2: Suorita Steam & Skyrim järjestelmänvalvojana
Ensin sinun pitäisi juosta Steam ylläpitäjänä joko väliaikaisesti tai pysyvästi.
Suorita väliaikaisesti järjestelmänvalvojana
Katso, onko työpöydälläsi Steam-kuvake. Jos ei, etsi sovellus käynnistysvalikosta.
Kun olet löytänyt Steamin onnistuneesti, napsauta sen kuvaketta hiiren kakkospainikkeella ja valitse Suorita järjestelmänvalvojana . Jos sinua pyydetään antamaan suostumus, napsauta Joo .
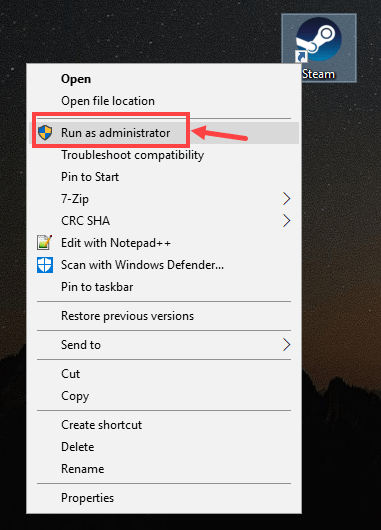
Suorita pysyvästi järjestelmänvalvojana
Jos haluat käyttää Steamia pysyvästi järjestelmänvalvojana, toimi seuraavasti:
1) Etsi Steam tietokoneeltasi, napsauta sen kuvaketta hiiren kakkospainikkeella ja valitse sitten Ominaisuudet .
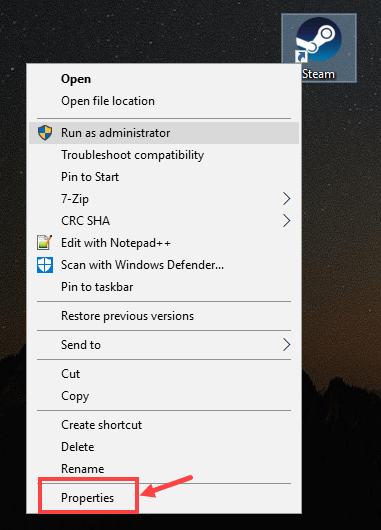
2) Napsauta Yhteensopivuus -välilehti. Varmista, että tarkistat Suorita tämä ohjelma järjestelmänvalvojana -ruutua ja napsauta sitten Käytä > OK tallentaaksesi muutoksen.
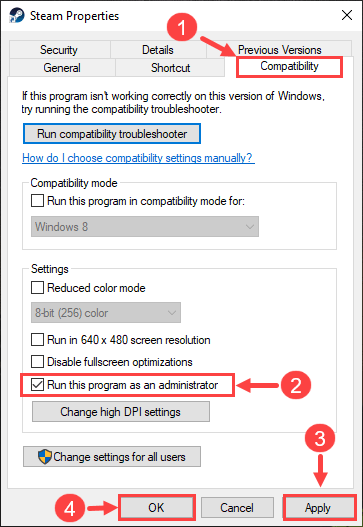
3) Kun seuraavan kerran avaat Steamin, se toimii automaattisesti järjestelmänvalvojan oikeuksin.
Steamin käyttäminen järjestelmänvalvojana on vasta ensimmäinen askel. Seuraavaksi aloitat Skyrim samalla tavalla. Näin:
1) Kirjaudu Steamiin. Napsauta sitten KIRJASTO .

2) Napsauta hiiren kakkospainikkeella The Elder Scrolls V: Skyrim Special Edition ja valitse sitten Ominaisuudet .

3) Siirry seuraavalla sivulla kohtaan PAIKALLISET TIEDOT -välilehti. Napsauta sitten SELAA PAIKALLISIA TIEDOSTOJA… .
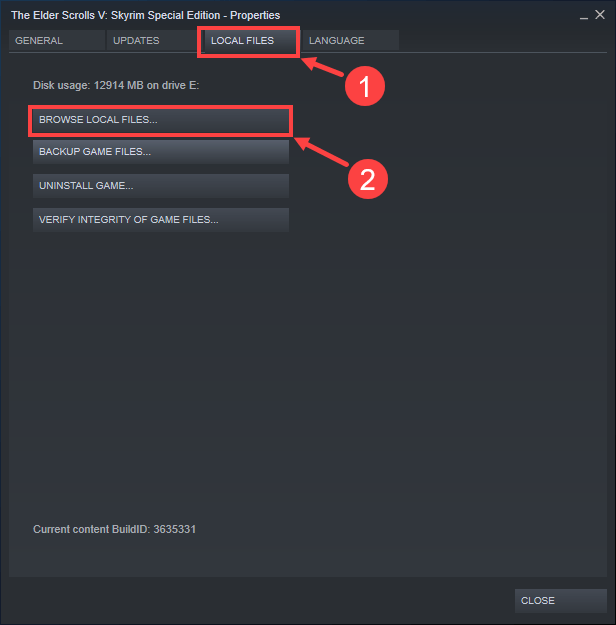
4) Napsauta ponnahdusikkunassa hiiren kakkospainikkeella pelin suoritettavaa tiedostoa ja valitse Suorita järjestelmänvalvojana . Jos sinua pyydetään antamaan suostumus, napsauta Joo .
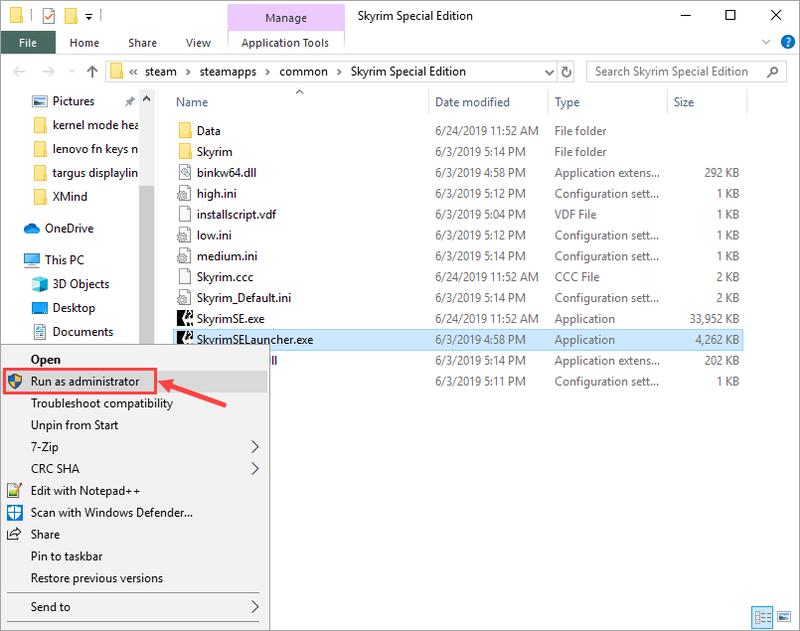
Voit myös käyttää peliä pysyvästi ylläpitäjänä. Tässä ovat vaiheet:
1) Kun olet löytänyt pelin suoritettavan tiedoston, napsauta tiedostoa hiiren kakkospainikkeella ja valitse Ominaisuudet .
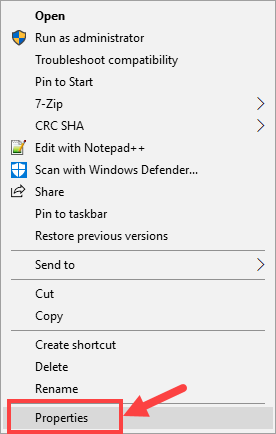
2) Siirry kohtaan Yhteensopivuus -välilehti. Varmista, että tarkistat Suorita tämä ohjelma järjestelmänvalvojana -ruutua ja napsauta sitten Käytä > OK tallentaaksesi muutoksen.
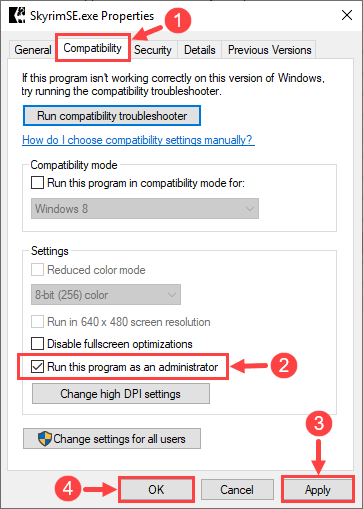
3) Kun seuraavan kerran käynnistät Skyrimin, se toimii automaattisesti järjestelmänvalvojan oikeuksilla.
Ole hyvä – tarkista nyt, voitko käynnistää pelin normaalisti. Jos ei, lue ja kokeile seuraavaa korjausta.
Korjaus 3: Tarkista pelitiedostojen eheys
Joskus Skyrim-ei-käynnistysongelmasi johtuu puuttuvista tai vioittuneista pelitiedostoista. Jos näin on, sinun tulee käyttää Steamin sisäänrakennettua työkalua kaikkien pelitiedostojen eheyden tarkistamiseen.
1) Kirjaudu Steamiin ja napsauta KIRJASTO .

2) Napsauta hiiren kakkospainikkeella The Elder Scrolls V: Skyrim Special Edition . Napsauta sitten Ominaisuudet .

3) Siirry kohtaan PAIKALLISET TIEDOT -välilehti ja valitse VAHVISTA PELITIEDOSTOJEN EHTEYS… .
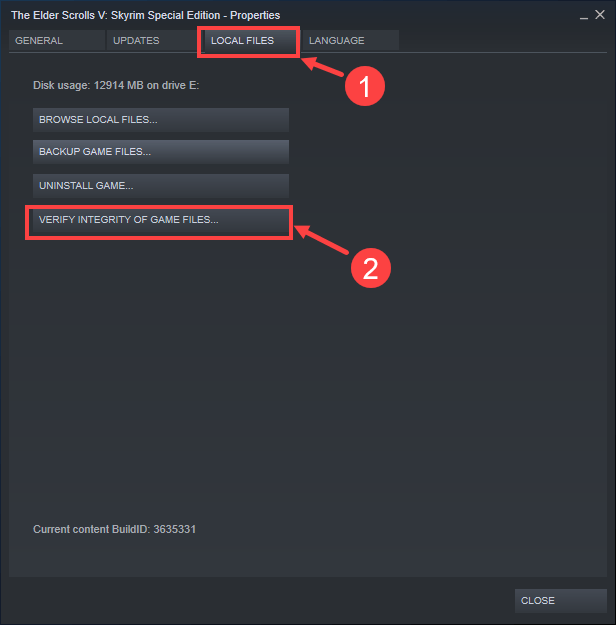
4) Odota, kunnes prosessi on valmis.
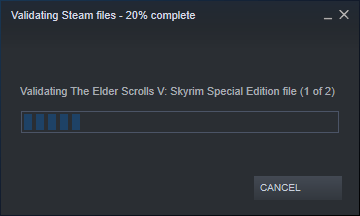
5) Kun se on valmis, napsauta KIINNI .
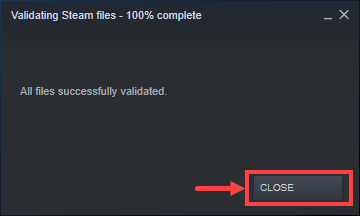
Nyt on aika tarkistaa, voitko käynnistää pelin oikein. Jos ei, siirry seuraavaan menetelmään.
Korjaus 4: Päivitä laiteohjaimet
Varmista, että sinulla on uusimmat ajurit PC-komponenteille (kuten CPU, GPU ja audio). Joskus Skyrim saattaa epäonnistua vanhentuneen tai vioittun ohjaimen vuoksi, mikä on niin huomaamaton, että et ehkä edes huomaa sitä ennen kuin ongelma ilmenee. Jos näin on, yritä päivittää laiteohjaimet säännöllisesti.
Jos sinulla ei ole aikaa, kärsivällisyyttä tai tietokonetaitoja päivittää laiteajureita manuaalisesti, voit tehdä sen automaattisesti Kuljettaja helppo .
Driver Easy tunnistaa järjestelmäsi automaattisesti ja löytää sille oikeat ohjaimet. Sinun ei tarvitse tietää tarkalleen, mikä järjestelmä tietokoneessasi on käytössä, sinun ei tarvitse ottaa riskiä väärän ohjaimen lataamisesta ja asentamisesta, eikä sinun tarvitse huolehtia virheestä asennuksessa. Driver Easy huolehtii kaikesta.
Voit päivittää ajurit automaattisesti joko ILMAISEKSI tai Driver Easyn Pro-versiolla. Mutta Pro-versiolla se kestää vain 2 napsautusta:
yksi) ladata ja asenna Driver Easy.
2) Suorita Driver Easy ja napsauta Skannaa nyt -painiketta. Driver Easy tarkistaa sitten tietokoneesi ja havaitsee ongelmalliset ohjaimet.
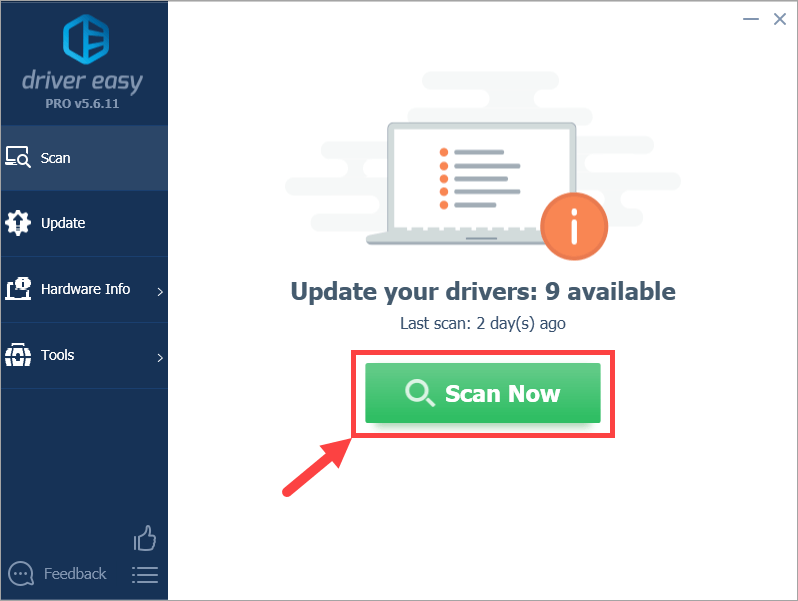
3) Napsauta Päivittää -painiketta merkityn laitteen vieressä ladataksesi automaattisesti oikean version ohjaimesta (voit tehdä tämän VAPAA versio). Asenna sitten ohjain tietokoneellesi.
Tai napsauta Päivitä kaikki ladataksesi ja asentaaksesi automaattisesti oikean version kaikista järjestelmääsi puuttuvista tai vanhentuneista ohjaimista (tämä vaatii Pro versio – sinua pyydetään päivittämään, kun napsautat Päivitä kaikki ).