Goose Goose Duckista on tullut suosittu räjäytyspeli, josta monet ihmiset nauttivat ystäviensä ja perheensä kanssa. Vaikka jotkut pelaajat ovat pakkomielle hienosta rento strategiapelistä, jotkut kertovat myös, että peli kaatuu satunnaisesti heidän PC:llään tai äkillinen sähkökatkos käynnistettäessä. Jos olet yksi heistä, älä huoli; autamme sinua ratkaisemaan sen joidenkin hyväksi havaittujen korjausten avulla!
7 todistettua korjausta, joita voit kokeilla
Tässä on luettelo ratkaisuista, jotka voivat auttaa sinua korjaamaan ongelman. Sinun ei ehkä tarvitse kokeilla niitä kaikkia; yksinkertaisesti työstää luetteloa alaspäin, kunnes löydät sen, joka tekee tempun.
- Sulje tarpeettomat ja resursseja kuluttavat ohjelmistot
- Tarkista pelitiedostojen eheys
- Päivitä näytönohjain
- Lopeta ylikellotus
- Poista peittokuva käytöstä
- Suorita puhdas käynnistys
- Suorita täydellinen järjestelmäskannaus tietokoneellasi
Korjaus 1: Sulje tarpeettomat ja resursseja kuluttavat ohjelmistot
Yksi yleisimmistä kaatumisen aiheuttajista on, että jotkin aktiiviset sovellukset kuluttavat järjestelmäresursseja. Joten ennen kuin käynnistät Goose Goose Duckin, yritä sulkea kaikki ohjelmistot, jotka voivat olla ristiriidassa pelin kanssa tai tyhjentää RAM-muistisi.
- Paina näppäimistöltäsi Ctrl + Shift + Esc avaimet avataksesi Tehtävienhallinta .
- Tarkista Tehtävienhallinnasta sovelluksia, jotka kuluttavat järjestelmäresursseja tai ohjelmia, joita ei tällä hetkellä tarvita.
Valitse sitten ohjelma ja napsauta Lopeta tehtävä pohja yksitellen.
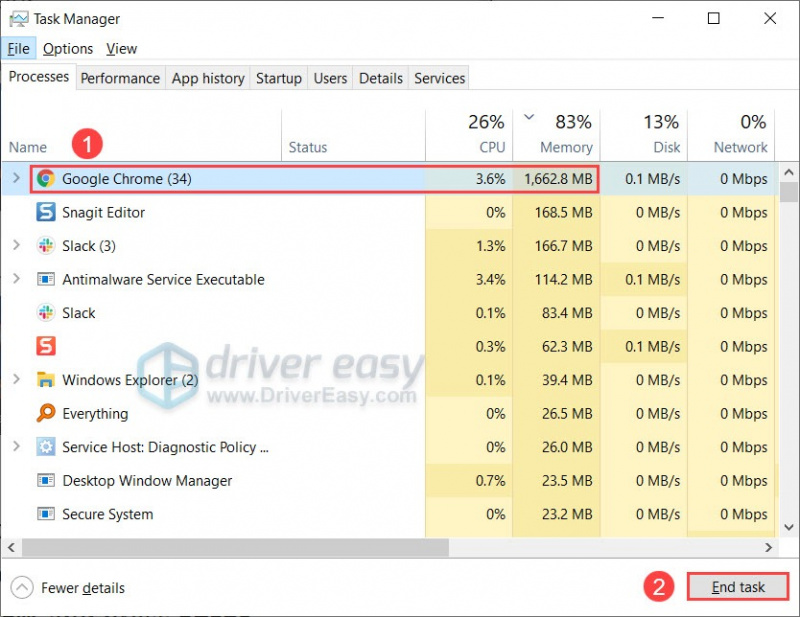
- Käynnistä Goose Goose Duck ja tarkista, onko parannuksia tapahtunut.
Jos ensimmäinen korjaus ei toimi sinulle, siirry toiseen.
Korjaus 2: Tarkista pelitiedostojen eheys
Jos pelitiedostot ovat vaurioituneet, se voi mistä tahansa syystä aiheuttaa Goose Goose Duckin jatkuvan kaatumisen. Jos haluat selvittää, onko tämä sinun tapauksesi, voit tarkistaa pelitiedostojen eheyden ja korjata ne.
- Suorita Steam ja napsauta KIRJASTO .
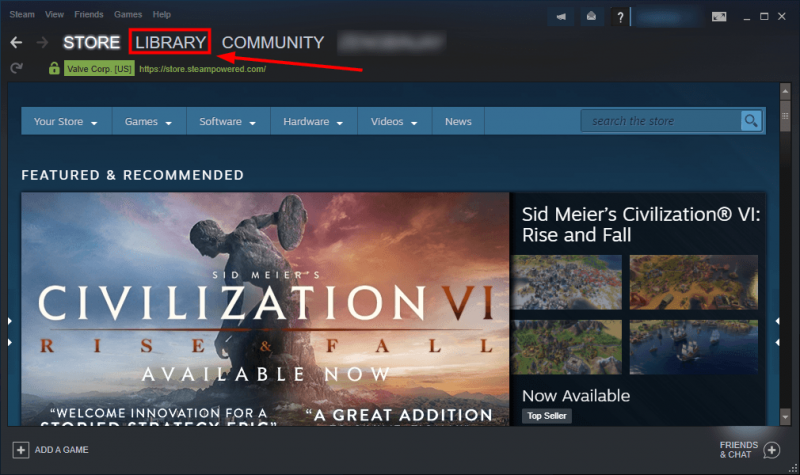
- Napsauta peliä hiiren kakkospainikkeella ja valitse sitten Ominaisuudet .

- Klikkaus PAIKALLISET TIEDOSTOT vasemmassa ruudussa ja napsauta sitten Tarkista pelitiedostojen eheys… .
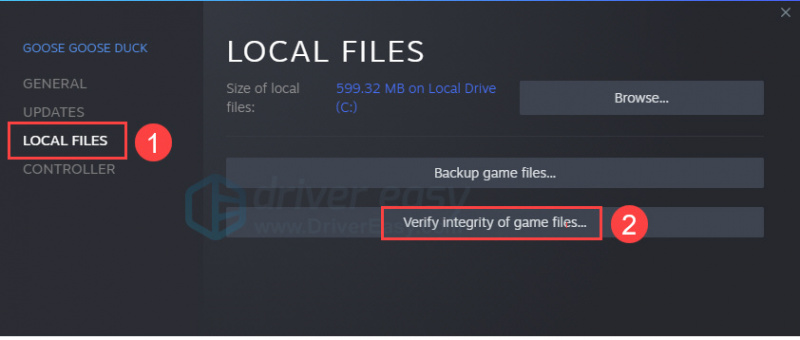
- Kun Steam on vahvistanut pelitiedostot, päivitä ja käynnistä peli uudelleen.
Jos kaatumisongelma jatkuu, siirry seuraavaan korjaukseen päivittääksesi laiteohjaimet.
Korjaus 3: Päivitä näytönohjain
Monissa tapauksissa grafiikkaohjain liittyy vahvasti pelikokemukseesi. Jos käytät väärää, viallista tai vanhentunutta näytönohjainta, pelisi voi usein kaatua tai jäätyä. Jotta voit nauttia sujuvasta ja jännittävästä pelaamisesta, on aina tärkeää pitää näytönohjainsi ajan tasalla.
Voit päivittää näytönohjaimen kahdella tavalla: käsin tai automaattisesti .
Vaihtoehto 1: Päivitä näytönohjain manuaalisesti
Saadaksesi oikean näytönohjaimen manuaalisesti, sinun on mentävä valmistajan verkkosivustolle, etsittävä Windows-versiota vastaavat ohjaimet (esimerkiksi Windows 32 bit) ja ladattava ohjain manuaalisesti. Tässä ovat ohjaimen lataussivut, joita saatat tarvita:
Vaihtoehto 2: Päivitä näytönohjain automaattisesti (suositus)
Jos sinulla ei ole aikaa, kärsivällisyyttä tai tietokonetaitoja päivittää näytönohjainta manuaalisesti, voit tehdä sen automaattisesti Kuljettaja helppo .
Driver Easy tunnistaa järjestelmäsi automaattisesti ja löytää sille oikeat ohjaimet. Sinun ei tarvitse tietää tarkalleen, mikä järjestelmä tietokoneessasi on käytössä, sinun ei tarvitse ottaa riskiä väärän ohjaimen lataamisesta ja asentamisesta, eikä sinun tarvitse huolehtia virheestä asennuksessa.
Voit päivittää ajurit automaattisesti joko Driver Easyn ILMAIS- tai Pro-versiolla. Mutta Pro-versiolla se kestää vain 2 napsautusta:
- ladata ja asenna Driver Easy.
- Suorita Driver Easy ja napsauta Skannaa nyt -painiketta. Driver Easy tarkistaa sitten tietokoneesi ja havaitsee ongelmalliset ohjaimet.
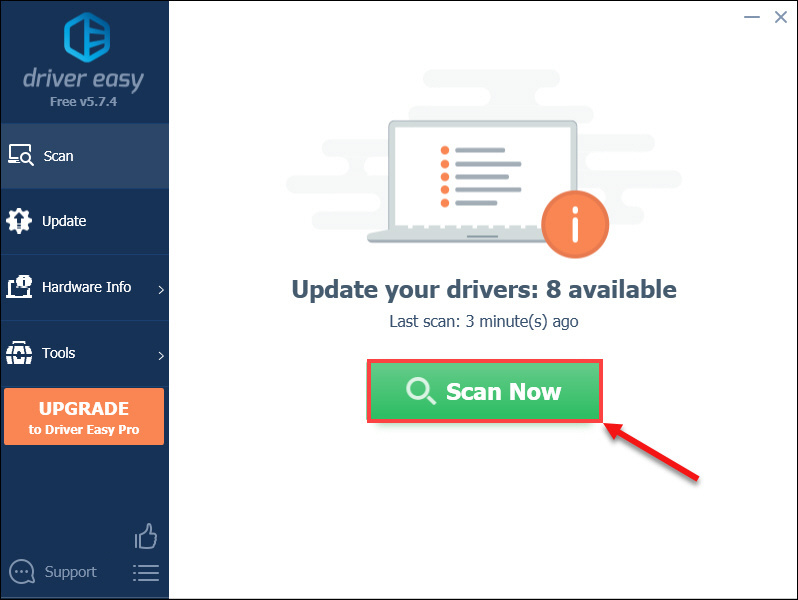
- Klikkaus Päivitä kaikki ladataksesi ja asentaaksesi automaattisesti oikean version kaikki järjestelmästäsi puuttuvat tai vanhentuneet ohjaimet (tämä edellyttää Pro versio – sinua pyydetään päivittämään, kun napsautat Päivitä kaikki).
Tai voit napsauttaa Päivittää merkityn grafiikkaohjaimen vieressä olevaa painiketta ladataksesi automaattisesti oikean version kyseisestä ohjaimesta. Voit sitten asentaa sen manuaalisesti (voit tehdä tämän ILMAISEKSI versiolla).
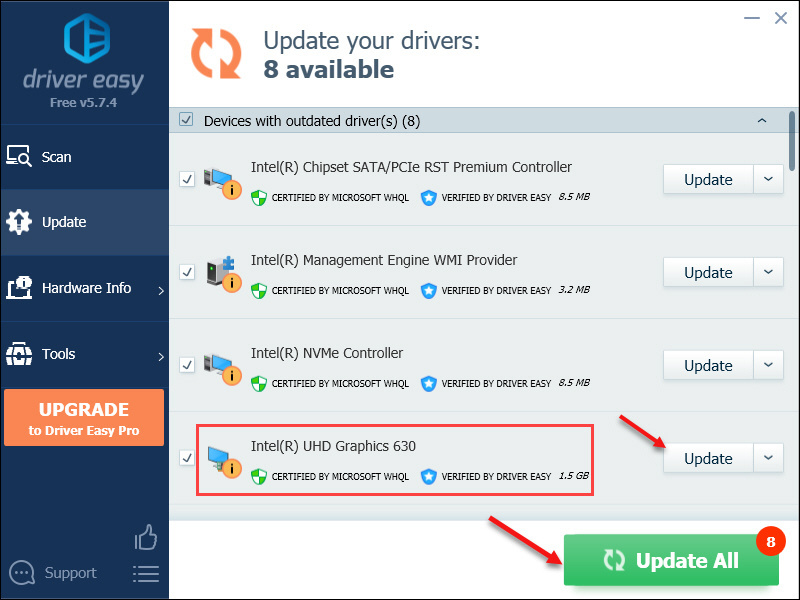
- Kun olet päivittänyt näytönohjaimen, käynnistä tietokoneesi uudelleen, jotta se tulee täysimääräisesti voimaan.
Korjaus 4: Suorita puhdas käynnistys
Puhdas käynnistys on vianetsintätekniikka, jonka avulla voit poistaa pelejäsi häiritsevät taustatehtävät käytöstä. Noudata alla olevia ohjeita suorittaaksesi puhtaan käynnistyksen , mikä voi auttaa sinua korjaamaan ongelmia, kuten kaatumisen, käynnistymättä jättämisen tai Goose Goose Duckin käyttämisen.
- paina Windows-logo + R näppäimiä samanaikaisesti avataksesi Suorita-ruudun. Kirjoita sitten msconfig ja osui Tulla sisään .
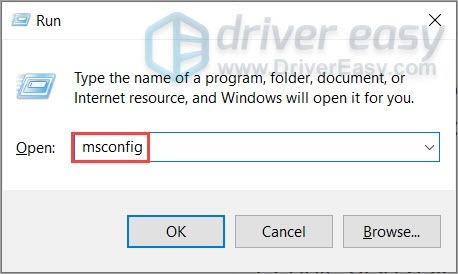
- Klikkaa Palvelut -välilehti ja valitse valintaruutu Piilota kaikki Microsoftin palvelut .
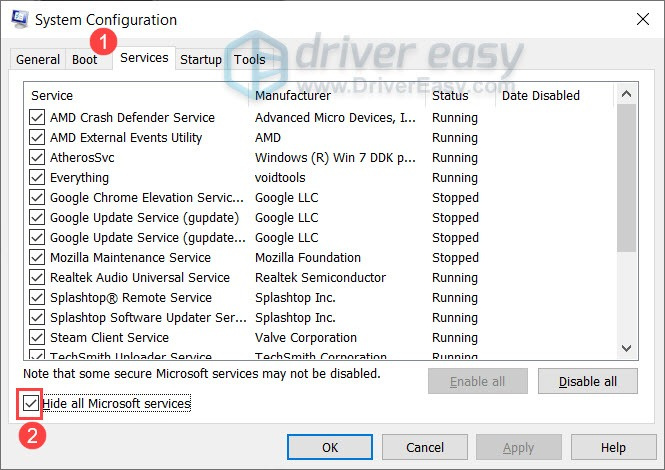
- Lukuun ottamatta videokorttisi tai äänikorttisi valmistajaan liittyviä palveluita, kuten Realtek , AMD , NVIDIA ja Intel , poista valinta kaikista muista palveluista.
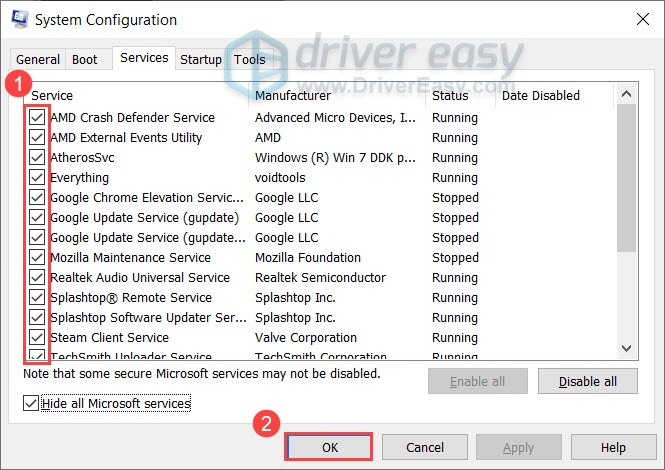
Napsauta sitten OK tallentaaksesi muutokset. - paina Ctrl + Shift + Esc avaimet avataksesi Tehtävienhallinta . Alla Aloittaa -välilehteä, napsauta hiiren kakkospainikkeella ohjelmia, jotka voivat olla ristiriitaisia, ja valitse Poista käytöstä yksi kerrallaan.
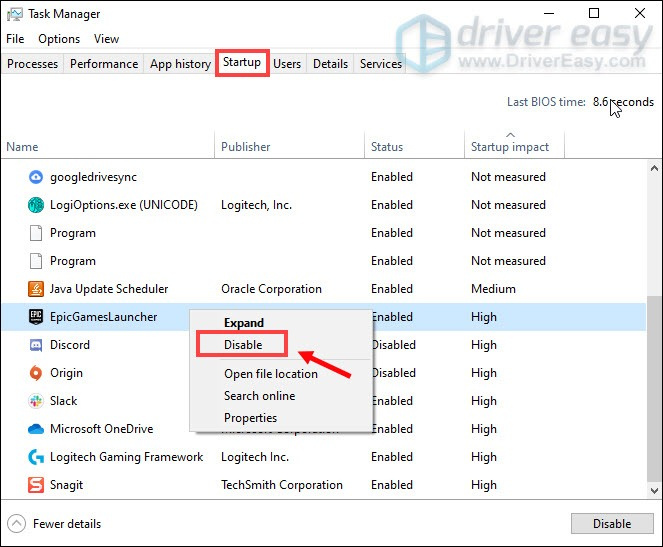
- Käynnistä tietokone uudelleen ja käynnistä peli uudelleen. Tarkista, kaatuuko se edelleen. Jos näin on, siirry seuraavaan korjaukseen.
Korjaus 5: Poista peittokuva käytöstä
Pelin sisäinen peittoominaisuus voi myös aiheuttaa pelien kaatumisia, ja sen poistaminen käytöstä voi auttaa parantamaan pelin sisäistä suorituskykyä. Ota Steam esimerkkinä; näin voit poistaa peittokuvat käytöstä.
- Avaa Steam ja siirry kohtaan KIRJASTO
- Napsauta hiiren kakkospainikkeella Goose Goose Duck ja valitse sitten Ominaisuudet .

- Poista YLEISTÄ-välilehdeltä valintaruudun valinta Ota Steam Overlay käyttöön pelin aikana .
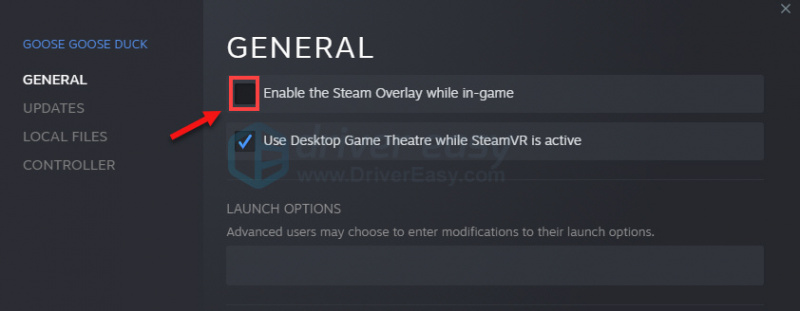
Käynnistä peli nyt uudelleen ja tarkista. Jos se ei auta, kokeile viimeistä korjausta alla.
Korjaus 6: Lopeta ylikellotus
Ylikellotus voi toimia kuin taika parantaakseen GPU:n suorituskykyä ja vapauttaakseen laitteistopotentiaalia. Mutta se voi myös aiheuttaa pelin epävakautta, mikä voi vaikuttaa pelaamiseen, kun pidät hauskaa Goose Goose Duckissa. Joten jos käytät ylikellotusohjelmistoa, kuten MSI Afterburner , Intel Extreme Tuning Utility (Intel XTU) tai AMD Ryzen Master , voit harkita sen sammuttamista.
Jos et käytä ylikellotusta, siirry seuraavaan korjaukseen alla.
Korjaus 7: Suorita täydellinen järjestelmän tarkistus tietokoneellasi
Jos mikään yllä olevista ratkaisuista ei tuota sinulle onnea, voit yrittää suorittaa tietokonejärjestelmän täyden tarkistuksen syyllisen tunnistamiseksi. Antamalla tietokoneellesi nopean tarkistuksen voit tarkistaa, onko järjestelmässä virheellisiä tai vioittuneita tiedostoja, jotka aiheuttavat sinulle ongelmia. Voit tehdä tämän käyttämällä sisäänrakennettua työkalua Järjestelmän tiedostojen tarkistus suorittamalla komennon sfc /scannow ja odottamalla jonkin aikaa, että järjestelmätiedostosi eheys tarkistetaan.
Useimmissa tapauksissa saat skannauksen jälkeen viestin "Windows Resource Protection did not find any integrity violations. Jos haluat syvemmän ja perusteellisen järjestelmäskannauksen, saatat tarvita Restoro , edistyneempi työkalu tietokoneesi virheellisten tiedostojen skannaamiseen ja korjaamiseen.
- ladata ja asenna Restoro.
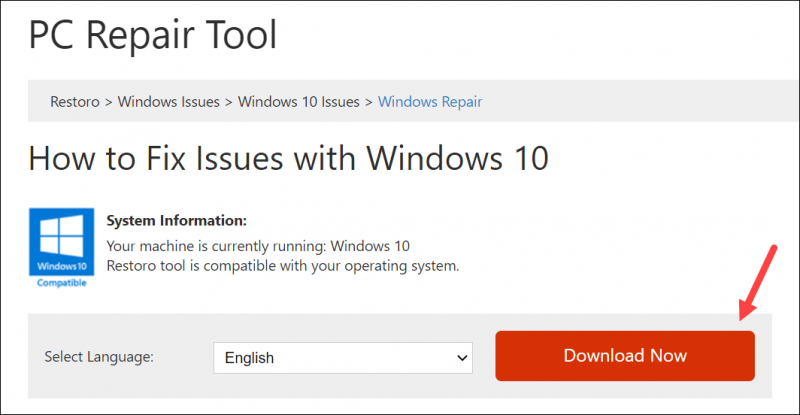
- Käynnistä Restoro, jotta se suorittaa ilmaisen tietokoneesi skannauksen. Sitten kestää muutaman minuutin järjestelmän skannauksen ja diagnoosin suorittaminen. Saat myös yhteenvedon järjestelmäongelmista, jos niitä on.
- Klikkaus Aloita korjaus aloittaaksesi korjausprosessin, jos tietokoneessasi on korjattavia ongelmia.
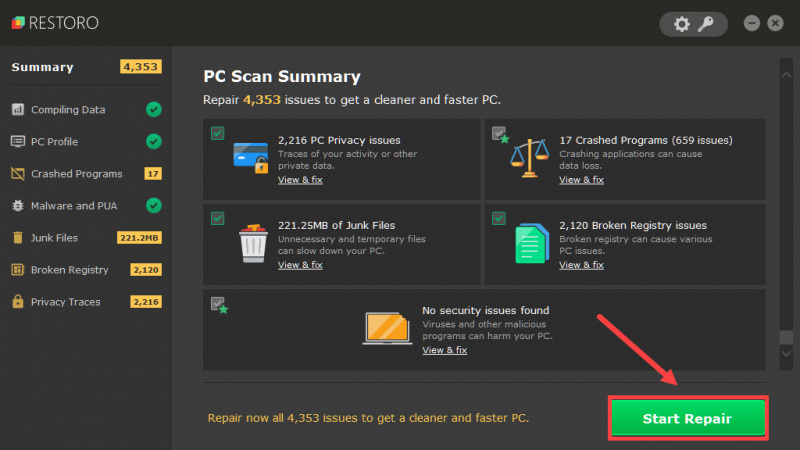
Se siitä! 7 korjausta Goose Goose Duckin ärsyttäviin kaatumisiin. Toivottavasti joku niistä toimii sinulle! Jos sinulla on kysyttävää tai ideoita, älä epäröi jättää kommenttia.





![[KORJAATTU] Microsoftin perusrenderöintiohjainongelmat Windows 11/10/8/7](https://letmeknow.ch/img/knowledge/45/microsoft-basic-render-driver-issues-windows-11-10-8-7.png)
