Oxygen Not Included kaatuu jatkuvasti pelaaessasi? Tämä on erittäin ärsyttävää, etkä todellakaan ole yksin. Monet pelaajat raportoivat siitä. Mutta älä panikoi! Tässä on luettelo ratkaisuista, jotka ovat osoittautuneet hyödyllisiksi monille pelaajille.
Korjauksia kokeiltavaksi:
Sinun ei ehkä tarvitse kokeilla niitä kaikkia. Selaa luetteloa alaspäin, kunnes löydät itsellesi sopivan vaihtoehdon.
- Asenna Microsoft Visual C++ 2015 Runtime
- pelejä
- Steam
- Windows 10
- Windows 7
- Windows 8
Korjaus 1: Täytä järjestelmän vähimmäisvaatimukset
Järjestelmän vähimmäisvaatimukset ovat luettelo siitä, mitä laitteita tarvitaan pelisi toimimiseen.
Tässä ovat järjestelmän vähimmäisvaatimukset Ei sisälly happea:
(Vaatii 64-bittisen prosessorin ja käyttöjärjestelmän)
SINÄ: Windows 7 (64-bittinen)
Prosessori: Dual Core 2 GHz
Muisti: 4 Gt RAM-muistia
Grafiikka: Intel HD 4600 (AMD tai NVIDIA vastaava)
RAM: 2 Gt vapaata tilaa
Jos et voi pelata Oxygen Not Included -peliä tietokoneellasi ollenkaan, tietokoneesi ei todennäköisesti täytä pelin vähimmäisvaatimuksia. Joten sinun tulee tarkistaa tietokoneesi laitteistotiedot nähdäksesi, onko tämä ongelma sinulle. Voit tehdä sen seuraavasti:
yksi) Paina näppäimistöltäsi Windows logo avain ja R samaan aikaan käynnistääksesi Suorita-valintaikkunan.
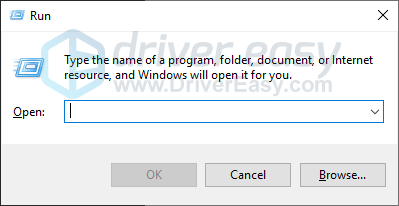
kaksi) Tyyppi dxdiag ja napsauta OK .
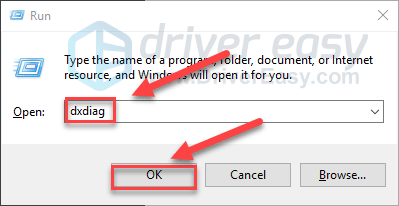
3) Tarkasta sinun käyttöjärjestelmä, prosessori ja muisti .
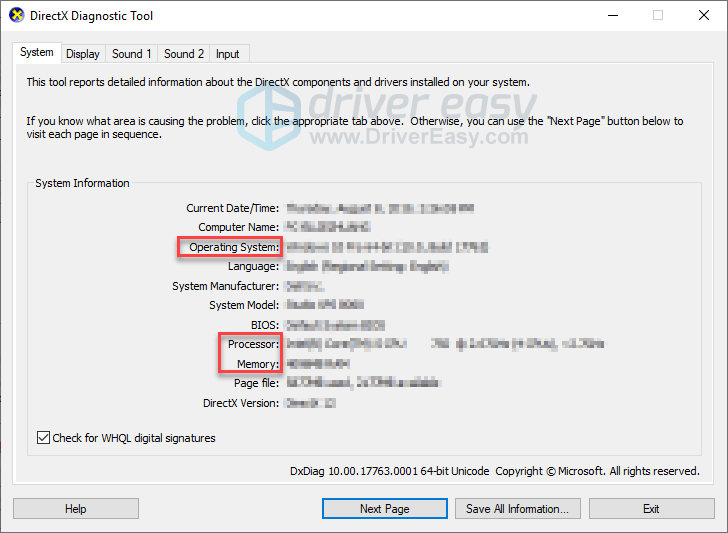
4) Klikkaa Näyttö -välilehteä ja tarkista sitten näytönohjaimen tiedot.
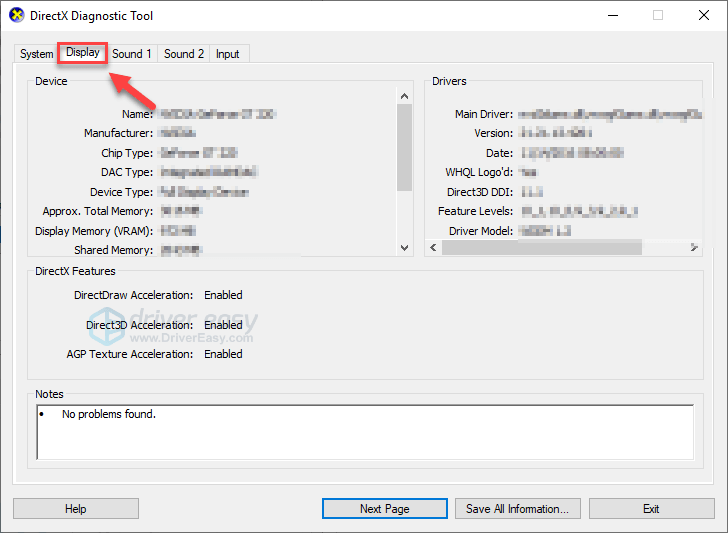
Jos tietokoneesi täyttää vähimmäisvaatimukset, lue ja tarkista alla oleva korjaus.
Korjaus 2: Käynnistä tietokoneesi uudelleen
Jos käytät useita ohjelmia tietokoneellasi samanaikaisesti ja käytät resurssejasi, pelisi saattaa kaatua. Jos tämä on ydinongelma, yksinkertaisen uudelleenkäynnistyksen suorittaminen tietokoneellasi pitäisi korjata ongelmasi.
Testaa ongelma käynnistämällä tietokoneesi ja pelisi uudelleen. Jos peli edelleen kaatuu, siirry alla olevaan Fix 3:een.
Korjaus 3: Suorita peli järjestelmänvalvojana
Steam saattaa joskus vaatia järjestelmänvalvojan oikeuksia tiettyjen toimintojen suorittamiseen tai tiettyjen tiedostojen käyttämiseen. Kokeile käyttää Steamia järjestelmänvalvojana ja käynnistä sitten Oxygen Not Included Steam-asiakkaasta nähdäksesi, korjaako se ongelmasi. Voit tehdä sen seuraavasti:
yksi) Jos käytät Steamia nyt, napsauta hiiren kakkospainikkeella Steam-kuvake tehtäväpalkissa ja valitse Poistu .
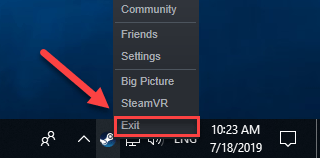
kaksi) Napsauta hiiren kakkospainikkeella Steam-kuvake ja valitse Suorita järjestelmänvalvojana .
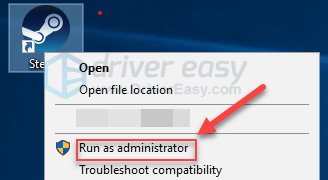
3) Klikkaus Joo .
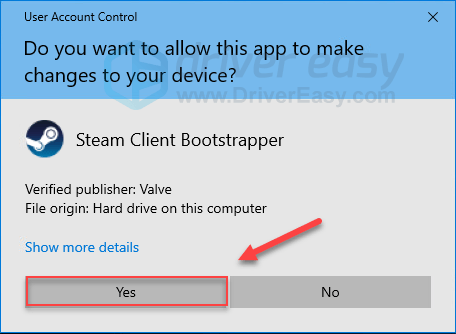
4) Käynnistä uudelleen Steamin happi, joka ei sisälly toimitukseen.
Toivottavasti peli sujuu nyt sujuvasti. Jos näin ei ole, tarkista alla oleva korjaus.
Korjaus 4: Suorita peli yhteensopivuustilassa
Jotkut Windows-päivitykset eivät ehkä ole yhteensopivia Oxygen Not Included -sovelluksen kanssa ja saavat sen lakkaamaan toimimasta. Jos kaatuminen tapahtuu tietokoneen päivityksen jälkeen, kokeile ajaa pelisi yhteensopivuustilassa. Voit tehdä sen seuraavasti:
yksi) Paina näppäimistöltäsi Windows logo avain ja JA samaan aikaan.

kaksi) Liitä C:Ohjelmatiedostot (x86)SteamsteamappscommonOxygen ei sisälly osoitepalkissa.
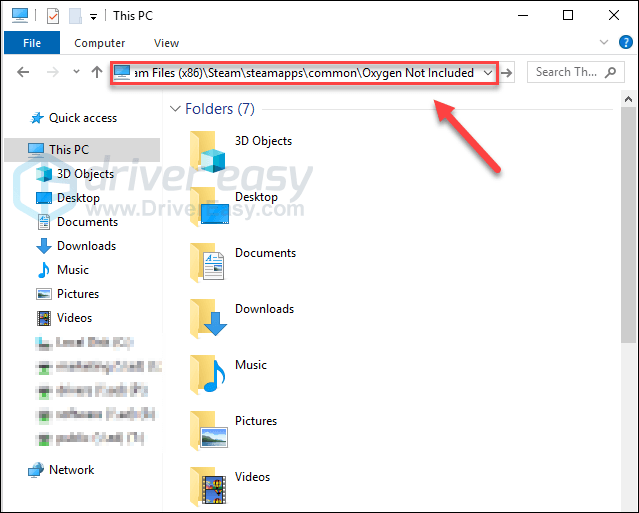
3) Oikealla painikkeella OxygenNotIncluded.exe ja valitse Ominaisuudet .
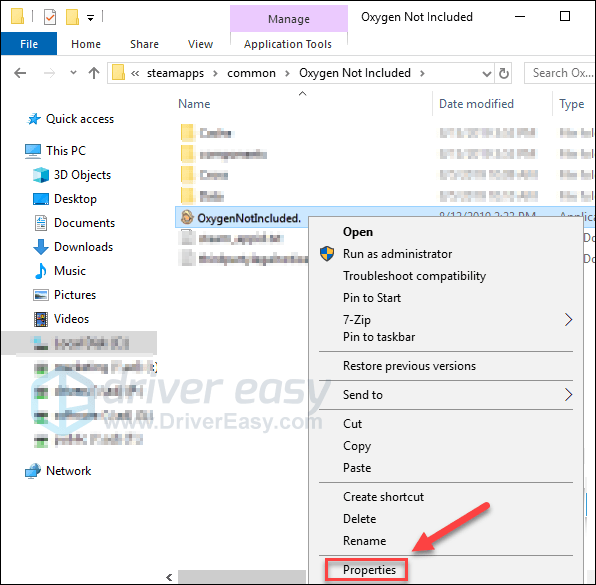
4) Klikkaa Yhteensopivuus -välilehti. Valitse sitten vieressä oleva valintaruutu Suorita tämä ohjelma yhteensopivuustilassa .
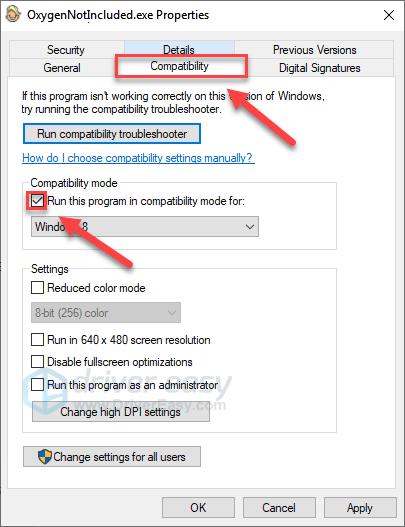
5) Valitse alla olevasta luetteloruudusta Windows 8 ja napsauta sitten OK .
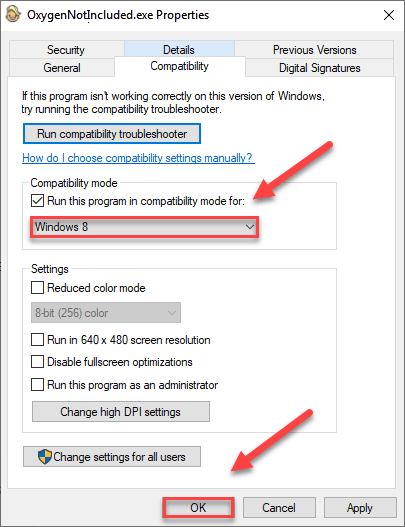
6) Käynnistä peli uudelleen ja tarkista, onko ongelma ratkennut.
Jos saat edelleen virhekoodin Windows 8 -tilassa, toista vaiheet 1-3 ja valitse Windows 7 avattavasta luettelosta.Jos pelin käyttäminen yhteensopivuustilassa ei toiminut, siirry eteenpäin ja kokeile seuraavaa korjausta.
Korjaus 5: Vaihda oksat Oxygenissa ei sisälly
Jos olet päivittänyt pelisi äskettäin ja pelisi alkaa kaatua silloin tällöin, yritä palauttaa peliversiosi vaihtamalla haaraa. Voit tehdä sen seuraavasti:
yksi) Suorita Steam.
kaksi) Klikkaus Kirjasto .

3) Oikealla painikkeella Happi ei sisälly ja valitse Ominaisuudet .
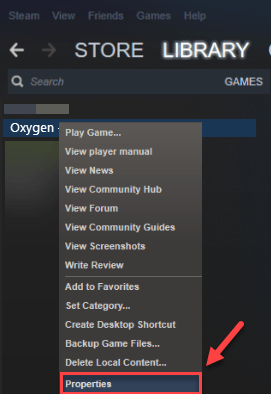
4) Klikkaa BETAS-välilehti .
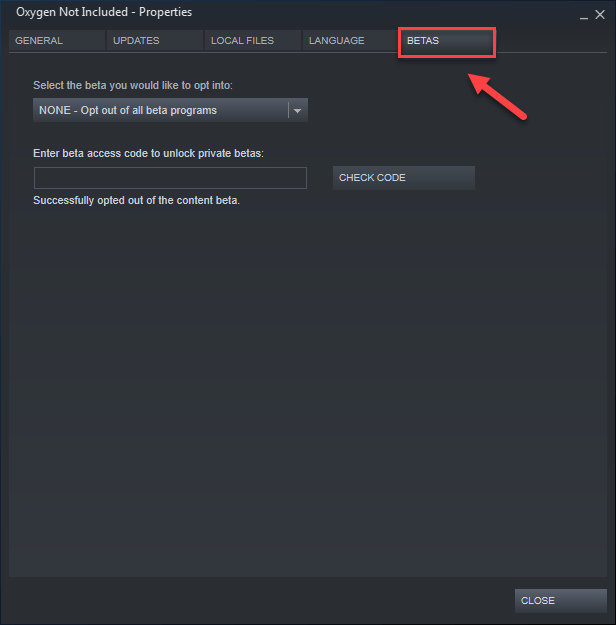
5) Klikkaa luetteloruutuun avataksesi pudotusvalikon, valitse sen haaran nimi, jota haluat pelata.
Jos saat salasanan oikean haaran lukituksen avaamiseen, kirjoita salasana vieressä olevaan ruutuun TARKISTA KOODI , klikkaus TARKISTA KOODI ja konttorisi on nyt avattavassa valikossa.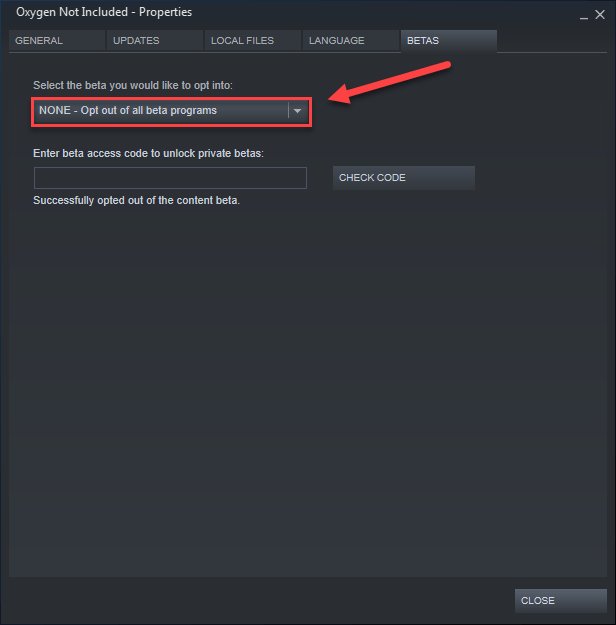
6) Klikkaa Paikalliset tiedostot -välilehti, napsauta sitten VAHVISTA PELITIEDOSTOJEN EHTEYS . (Pelisi päivitetään sitten uuteen haaraan.)
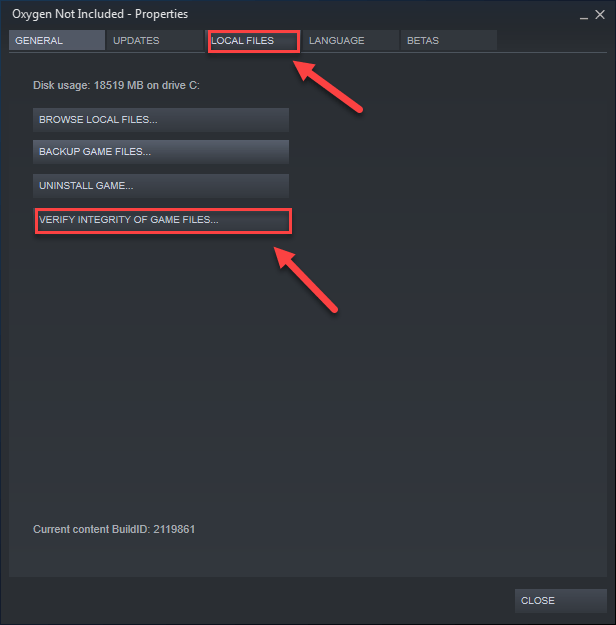
7) Käynnistä uudelleen ja pelaa Oxygen Not Included.
Jos pelin kaatumisongelma jatkuu, tarkista alla oleva korjaus.
Korjaus 6: Asentaa Microsoft Visual C++ 2015 Runtime
Mikä on Microsoft Visual C++ 2015 -ajoaika?Microsoft Visual C++ Redistributable on joukko ajonaikaisia kirjastotiedostoja, joita käyttävät monet tietokoneellesi asennetut ohjelmat, jopa osa Windowsia. Jos siinä tapahtuu jotain vikaa, jotkin ohjelmistasi eivät ehkä toimi kunnolla.
Oxygen Not Included -kaatumisongelmia saattaa ilmetä, jos Microsoft Visual C++ 2015 Runtimea ei ole asennettu oikein tietokoneellesi. Tässä tapauksessa sinun on asennettava se uudelleen. Noudata alla olevia ohjeita:
yksi) ladata Microsoft Visual C++ 2015 alkaen Microsoftin verkkosivuilla .
kaksi) Avaa ladattu tiedosto ja asenna Microsoft Visual C++ 2015 runtime noudattamalla näytön ohjeita.
3) Testaa ongelma käynnistämällä tietokoneesi ja pelisi uudelleen.
Tämän pitäisi korjata ongelmasi. Jos ei, älä huoli. Tarkista korjaus alta.
Korjaus 7: Päivitä näytönohjain
Toinen yleinen syy Oxygen Not Included -kaatumisongelmiin on vanhentunut tai viallinen näytönohjain. Yritä päivittää näytönohjain nähdäksesi, onko tämä ongelma sinulle. Voit tehdä sen kahdella tavalla:
Vaihtoehto 1 – Manuaalisesti – Tarvitset tietokonetaitoja ja kärsivällisyyttä päivittääksesi ajurit tällä tavalla, koska sinun on löydettävä verkosta juuri oikea ajuri, ladattava se ja asennettava se vaihe vaiheelta.
TAI
Vaihtoehto 2 – automaattisesti (suositus) – Tämä on nopein ja helpoin vaihtoehto. Kaikki tapahtuu vain parilla hiiren napsautuksella – helppoa, vaikka olisitkin tietokonealoittelija.
Vaihtoehto 1 – Lataa ja asenna ohjain manuaalisesti
Näytönohjaimesi valmistaja päivittää jatkuvasti ohjaimia. Saat ne siirtymällä valmistajan tukisivustolle, etsimällä Windows-versiota vastaavan ohjaimen (esimerkiksi Windows 32 bitin) ja lataamalla ohjaimen manuaalisesti.
Kun olet ladannut oikeat ohjaimet järjestelmällesi, kaksoisnapsauta ladattua tiedostoa ja asenna ohjain noudattamalla näytön ohjeita.
Vaihtoehto 2 – Päivitä näytönohjain automaattisesti
Jos sinulla ei ole aikaa, kärsivällisyyttä tai tietokonetaitoja päivittää näytönohjainta manuaalisesti, voit tehdä sen automaattisesti Kuljettaja helppo .
Driver Easy tunnistaa järjestelmäsi automaattisesti ja löytää sille oikeat ohjaimet. Sinun ei tarvitse tietää tarkalleen, mikä järjestelmä tietokoneessasi on käytössä, sinun ei tarvitse ottaa riskiä väärän ohjaimen lataamisesta ja asentamisesta, eikä sinun tarvitse huolehtia virheestä asennuksessa.
Voit päivittää ajurit automaattisesti joko ILMAISEKSI tai Driver Easyn Pro-versiolla. Mutta Pro-versiolla se kestää vain 2 napsautusta:
1) Lataa ja asenna Driver Easy.
kaksi) Suorita Driver Easy ja napsauta Skannaa nyt -painiketta. Driver Easy tarkistaa sitten tietokoneesi ja havaitsee ongelmalliset ohjaimet.
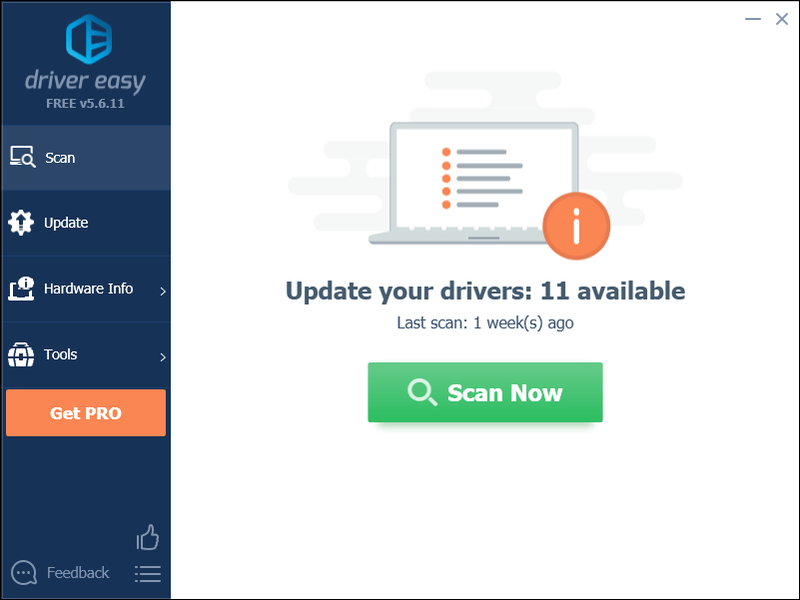
3) Klikkaa Päivitä-painike grafiikkaohjaimen vieressä ladataksesi automaattisesti kyseisen ohjaimen oikean version, voit asentaa sen manuaalisesti (voit tehdä tämän ILMAISELLE versiolla).
Tai napsauta Päivitä kaikki ladataksesi ja asentaaksesi automaattisesti oikean version kaikki järjestelmästäsi puuttuvat tai vanhentuneet ohjaimet. (Tämä vaatii Pro versio joka sisältää täyden tuen ja 30 päivän rahat takaisin -takuun. Sinua pyydetään päivittämään, kun napsautat Päivitä kaikki.)
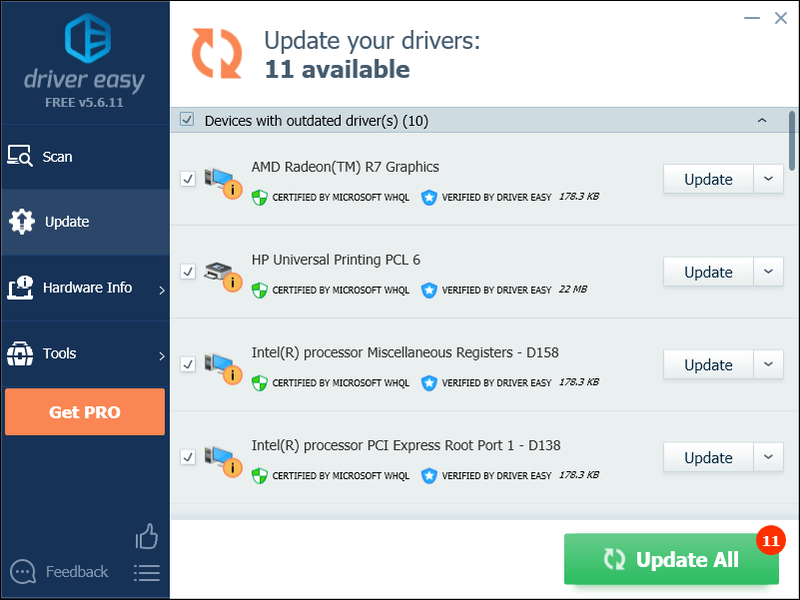
Voit tehdä sen ilmaiseksi, jos haluat, mutta se on osittain manuaalinen.
Jos tarvitset apua, ota yhteyttä Driver Easyn tukitiimiin osoitteessa .Korjaus 8: Tarkista Windows-päivitykset
Windows-päivitykset voivat myös korjata sekä laitteistoon että ohjelmistoon liittyviä vikoja. Varmista siis, että olet asentanut kaikki uudet Windows-päivitykset, jotta Oxygen Not Included ei kaatuisi. Voit tehdä sen seuraavasti:
yksi) Paina näppäimistöltäsi Windows logo avain. Kirjoita sitten Windows päivitys ja valitse Windows Update -asetukset .
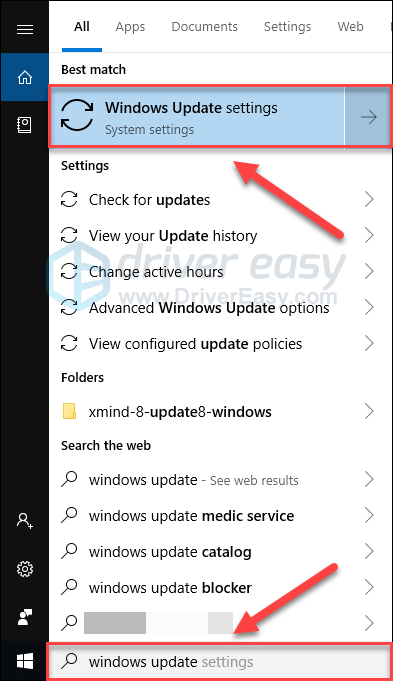
kaksi) Klikkaus Tarkista päivitykset, ja odota sitten, että Windows lataa ja asentaa päivitykset automaattisesti.
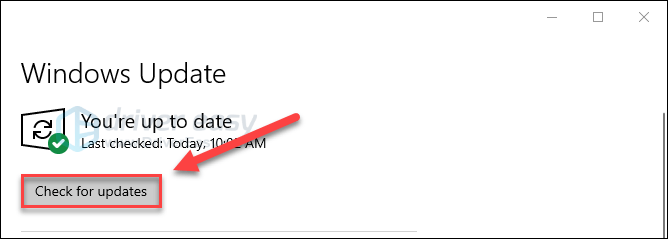
3) Käynnistä tietokoneesi uudelleen.
Jos Oxygen Not Included -kaatumiset jatkuvat päivityksen jälkeen, kokeile alla olevaa korjausta.
Korjaus 9: Asenna peli uudelleen
Jos mikään yllä olevista korjauksista ei auttanut, pelin uudelleenasentaminen on todennäköisesti ratkaisu sinulle. Noudata alla olevia ohjeita:
yksi) Jos käytät Steamia nyt, napsauta hiiren kakkospainikkeella tehtäväpalkin Steam-kuvaketta ja valitse sitten Poistu .
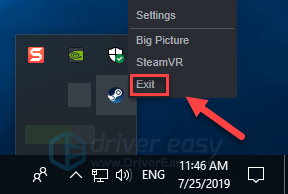
kaksi) Paina näppäimistöltäsi Windows logo avain ja JA samaan aikaan.

3) Liitä C:Ohjelmatiedostot (x86)Steamsteamappscommon osoitepalkissa.
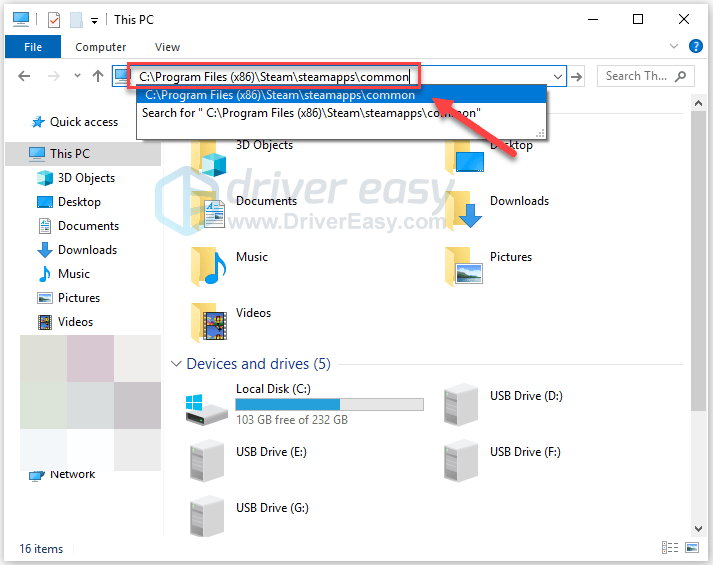
4) Korosta Oxygen Not Included -kansio ja paina sitten of -näppäintä näppäimistöltä poistaaksesi kansion.
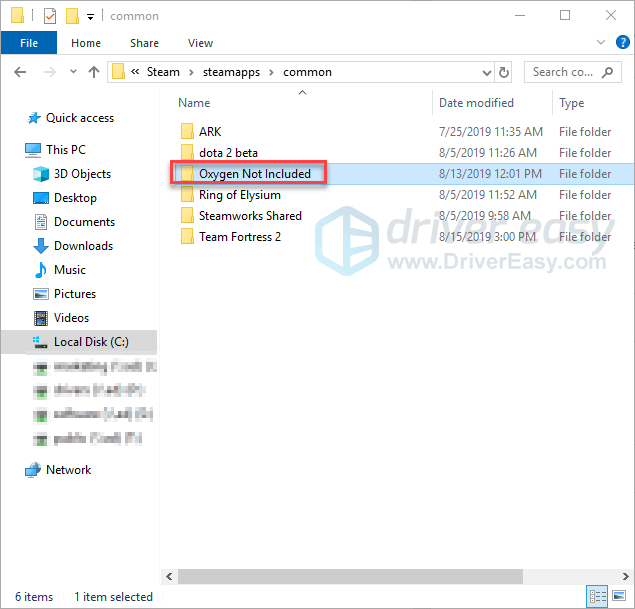
5) Käynnistä Steam uudelleen ladataksesi ja asentaaksesi uudelleen Oxygen Not Included. Yritä sitten käynnistää peli uudelleen nähdäksesi, korjasiko tämä ongelmasi.
Toivottavasti voit nyt pelata Oxygen Not Included -peliä. Jos sinulla on kysyttävää tai ehdotuksia, jätä kommentti alle.


![[SOLVED] Valorantti musta näyttö käynnistyksen yhteydessä](https://letmeknow.ch/img/technical-tips/86/valorant-black-screen-startup.jpg)



