'>
Tuleeko ääni läpi Logitect G930 jatka leikkaamista? Et todellakaan ole ainoa. Vaikka tämä voi olla hyvin turhauttavaa asiaa, sitä ei usein ole vaikea korjata ollenkaan ...
5 korjausta Logitech G930: n leikkaamiseen
Tässä on 5 korjausta, jotka ovat auttaneet muita käyttäjiä ratkaisemaan ongelmansa Logitech G930 -leikkaus Windows 10-, 8.1- ja 7-ongelmissa. Sinun ei ehkä tarvitse kokeilla niitä kaikkia; Työnnä vain luetteloa alaspäin, kunnes löydät sinulle sopivan.
- Päivitä Logitech G930 -ajuri
- Säädä ääniasetuksia
- Muokkaa Device_Manifest-tiedostoa
- Sammuta USB Root HUB Power Management
- Kokeile toista porttia
Korjaus 1: Päivitä Logitech G930 -ajuri
Tämä ongelma voi ilmetä, jos sinulla on väärä Logitech G930 -ohjain tai se on vanhentunut. Joten päivitä ohjain nähdäksesi, korjaako se ongelman. Jos sinulla ei ole aikaa, kärsivällisyyttä tai taitoja päivittää ohjain manuaalisesti, voit tehdä sen automaattisesti Kuljettajan helppo .
Driver Easy tunnistaa järjestelmän automaattisesti ja löytää sille oikeat ohjaimet. Sinun ei tarvitse tietää tarkalleen mitä järjestelmää tietokoneesi käyttää, sinun ei tarvitse olla huolissasi väärästä ohjaimesta, jonka lataat, eikä sinun tarvitse huolehtia virheestä asennettaessa. Driver Easy hoitaa kaiken.
Voit päivittää ohjaimesi automaattisesti joko VAPAA tai Pro-versio Driver Easy -ohjelmistosta, mutta Pro-versiolla se vie vain kaksi vaihetta (ja saat täyden tuen ja 30 päivän rahat takaisin -takuun):
- ladata ja asenna Driver Easy.
- Suorita Driver Easy ja napsauta Skannaa nyt -painiketta. Driver Easy skannaa sitten tietokoneesi ja havaitsee mahdolliset ohjaimet.

- Klikkaus Päivitä kaikki ladata ja asentaa oikean version automaattisesti kaikki ajurit, jotka puuttuvat tai ovat vanhentuneet järjestelmästäsi (tämä edellyttää Pro-versio - sinua pyydetään päivittämään, kun napsautat Päivitä kaikki ).
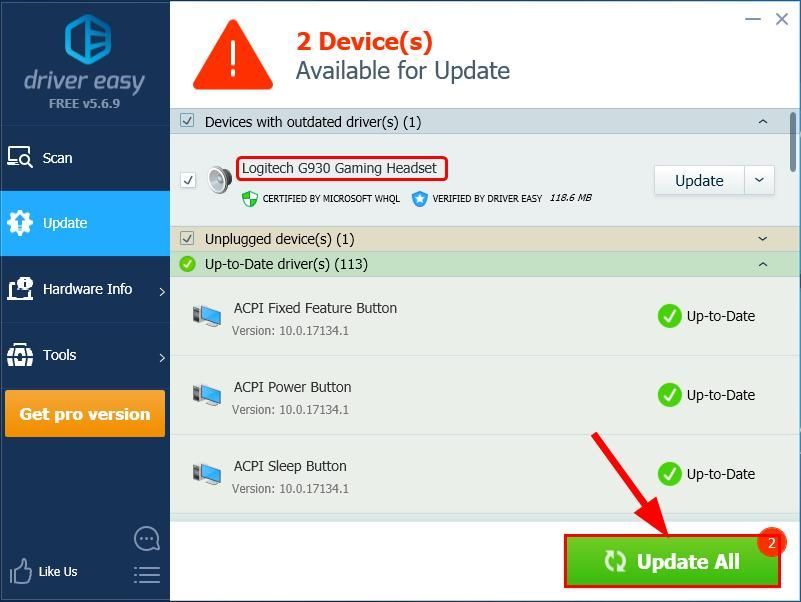
Voit myös napsauttaa Päivittää tehdä se ilmaiseksi, jos haluat, mutta se on osittain manuaalinen.
- Käynnistä tietokone uudelleen, tarkista ääni Logitech G930 uudelleen ja katso, onko äänen katkaisuongelma ratkaistu. Jos kyllä, niin hienoa! Mutta jos ääniongelma jatkuu, siirry kohtaan Korjaa 2 , alla.
Korjaus 2: Säädä ääniasetuksia
- Napsauta hiiren kakkospainikkeella äänikuvake tietokoneesi näytön oikeassa alakulmassa ja napsauta sitten Kuulostaa .
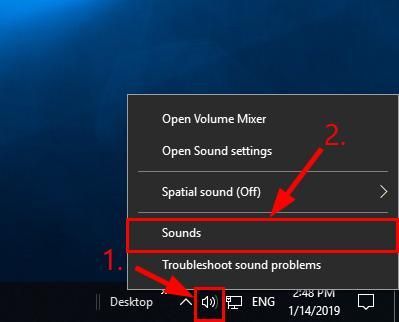
- vuonna Toisto -välilehdellä Kaiuttimet (Logitech G930 Headset) ja napsauta Määritä .
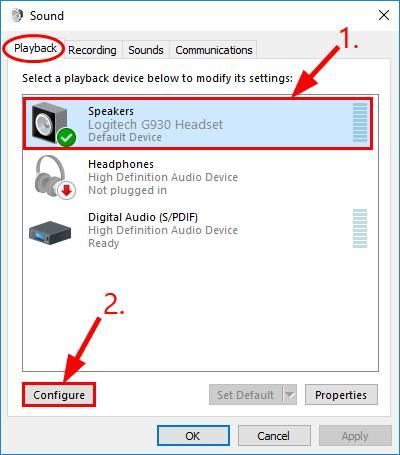
- Klikkaus Seuraava .
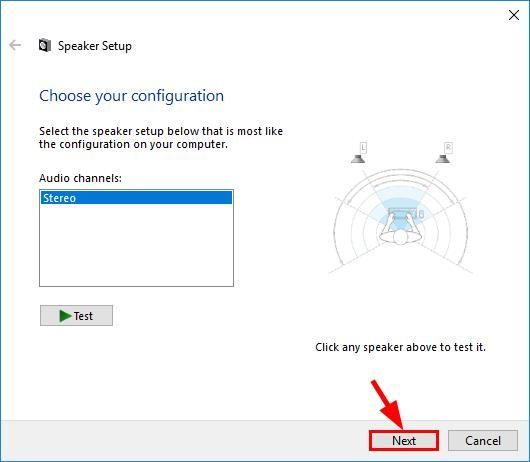
- Varmista laatikko ennen Etu vasen ja oikea On LIPUTTAMATON ja napsauta Seuraava .
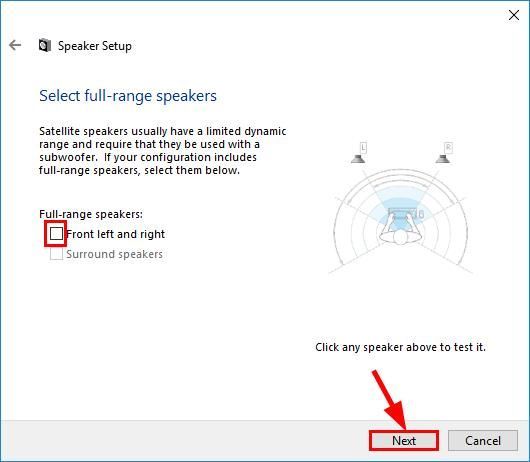
- Klikkaus Suorittaa loppuun konfiguroinnin loppuun saattamiseksi.
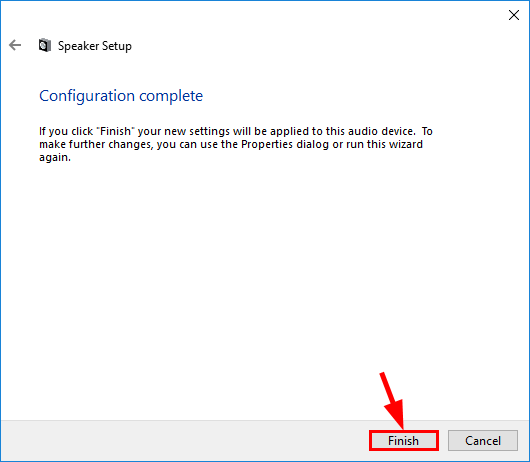
- Takaisin Toisto -välilehdellä Kaiuttimet (Logitech G930 Headset) ja napsauta Ominaisuudet .
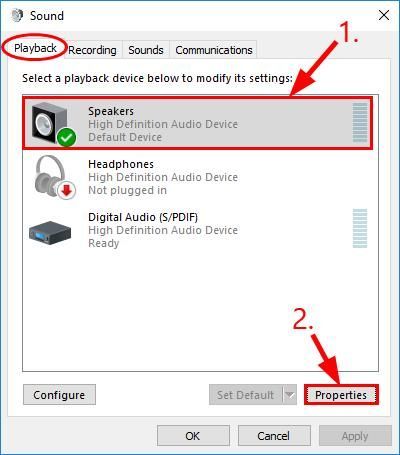
- Klikkaa Lisälaitteet välilehti TICK laatikko ennen Poista kaikki parannukset käytöstä ja napsauta OK .
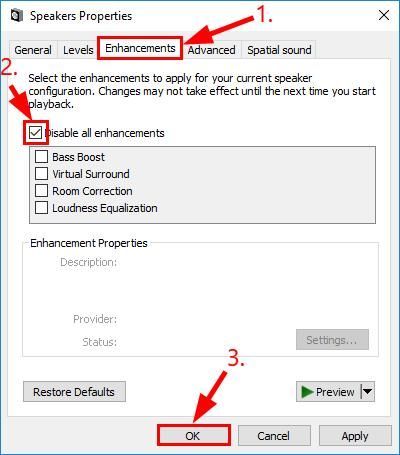
- Tarkista, onko Logitech G930 -laitteesi kautta tuleva ääni vielä hiljainen. Jos ongelma ei poistu, siirry kohtaan Korjaa 3 , alla.
Korjaus 3: Muokkaa Device_Manifest-tiedosto
Muokkaamalla Device_Manifest tiedosto on toinen tehokas korjaus käyttäjien palautteen mukaan.
Tehdä niin:
- Lopeta Logitech Gaming -ohjelmisto .
- Paina näppäimistöllä Windows-logonäppäin ja ON samaan aikaan, sitten kopioi seuraavalla polulla osoiteriville ja paina Tulla sisään .
C: Program Files Logitech Gaming Software Resources G930 Manifest
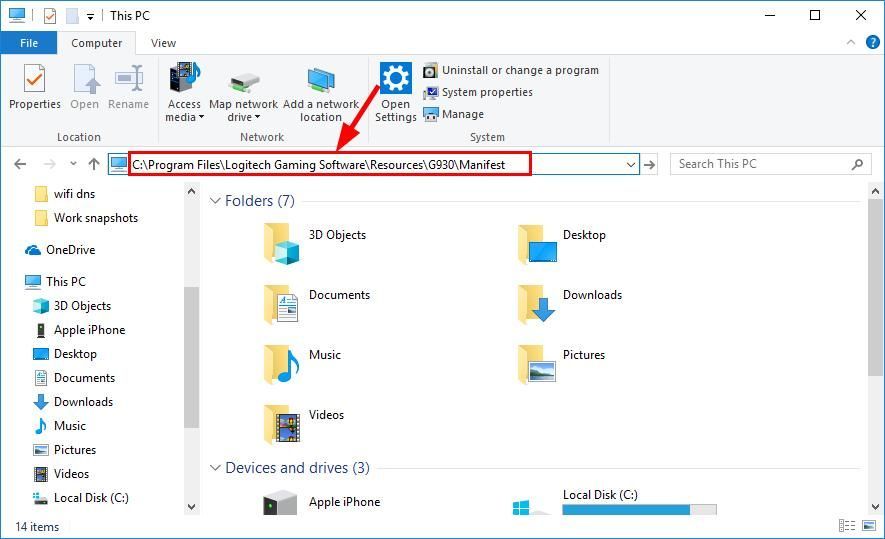
- VARMUUSKOPIOIDA Device_Manifest tiedosto luomalla kopio.
- Napsauta hiiren kakkospainikkeella Device_Manifest tiedosto ja muokkaa tekstieditorilla (kuten Notepad ++, Notepad, Evernote).
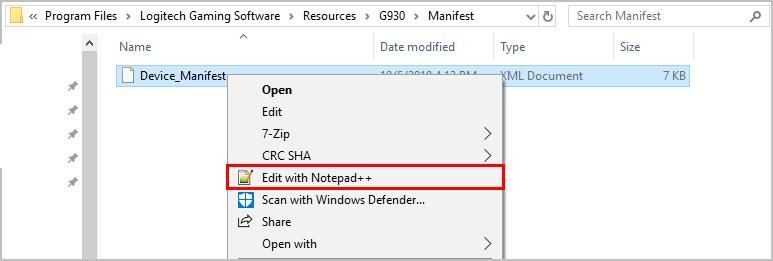
- Paina näppäimistöllä Ctrl ja F kirjoita samalla turnoffinterval ja napsauta Etsi Seuraava .
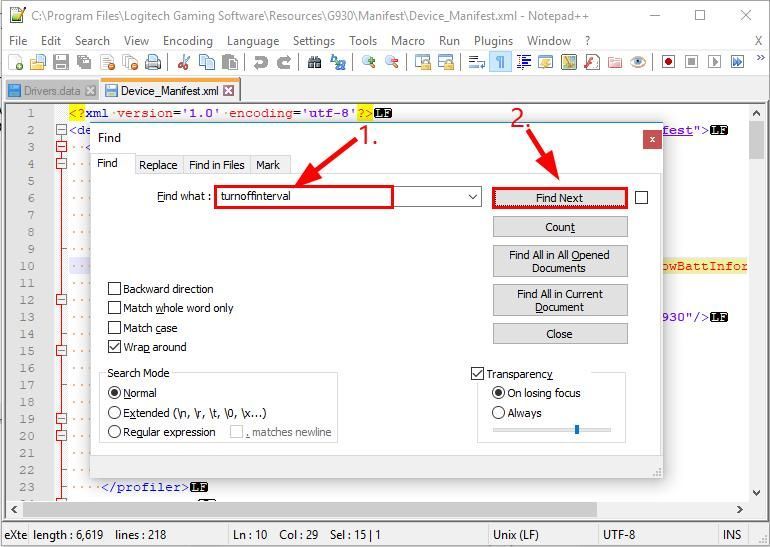
- Muuttaa 900 että 0 .
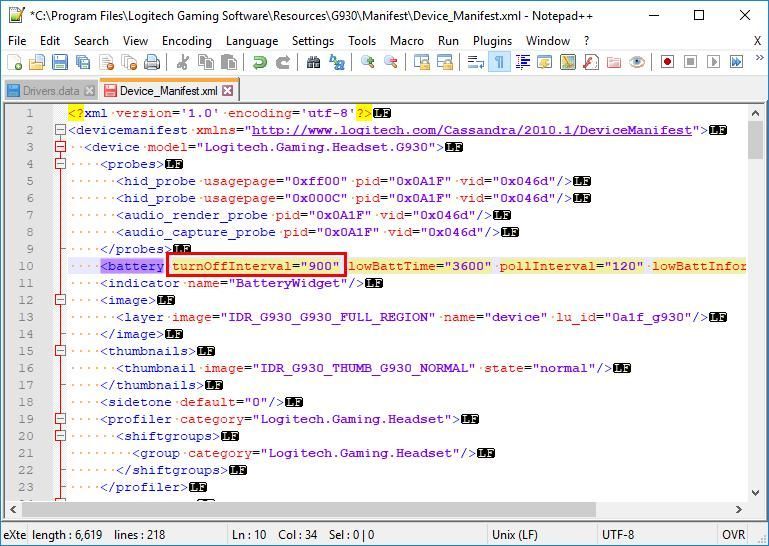
- Tallenna muokkaus.
- Tarkista onko Logitech G930 -leikkaus ongelma on ratkaistu. Jos kyllä, niin hienoa! Mutta jos ongelmaa ei vieläkään ole ratkaistu, poista juuri muokkaamasi tiedosto ja säilytä alkuperäinen Device_Manifest tiedosto.
Korjaus 4: Poista USB Root HUB -virranhallinta käytöstä
- Paina näppäimistöllä Windows-logonäppäin ja R kirjoita samalla devmgmt.msc ja paina Tulla sisään .
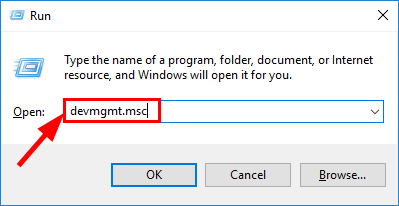
- Kaksoisnapsauta Universal Serial Bus -ohjaimet > USB-juurikeskus .
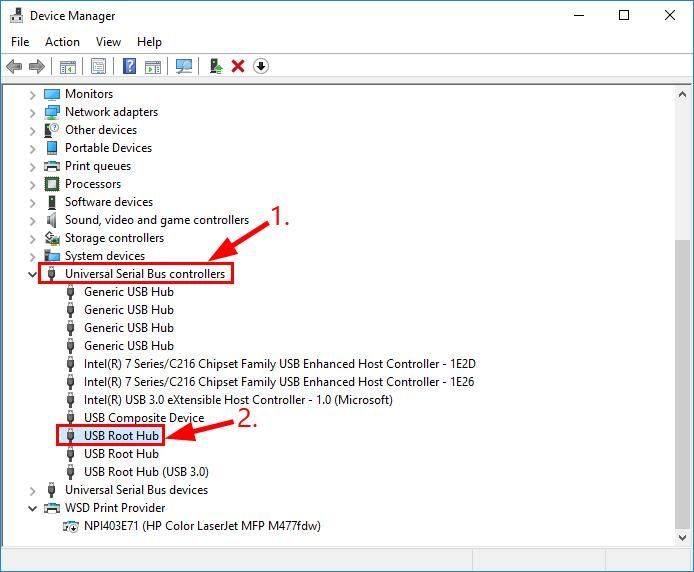
- Klikkaa Virranhallinta välilehti, punkki laatikko varten Anna tietokoneen sammuttaa tämä laite virran säästämiseksi ja napsauta OK .
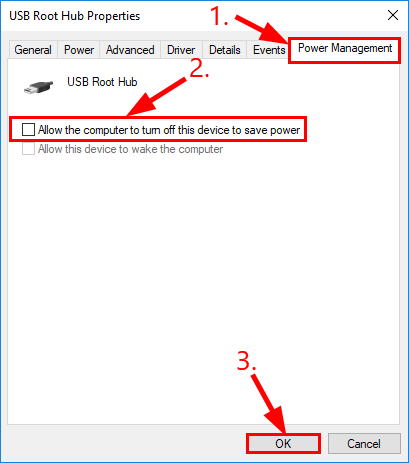
- Tarkista Logitech G930 -pelikuulokkeesi ja katso, onko äänen katkaisuongelma korjattu.
Korjaus 5: Kokeile toista porttia
Ennen kuin liität laitteen uudelleen Logitech G930 tietokoneellesi, varmista, että se on LADATTU TÄYTEEN ja VIRRATTU .Jos yllä olevat korjaukset eivät ratkaisseet ongelmaa sinulle, voit yrittää yhdistää Logitech G930 -kuulokkeet toiseen porttiin ja nähdä, toimiiko se.
Jos esimerkiksi käytit USB 3.0 -porttia, vaihda sitten USB 2.0 -porttiin; jos käytit USB-keskitintä, kytke kuulokkeiden vastaanotin tietokoneen USB-porttiin ja tarkista, toimiiko se.
Jos kaikki muu epäonnistuu, se on todennäköisesti laitteisto-ongelma. Ota yhteyttä Logitech-tuki vianmääritystä varten.
Kuinka yllä olevat menetelmät ovat auttaneet sinua vianetsinnässä? Onko sinulla ideoita tai vinkkejä jakamaan kanssamme? Jätä meille kommentti alla ja kerro meille ajatuksesi.

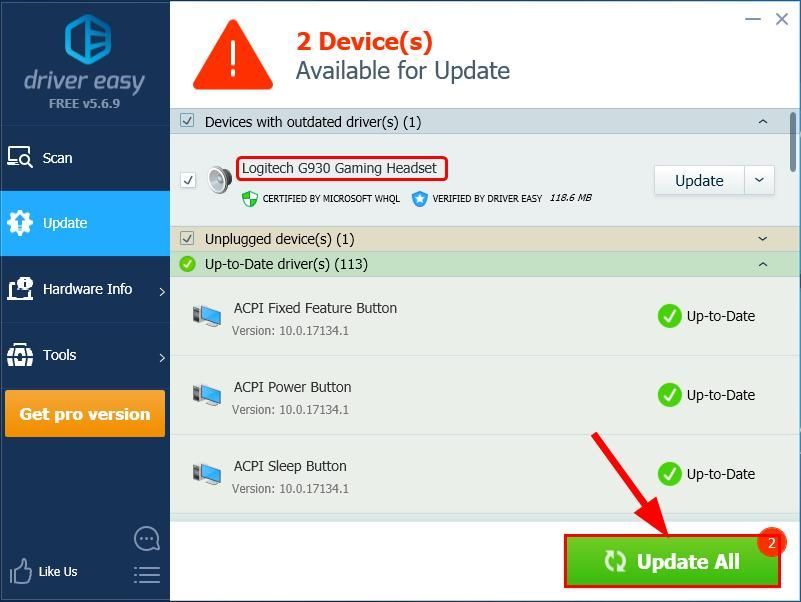
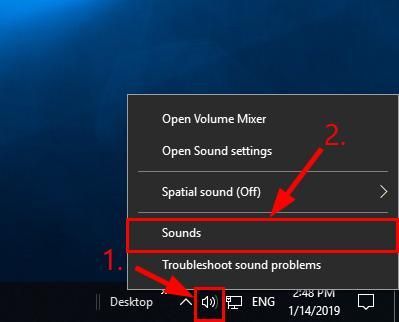
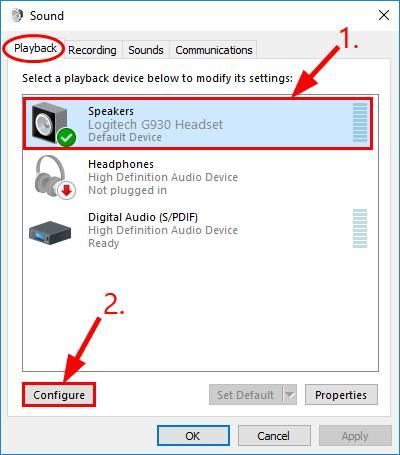
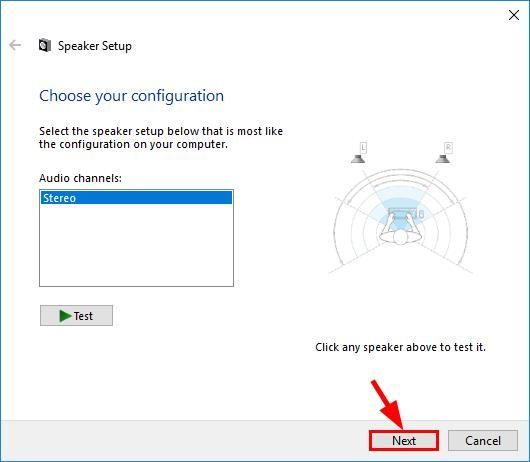
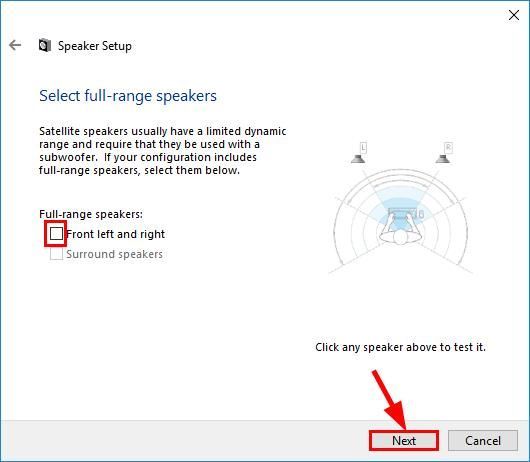
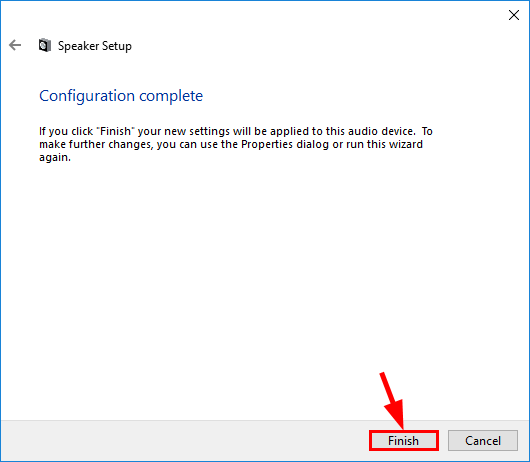
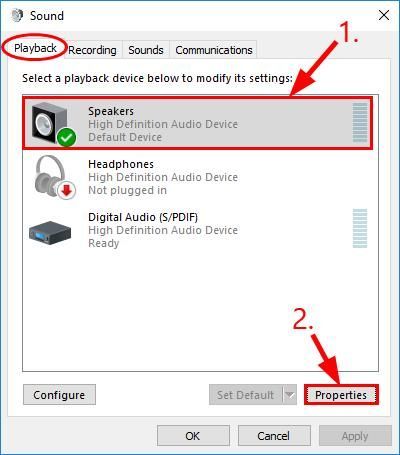
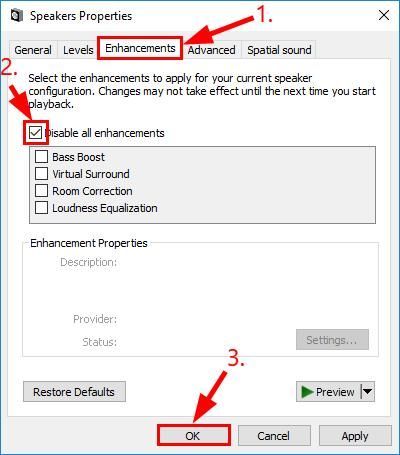
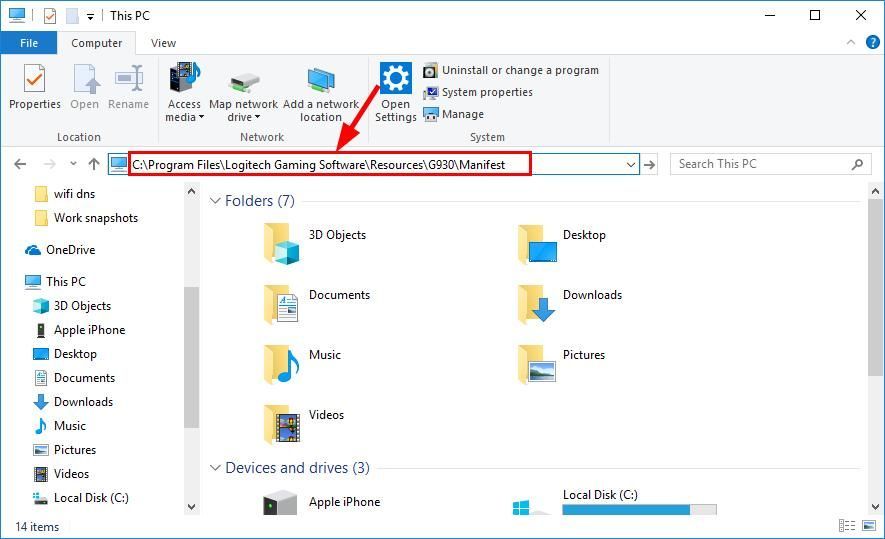
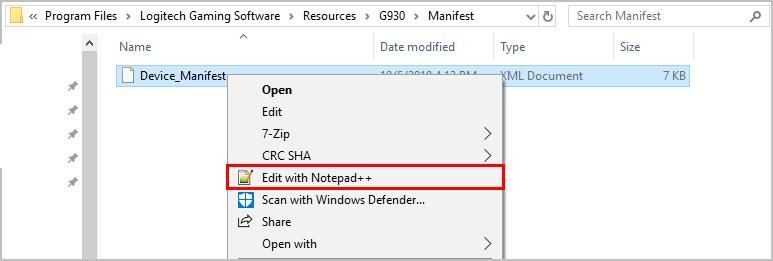
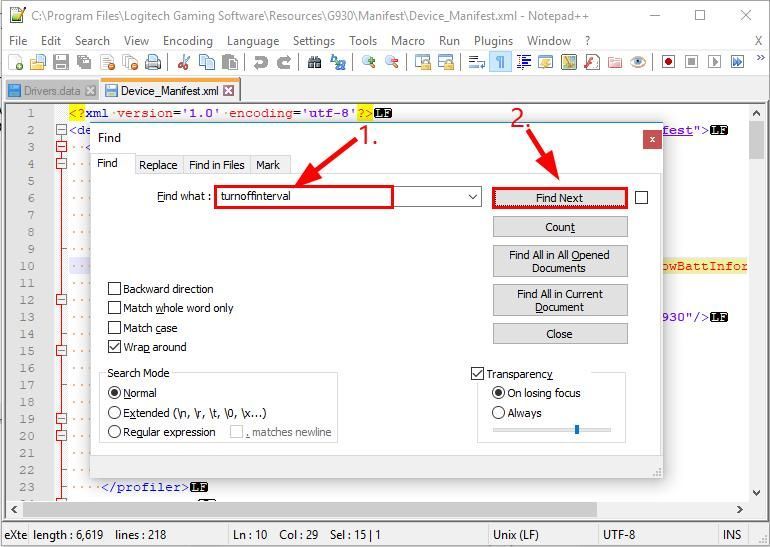
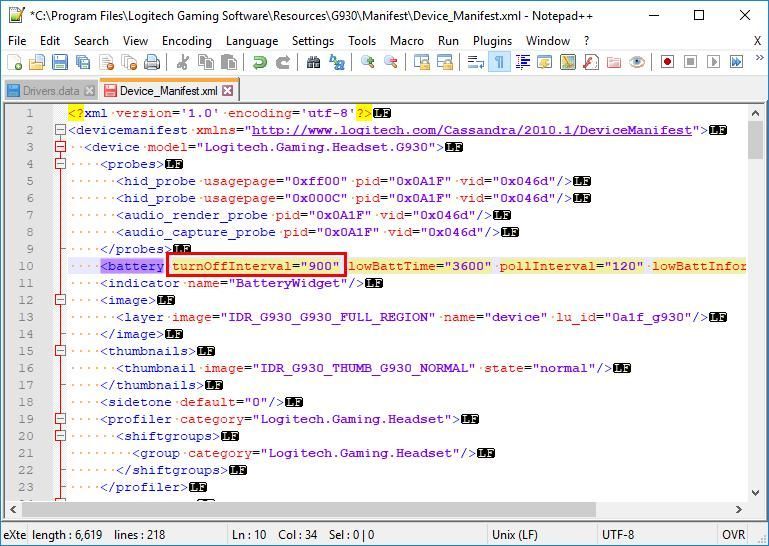
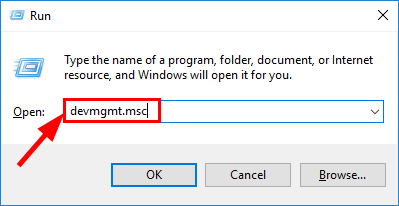
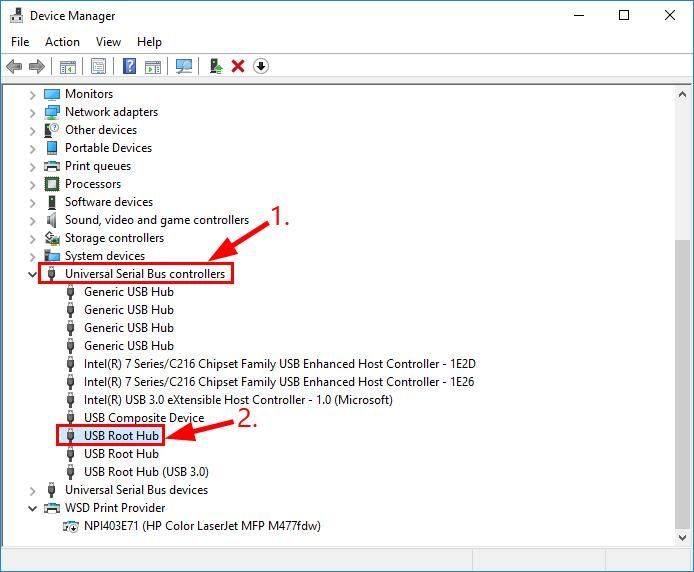
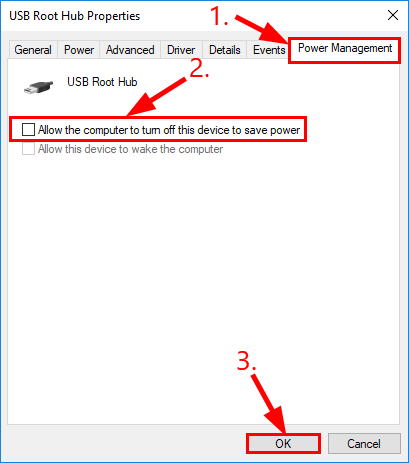



![[RATKAISTU] Ohjaimen virtatilavika](https://letmeknow.ch/img/other/19/driver-power-state-failure.jpg)


