'>
Jos käytössäsi on Windows 10 ja huomaat, että Microsoft Teredo Tunneling -sovitin lakkaa toimimasta, et ole yksin. Monet Windows-käyttäjät ilmoittavat myös tästä ongelmasta.
Mutta ei hätää, se on mahdollista korjata. Tässä on 3 erilaista lähestymistapaa, joita voit kokeilla. Sinun ei ehkä tarvitse kokeilla niitä kaikkia; valitse vain se, joka sopii tilanteesi kuvaukseen ja lue eteenpäin.
Osa 1: Jos poistat sen vahingossa
Osa 2: Jos vieressä näkyy keltainen huutomerkki
Osa 3: Jos näet Code 10 -virheen
Mikä on Teredo Tunneling?
Ennen kuin aloitamme liiketoiminnan, haluat ehkä tietää mitä tarkalleen Teredon tunnelointi on (Jos tiedät tämän jo, ohita tämä osa). Ensinnäkin sinun on tiedettävä, mitä meillä on tekemisissä IPv4 ja IPv6 .
IPv4 On IP - protokolla (muodossa, joka on samanlainen kuin 192.168.10.25 ), joka antaa tietokoneillemme yksilöllisen osoitteen, joka on identiteettimme kommunikoida maailman kanssa Internetissä. Suurin osa meistä käyttää IPv4-tekniikkaa.
Koska verkkokäyttäjiä on enemmän ja vähemmän ja vähemmän saatavilla IPv4 osoitteet, IPv6 (muodossa, joka on samanlainen kuin 2001: DB8: 0: 0: 8: 0: 417A ), joka tuo lukemattoman määrän osoitteita.
Kun jokainen tietokone käyttää vain IPv4 viestintätapana he ymmärtävät toisiaan täydellisesti, joten verkkoyhteys toimii sujuvasti. Mutta kanssa IPv6 lisätään, heidän on mahdotonta puhua keskenään, joten verkkoyhteys on ongelma. Siksi, Teredon tunnelointi toimii kääntäjänä, joka kääntää IPv4 että IPv6 ja päinvastoin, joten viestintä Internetin kautta on jälleen mahdollista.
Osa 1: Jos olet vahingossa poistanut sen
1) Paina näppäimistöllä Windows-logonäppäin ja R kirjoita samalla devmgmt.msc ja paina Tulla sisään .

2) Laajenna Verkkosovittimet .
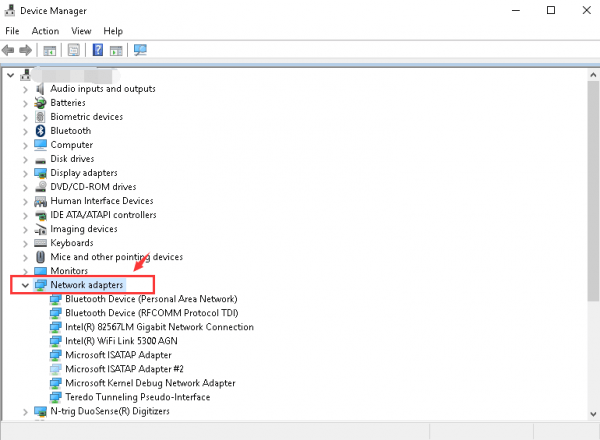
3) Napsauta Toiminta ja Lisää vanha laitteisto .
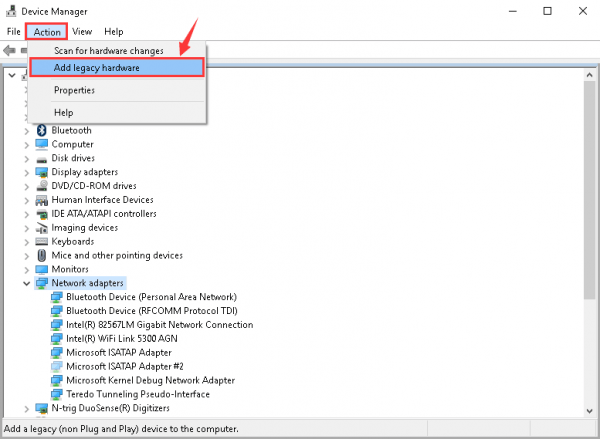
4) Napsauta Seuraava .
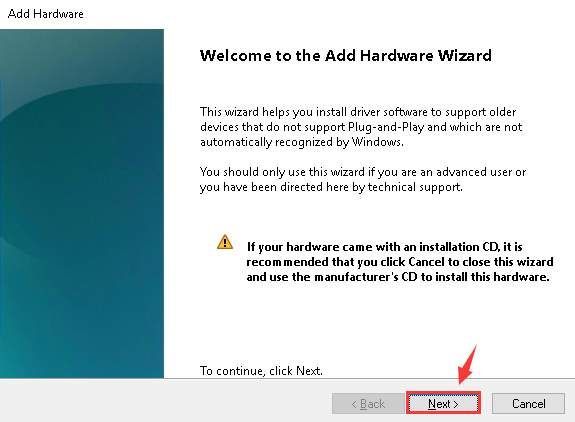
5) Napsauta Seuraava uudelleen. Napsauta sitten Seuraava vielä kerran.
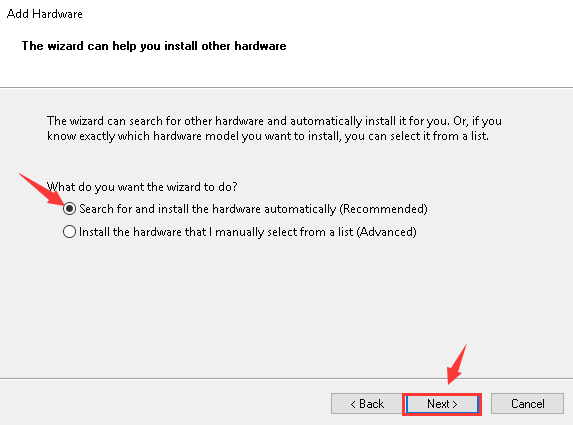
6) Korosta Verkkosovittimet ja napsauta Seuraava jatkaa.
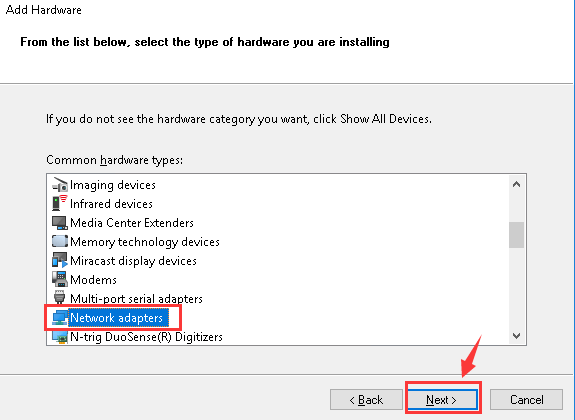
7) Napsauta ruudun vasemmalla puolella Microsoft . Napsauta ruudun oikealla puolella Microsoft Teredo tunnelointisovitin . Napsauta sitten Seuraava jatkaa.
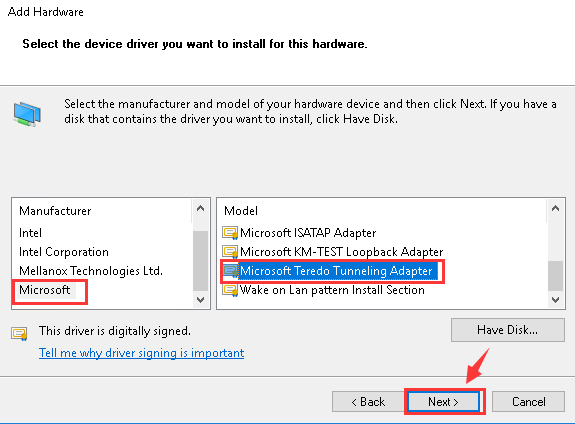
8) Napsauta Seuraava aloittaaksesi asennuksen.
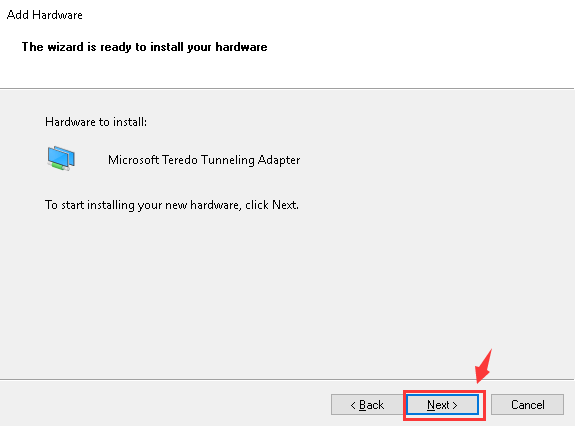
9) Kun näet tämän ikkunan, Microsoft Teredo tunnelointisovitin Asennus onnistui.
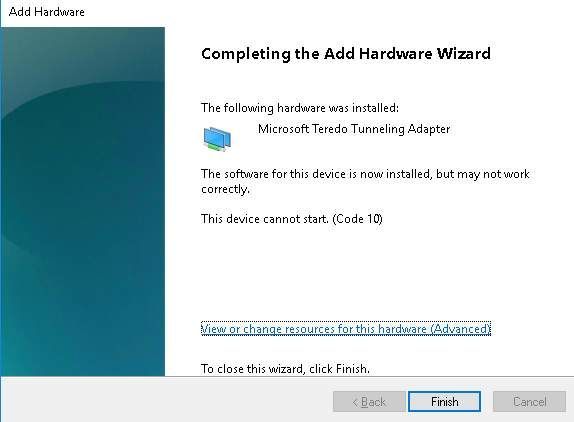
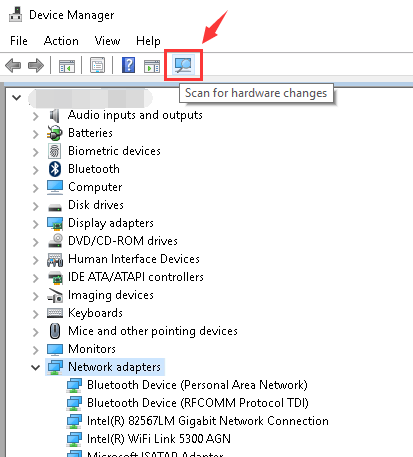
Osa 2: Jos vieressä näkyy keltainen huutomerkki
1) Paina näppäimistöllä Windows-avain ja R samaan aikaan. Kirjoita regedit ja paina Tulla sisään . Napsauta, jos sinulta pyydetään järjestelmänvalvojan lupaa Joo .
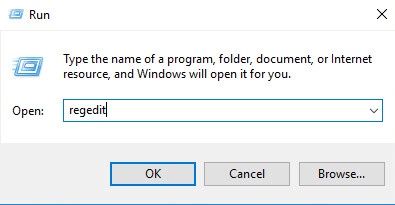
2) TÄRKEÄ: Ennen kuin teet mitään muutoksia rekisterieditorissa, ole hyvä varmuuskopioida ensin siinä tapauksessa, että tapahtuu virhe, jota ei voida korjata.
Seuraa polkua:HKEY_LOCAL_MACHINE SYSTEM CURRENTCONTROLSET SERVICES TCPIP6 PARAMETRIT
Paikallistaa DisableComponets ruudun oikealla puolella.
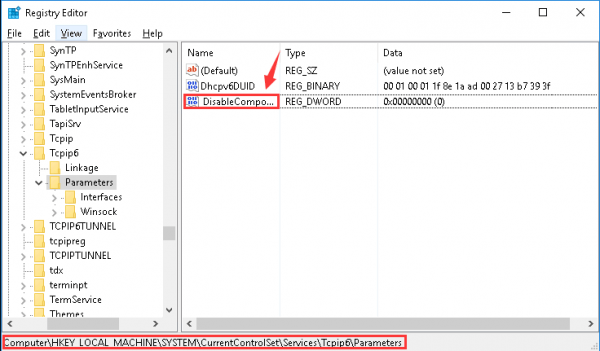
3) Napsauta hiiren kakkospainikkeella DisableComponet ja napsauta Muuttaa .
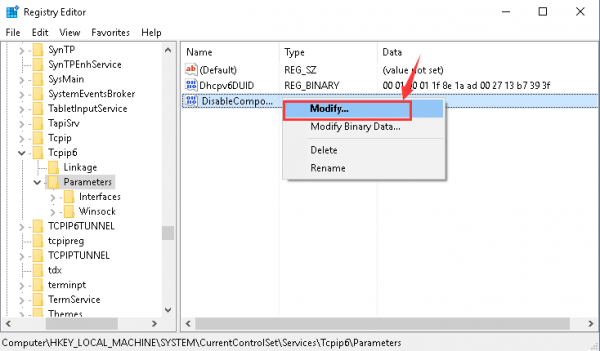
4) Muuta arvoksi 0 ja napsauta OK pelastaa.
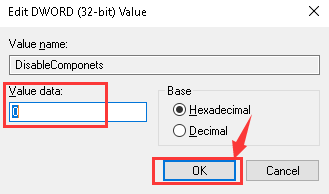
5) Käynnistä tietokone uudelleen. Katso jos Microsoft Teredo tunnelointisovitin toimii.
Osa 3: Jos näet Code 10 -virheen
Jos tämä on mitä näet patsaistasi Microsoft Teredo tunnelointisovitin :
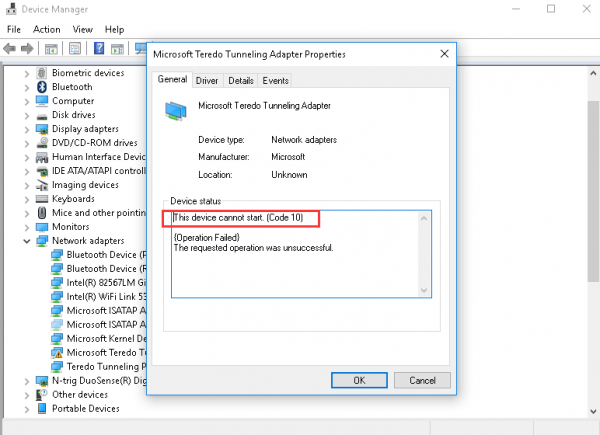
Voit korjata sen seuraavasti:
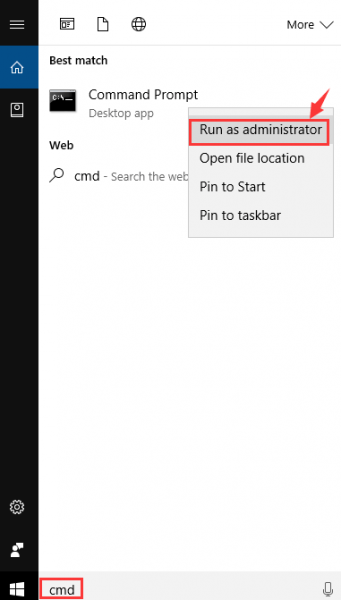
Napsauta, jos sinulta pyydetään järjestelmänvalvojan lupaa Joo jatkaa.
2) Kirjoita seuraava komento:verkko int teredo asetettu tila pois käytöstä
Paina sitten Tulla sisään -näppäintä.
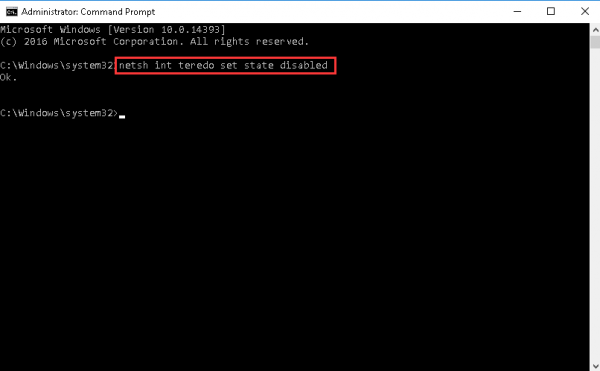
Jätä tämä ikkuna auki.
3) Paina näppäimistöllä Windows-avain ja R samaan aikaan. Tyyppi devmgmt.msc ja paina Tulla sisään .
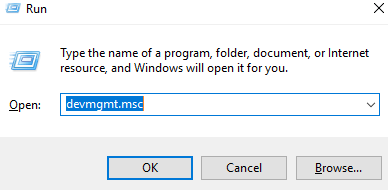
4) Napsauta Näytä ja Näytä piilotetut laitteet .
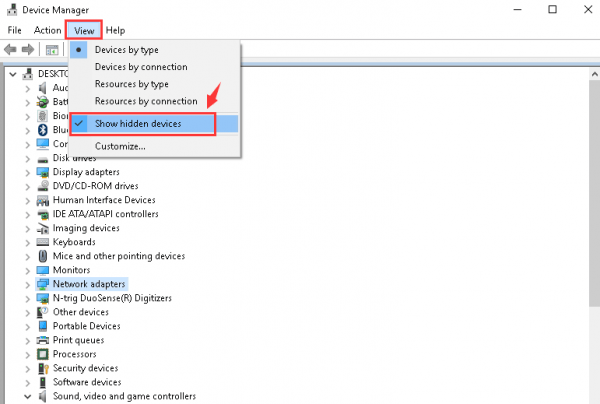
5) Laajenna Verkkosovittimet Ja napsauta hiiren kakkospainikkeella Microsoft Teredo tunnelointisovitin ja napsauta Poista asennus .
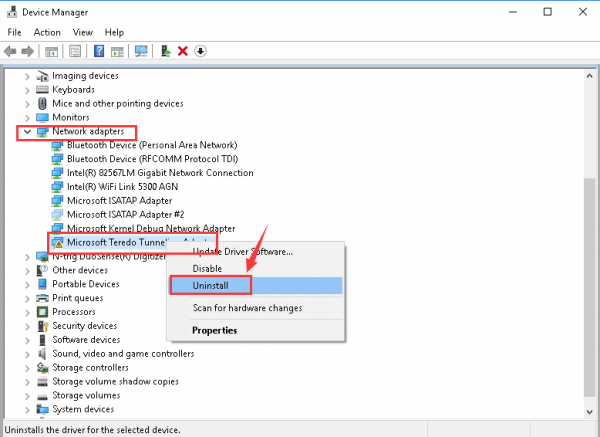
6) Napsauta OK Vahvista laitteen poisto.
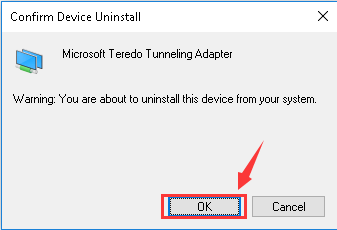
verkko int ipv6 aseta teredo-asiakas
Varmista, että olet kirjoittanut kaikki kirjaimet oikein, ja paina sitten Tulla sisään -näppäintä.
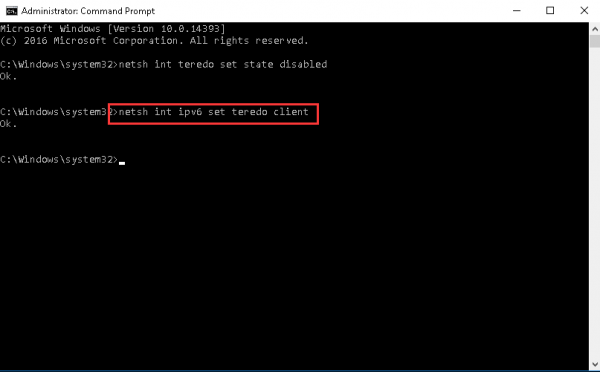
8) Palaa Laitehallintaan. Klikkaus Verkkosovittimet ja Etsi laitteistomuutoksia .
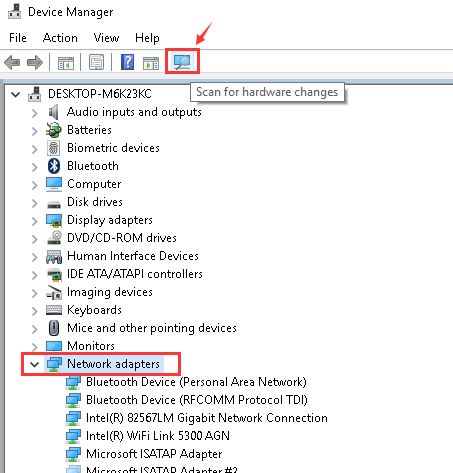
9) Sinun pitäisi pystyä näkemään Teredo Tunneling Pseudo-Interface vaihtoehto ilman keltaista huutomerkkiä.
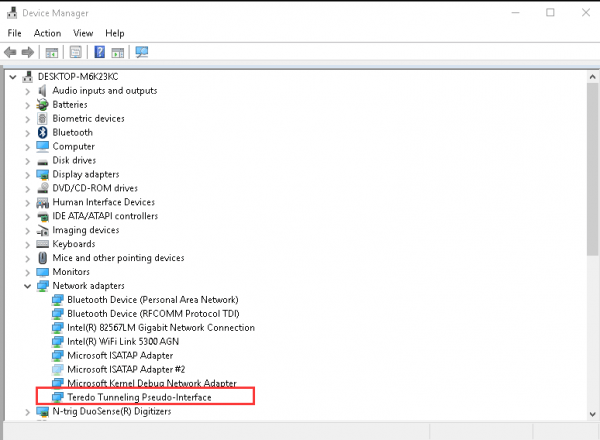
Liittyvä postaus:
Teredo Tunneling Pseudo-Interface Driver -ongelma Windows 7: ssä

![[Ratkaistu] Yakuza 6: The Song of Life Crashing PC:llä](https://letmeknow.ch/img/knowledge/49/yakuza-6-song-life-crashing-pc.jpg)




