'>

Jos olet äskettäin päivittänyt Windows 10: een etkä löydä sitä DVD-asema vaihtoehto sisään Tämä tietokone (Windows 10 OS) -ikkunassa, et ole yksin. Jotkut teistä eivät ehkä edes näe DVD / CD-ROM-vaihtoehtoasi Laitehallinnassa. Sinun ei tarvitse huolehtia siitä liikaa, se on mahdollista korjata.
Tässä on 4 korjausta, joita voit kokeilla. Sinun ei ehkä tarvitse kokeilla niitä kaikkia; työskentele vain alaspäin, kunnes löydät sopivan sinulle.
Menetelmä 1: Poista IDE ATA / ATAPI -ohjaimet
Menetelmä 2: Päivitä ohjaimet
Menetelmä 3: Korjaa vioittuneet rekisterimerkinnät manuaalisesti
Menetelmä 4: Luo rekisterin aliavain
1: Poista IDE ATA / ATAPI -ohjaimet
Yksi syy siihen, miksi DVD / CD-ROM-levyjä ei näy Windows 10 -tietokoneessasi, voivat olla vialliset laiteohjaimet. Voit korjata ohjaimet uudelleen asentamalla sen. Näin:
1) Paina näppäimistöllä Windows-logonäppäin ja R napsauta samalla Laitehallinta .
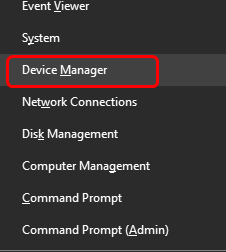
2) Etsi IDE ATA / ATAPI -ohjaimet .
3) Napsauta hiiren kakkospainikkeella ATA-kanava 0 ja napsauta Poista asennus .
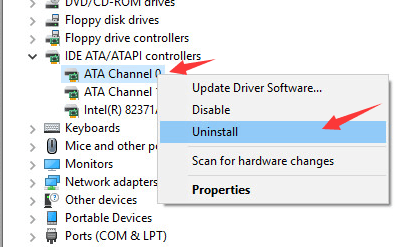
4) Napsauta hiiren kakkospainikkeella ATA-kanava 1 ja napsauta Poista asennus .
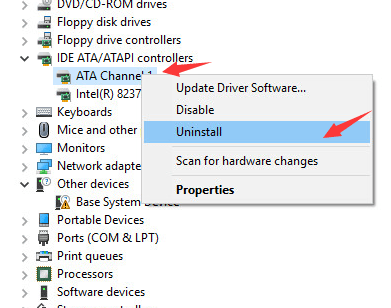
5) Jos sinulla on lisää vaihtoehtoja kohdassa IDE / ATAPI-ohjaimet luokka, napsauta niitä hiiren kakkospainikkeella ja napsauta Poista asennus kuten yllä.
6) Käynnistä tietokone uudelleen näiden muutosten jälkeen.
7) Tietokoneesi voi auttaa sinua tunnistamaan DVD-levyn Windows 10: lle.
2: Päivitä ohjaimet
Jos IDE ATA / ATAPI -ohjainohjainten asennuksen poistaminen ei ratkaise ongelmaa, on todennäköistä, että käytät väärin ohjainta kokonaan.
Voit saada oikeat ohjaimet levy- / DVD-asemaan kahdella tavalla: manuaalisesti tai automaattisesti.
Manuaalinen ohjaimen päivitys - Voit päivittää levyasemaohjaimen manuaalisesti siirtymällä tietokoneesi valmistajan verkkosivustolle ja etsimällä viimeisimmän oikean ohjaimen sille. Valitse vain ohjain, joka on yhteensopiva Windows 10 -versiosi kanssa.
Automaattinen ohjaimen päivitys -Jos sinulla ei ole aikaa, kärsivällisyyttä tai taitoja päivittää ohjaimesi manuaalisesti, voit tehdä sen automaattisesti Kuljettajan helppo .Driver Easy tunnistaa järjestelmän automaattisesti ja löytää oikean ohjaimen tarkalle levykeasemallesi ja Windows 10 -versiollesi, ja se lataa ja asentaa sen oikein:
1) ladata ja asenna Driver Easy.
2) Suorita Driver Easy ja napsauta Skannaa nyt -painiketta. Driver Easy skannaa sitten tietokoneesi ja havaitsee mahdolliset ohjaimet.
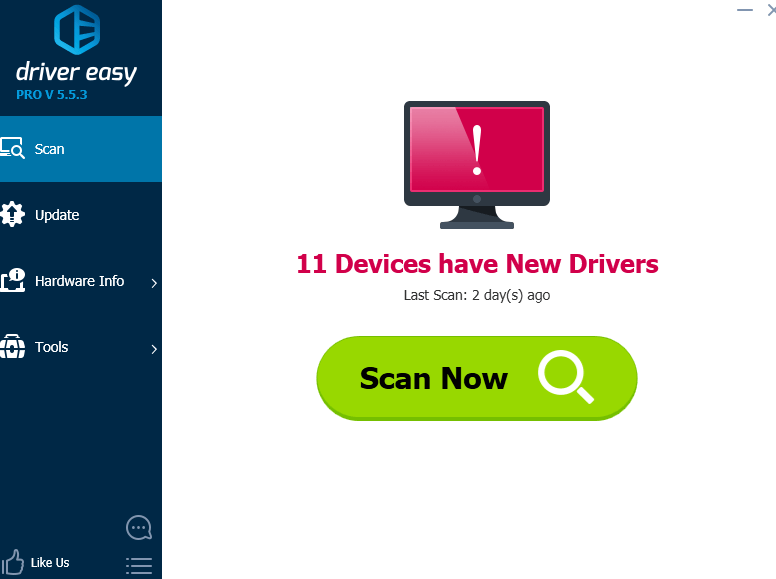
3) Napsauta Päivittää -painiketta kaikkien merkittyjen laitteiden vieressä, jotta voit ladata ja asentaa ohjainten oikean version automaattisesti (voit tehdä sen ILMAISEKSI).
Tai napsauta Päivitä kaikki ladata ja asentaa oikea versio kaikista ohjaimista, jotka puuttuvat tai ovat vanhentuneet järjestelmääsi (tämä edellyttää Pro-versio - sinua kehotetaan päivittämään, kun napsautat Päivitä kaikki).
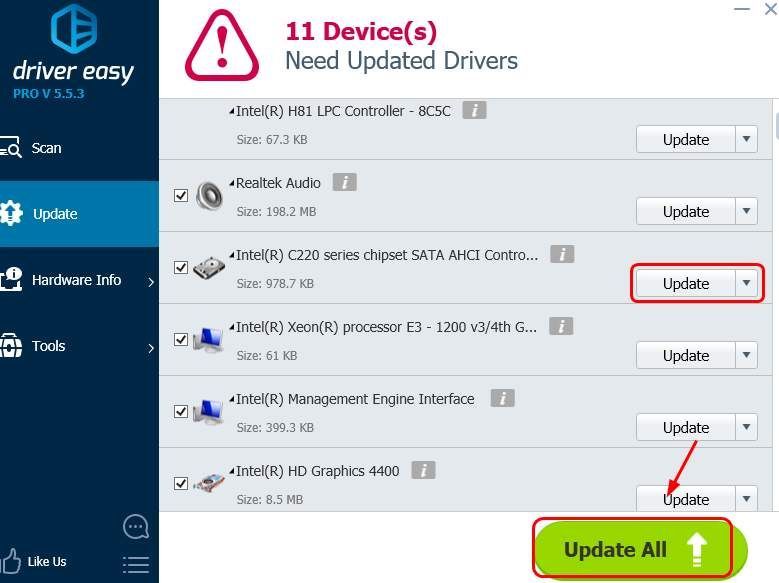
3: Korjaa vioittuneet rekisterimerkinnät manuaalisesti
TÄRKEÄ : Ennen kuin siirrymme eteenpäin, on erittäin suositeltavaa, että olet varmuuskopioi ja palauta rekisterisi ensimmäinen.
Jos rekisterimerkintäsi on pois päältä, et näe tiettyä laitetta tietokoneellasi. Korjata se:
1) Paina näppäimistöllä Windows-logonäppäin ja R samalla vedota a Juosta komento. Tyyppi regedit ja paina Tulla sisään .

2) Seuraa polkua:
HKEY_LOCAL_MACHINE SYSTEM CurrentControlSet Control Class {4D36E965-E325-11CE-BFC1-08002BE10318}
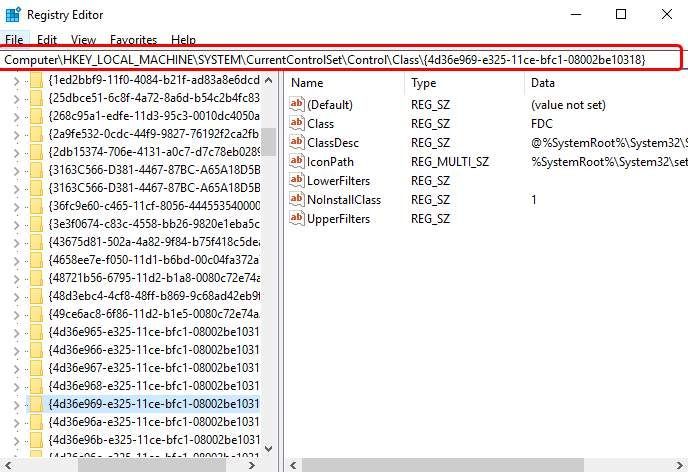
3) Etsi Yläsuodattimet ja AlaSuodattimet merkkijonot oikeassa sivupaneelissa. Jos et näe näitä kahta kohdetta, siirry tapaan 2.
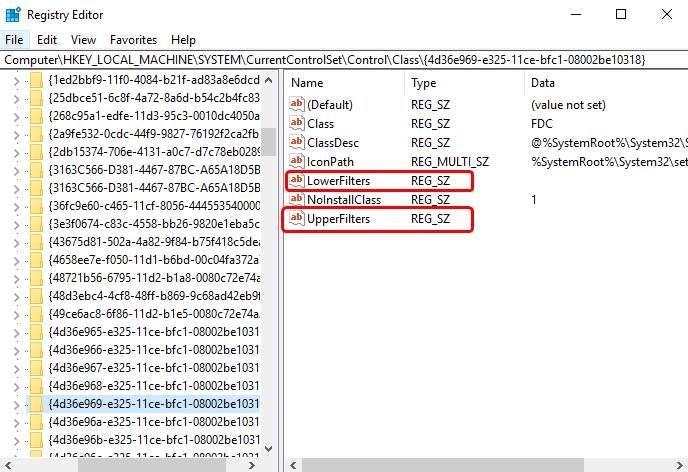
4) Poistaa niitä.
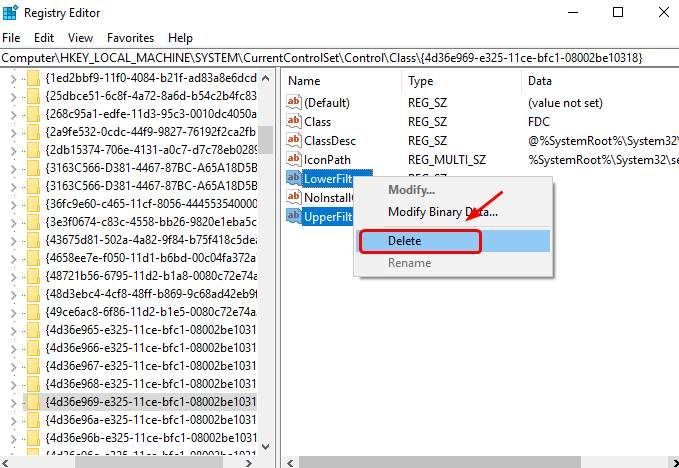
4: Luo rekisterin aliavain
Jos et näe Yläsuodattimet ja AlaSuodattimet noudata rekisteripaneelin alla olevia ohjeita.
1) Paina näppäimistöllä Windows-logonäppäin ja R samalla vedota a Juosta komento. Tyyppi regedit ja paina Tulla sisään .

2) Seuraa polkua:
HKEY_LOCAL_MACHINE SYSTEM CurrentControlSet Services atapi
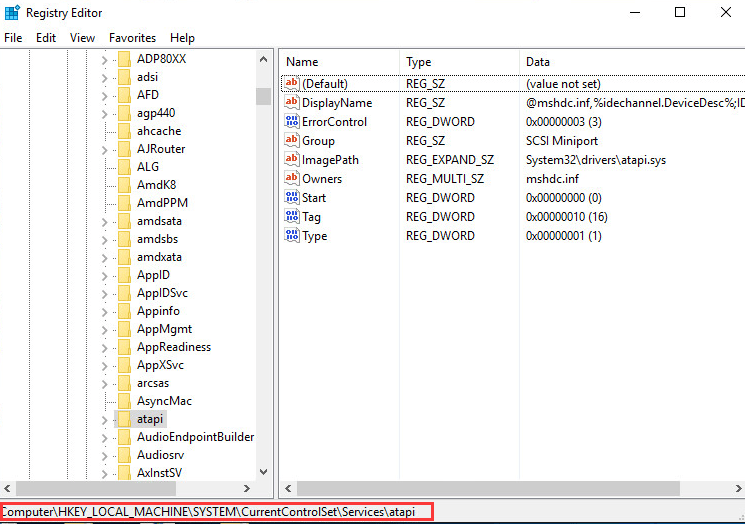
3) Napsauta hiiren kakkospainikkeella oikean paneelin tyhjää tilaa, kun Uusi vaihtoehto avautuu, napsauta Avain .
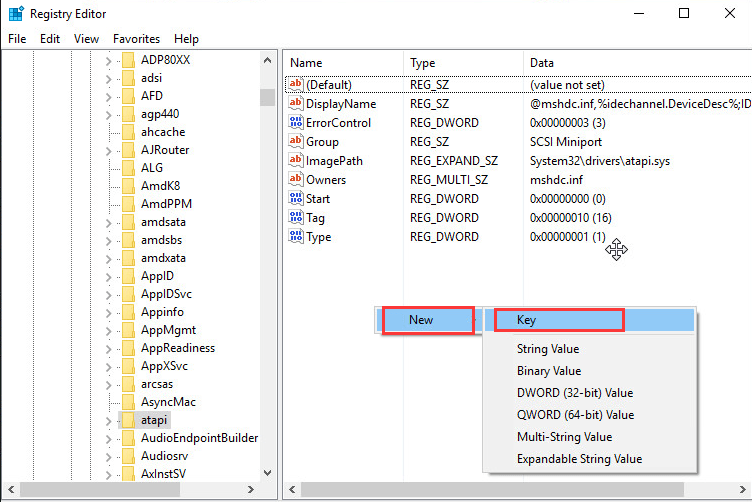
4) Luo uusi Ohjain 0 avain alla atapi avain.
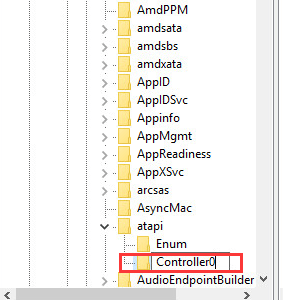
5) Siirry uuteen Ohjain 0 avain. Napsauta ruudun oikeassa reunassa olevaa tyhjää tilaa hiiren kakkospainikkeella ja valitse DWORD (32-bittinen) -arvo .
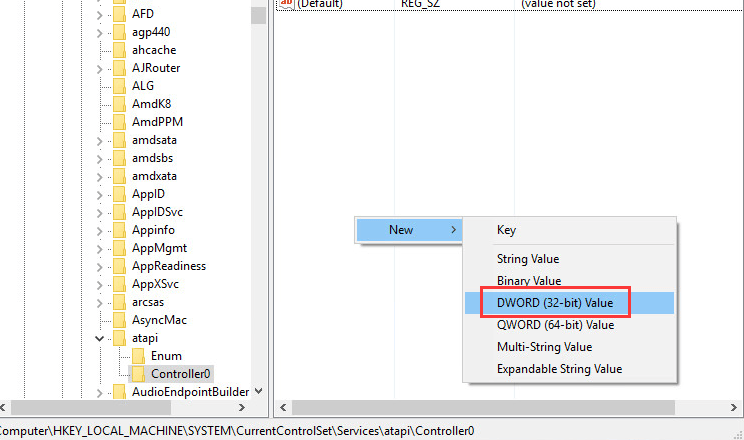
6) Aseta nimeksi EnumDevice 1 ja paina Tulla sisään . Kaksoisnapsauta asettaaksesi Arvotiedot kuten 1 . Lehdistö OK pelastaa.
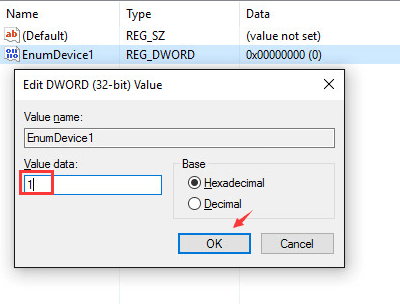
7) Poistu rekisterieditorista.
8) Käynnistä tietokone uudelleen.
![[RATKAISTU] XCOM 2 kaatuu Windowsissa](https://letmeknow.ch/img/knowledge/66/xcom-2-crash-windows.jpg)


![[RATKAISTU] Jäännös: From the Ashes Keeps Crashing (2022)](https://letmeknow.ch/img/knowledge/39/remnant-from-ashes-keeps-crashing.png)


