'>

Jos näet tämän virheilmoituksen käynnistettäessä World of Warcraftia: World of Warcraft ei voinut käynnistää 3D-kiihdytystä , älä paniikkia! Tämä on yleinen virhe, ja voit korjata ongelman 3D-kiihdytyksen käynnistämisen epäonnistumisesta World of Warcraftissa.
Miksi WoW ei pysty käynnistämään 3D-kiihdytystä?
Miksi virheilmoitus ilmestyy tietokoneelleni? Yleensä tämä virhe koskee näytönohjainta tai DirectX-ominaisuutta, ja virheelliset peliasetukset voivat myös aiheuttaa virheen ' World of Warcraft ei voinut käynnistää 3D-kiihdytystä '.
Mutta älä huoli, jos 3D-kiihdytystä ei tueta WOW . Monet ihmiset ratkaisivat ongelman alla olevilla ratkaisuilla, joten lue eteenpäin ja saat pelisi vauhtiin nopeasti.
Kokeile näitä korjauksia
- Suorita peli järjestelmänvalvojana
- Päivitä näytönohjaimen ohjain
- Poista koko näytön optimointi käytöstä
- Päivitä DirectX tietokoneellasi
Korjaus 1: Suorita peli järjestelmänvalvojana
Tämä on toiminut monien WOW-pelaajien kanssa, joilla on sama virhe.
Voit tehdä tämän seuraavasti:
1) Käynnistä Steam tietokoneellasi ja muista kirjautua Steam-tiliisi.
2) Napsauta Kirjasto > Pelit .
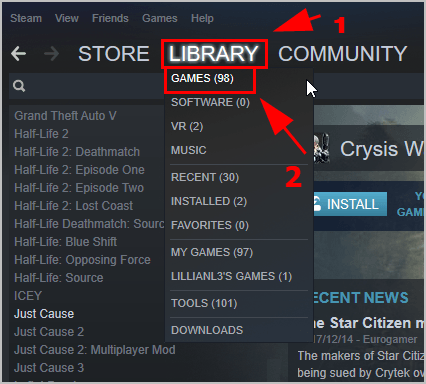
3) Napsauta hiiren kakkospainikkeella peliä, joka antaa sinulle virheen. Minun tapauksessani napsautan hiiren oikealla painikkeella World of Warcraftia. Napsauta sitten Ominaisuudet .
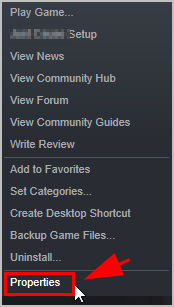
4) Napsauta Paikalliset tiedostot välilehti ja napsauta sitten Selaa paikallisia tiedostoja .
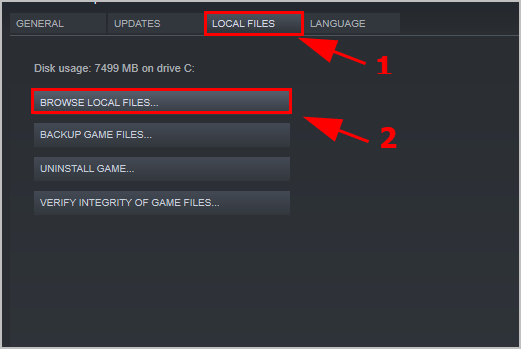
5) File Explorer avautuu. Napsauta hiiren kakkospainikkeella game.exe-tiedosto ja napsauta Ominaisuudet .
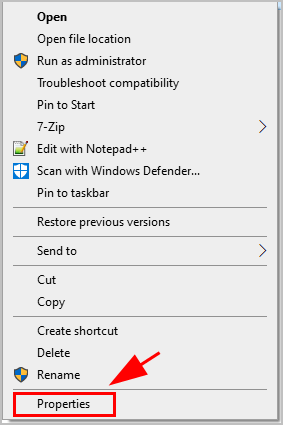
6) Napsauta Yhteensopivuus -välilehti ja valitse valintaruutu Suorita tämä ohjelma järjestelmänvalvojana ja napsauta sitten Käytä ja OK tallentaa muutokset.
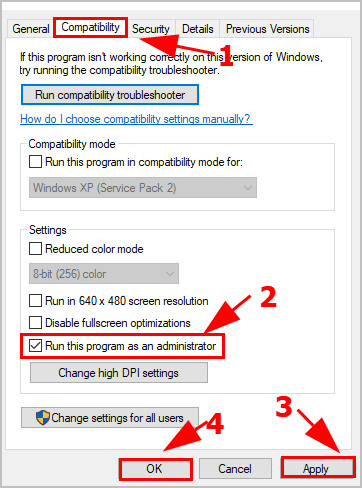
7) Käynnistä Steam ja launch World of Warcraft uudelleen nähdäksesi, toimiiko se.
Jos tämä menetelmä ei toimi sinulle, älä huoli. Meillä on jotain muuta kokeiltavaa.
Korjaus 2: Päivitä näytönohjaimen ohjain
Puuttuva tai vanhentunut näytönohjainohjain voi johtaa virheilmoitukseen ' World of Warcraft ei voinut käynnistää 3D-kiihdytystä ”Ja pelin epäonnistuminen. Joten sinun on tarkistettava, että näytönohjaimen ohjain on ajan tasalla.
Näytönohjainohjain voidaan päivittää kahdella tavalla: käsin ja automaattisesti .
Käsin : voit mennä näytönohjaimen valmistajaan ja löytää uusimman oikean ohjaimen, joka on yhteensopiva Windows-käyttöjärjestelmän kanssa. Tämä vaatii aikaa ja atk-taitoja.
Automaattisesti : Jos sinulla ei ole aikaa tai kärsivällisyyttä, voit tehdä sen automaattisesti Kuljettajan helppo .
Driver Easy tunnistaa järjestelmän automaattisesti ja löytää sille oikeat ohjaimet. Sinun ei tarvitse tietää tarkalleen, mitä järjestelmää tietokoneesi käyttää, sinun ei tarvitse vaarantaa väärän ohjaimen lataamista ja asentamista, eikä sinun tarvitse huolehtia virheestä asennettaessa.
Voit päivittää ohjaimesi automaattisesti joko VAPAA tai Sillä Driver Easy -versio. Mutta Pro-versiolla se vie vain 2 napsautusta (ja saat täyden tuen ja 30 päivän rahat takaisin takuu ):
1) ladata ja asenna Driver Easy.
2) Suorita Driver Easy ja napsauta Skannaa nyt -painiketta. Driver Easy skannaa sitten tietokoneesi ja tunnistaa ongelman ohjaimet.
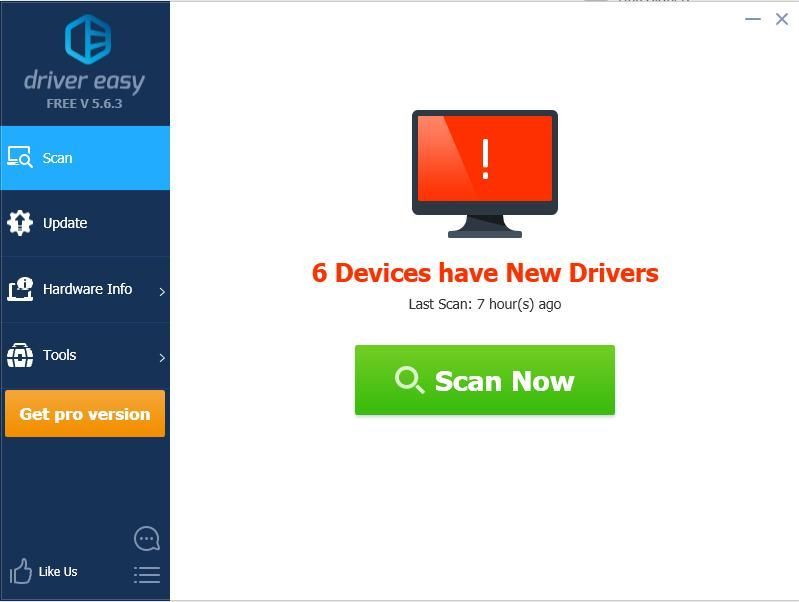
3) Napsauta Päivittää -painike merkittyn näytönohjaimen vieressä ladataksesi ohjaimen oikean version automaattisesti (voit tehdä sen VAPAA version) ja asenna se sitten tietokoneellesi.
Tai napsauta Päivitä kaikki ladata ja asentaa oikea versio kaikista ohjaimista, jotka puuttuvat tai ovat vanhentuneet järjestelmääsi (tämä edellyttää Pro-versio - sinua kehotetaan päivittämään, kun napsautat Päivitä kaikki ).
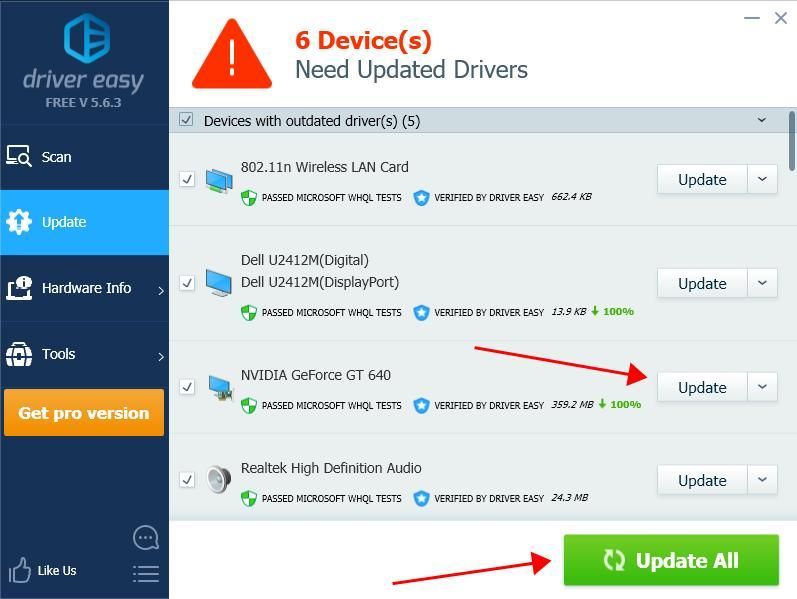 Driver Easy -ohjelman Pro-versio mukana tulee täydellinen tekninen tuki.
Driver Easy -ohjelman Pro-versio mukana tulee täydellinen tekninen tuki. Jos tarvitset apua, ota yhteyttä Driver Easy -tukitiimi klo support@drivereasy.com .
4) Käynnistä tietokone uudelleen voidaksesi tulla voimaan.
Avaa peli uudelleen ja katso, toimiiko se nyt.
Korjaus 3:Poista koko näytön optimointi käytöstä
Koko näytön optimointiominaisuuden avulla tietokoneen käyttöjärjestelmä voi optimoida pelien suorituskyvyn, kun ne ovat käynnissä koko näytön tilassa. Monet ihmiset ovat poistaneet virheen 'World of Warcraft ei voinut käynnistää 3D-kiihdytystä' poistamalla tämän ominaisuuden käytöstä.
Näin voit tehdä sen:
1) Siirry pelikansioon, johon World of Warcraft -asennuspaketti on tallennettu.
2) Napsauta hiiren kakkospainikkeella pelisi sovellusta .exe tiedosto ja valitse Ominaisuudet .
3) Napsauta Yhteensopivuus -välilehti ja valitse valintaruutu Poista koko näytön optimointi käytöstä . Napsauta sitten Käytä tallentaaksesi muutoksen.
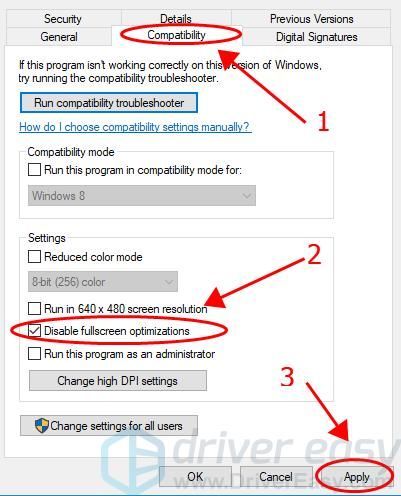
4) Käynnistä tietokone uudelleen ja avaa World of Warcraft, jotta näet, katoako virhe.
Eikö silti onnea? Okei, on vielä yksi asia kokeilla.
Korjaus 4: Päivitä DirectX tietokoneellesi
Voit yrittää asentaa uusimman DirectX: n tietokoneellesi virheen korjaamiseksi 3D-kiihdytystä ei voida käynnistää World of Warcraftissa.
Yleisesti ottaen Windows 10-, Windows 8- ja Windows 8.1 -käyttöjärjestelmissä voit päivittää Windowsin suoraan uusimpaan versioon, jotta uusin DirectX asennetaan tietokoneellesi. Windows 7-, Windows Vista- ja Windows XP -käyttöjärjestelmissä saatat kuitenkin joutua asentamaan päivityspaketin DirectX: n päivittämiseksi.
Voit mennä Microsoftin verkkosivusto lisätietoja DirectX: n uusimman version asentamisesta toiseen Windows-käyttöjärjestelmään.
Kun olet päivittänyt DirectX: n, käynnistä tietokone uudelleen ja yritä peliä uudelleen nähdäksesi, häviääkö virhe.
Se siitä. Toivottavasti tämä viesti on kätevä ja auttaa korjaamaan virheilmoituksen ' World of Warcraft ei voinut käynnistää 3D-kiihdytystä ”. Jos sinulla on kysyttävää, voit lisätä kommentin alla.
![Audio Technica -ajurien päivittäminen [2021-päivitys]](https://letmeknow.ch/img/driver-download/95/how-update-audio-technica-drivers.jpg)


![[Ratkaistu] Total War: WARHAMMER II Crashing Issues (2022)](https://letmeknow.ch/img/knowledge/41/total-war-warhammer-ii-crashing-issues.jpg)


