'>

Kun laitehallinnassa näkyy laitteen vieressä keltainen huutomerkki Teredo Tunneling Pseudo-Interface ja tämän laitteen tila on Laite ei voi käynnistyä (koodi 10). ', Järjestelmäsi ei tunnista ohjainta kunnolla.
Älä tunne painetta, tämä ei ole vaikea ongelma ratkaista. Tämä artikkeli antaa sinulle 3 kokeiltavaa ratkaisua.
Mikä on Teredo?
Teredo on IPv6 over IPv4 -tunnelointimekanismi. Yksinkertaisuuden vuoksi Teredo luo tunnelin, joka antaa IPv6: lle mahdollisuuden tehdä samat edut kuin IPv4: llä Internet-yhteyden muodostamisessa.Kuinka korjaan sen?
Tässä on 3 korjausta, joita voit kokeilla. Sinun ei ehkä tarvitse kokeilla niitä kaikkia, tee vain tiensä alas ja löydä itsellesi sopiva.
Merkintä : Kuvat näkyvät Windows 7: ssä, mutta kaikki korjaukset koskevat myös Windows 10.
- Poista kaikki Teredo Tunneling -sovittimet ja -rajapinnat
- Ratkaistu Driver Easy -ohjelmalla (suositus)
- Komentokehotteesta
Tapa 1: Poista kaikki Teredo Tunneling -sovittimet ja -rajapinnat
1) Paina näppäimistöllä Windows-logonäppäin ja R samaan aikaan. Tyyppi devmgmt.msc ja paina Tulla sisään .
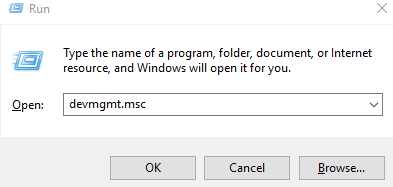
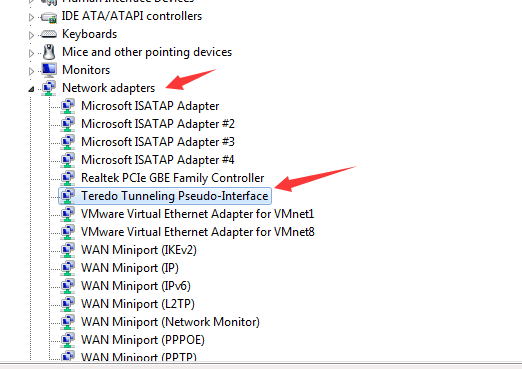
2) Etsi Teredo Tunneling Pseudo-Interface luokkaan Verkkosovittimet.
3) Napsauta hiiren kakkospainikkeella Teredo Tunneling Pseudo-Interface ja napsauta Poista asennus .
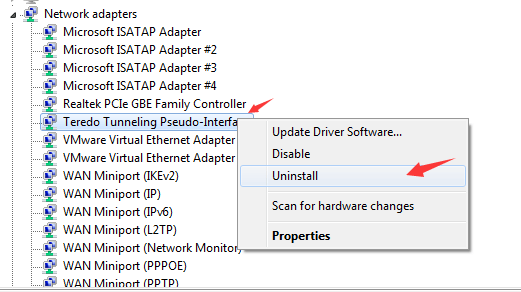
4) Jos näet vaihtoehtoja, kuten Microsoft Teredo Tunnelisovittimet ( esimerkiksi, Microsoft Teredon tunnelointisovitin # 2 tai # 3 tai # 4 jne.), poista ne myös.
5) Napsauta Toiminta yläosassa ja Lisää vanha laitteisto .
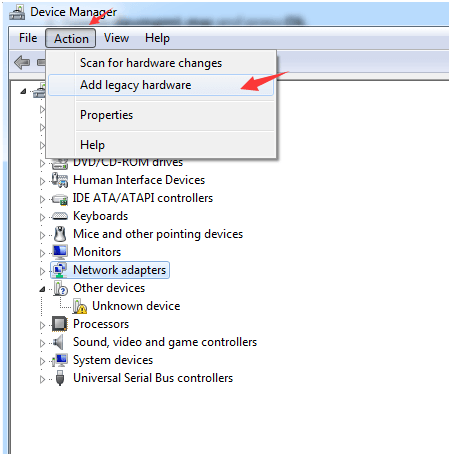
6) Napsauta Seuraava ja Seuraava kunnes näet tämän paneelin:
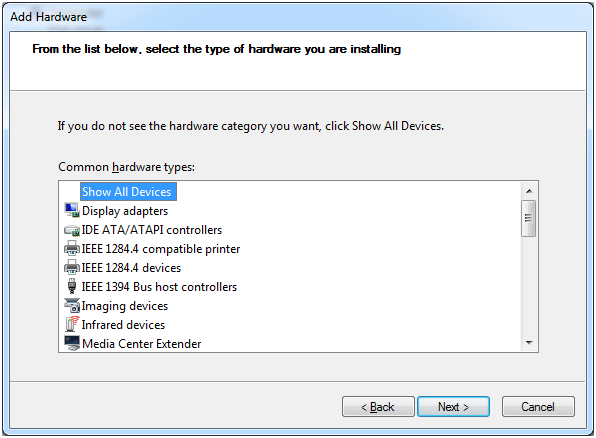
7) Napsauta Verkkosovitin ja Seuraava .
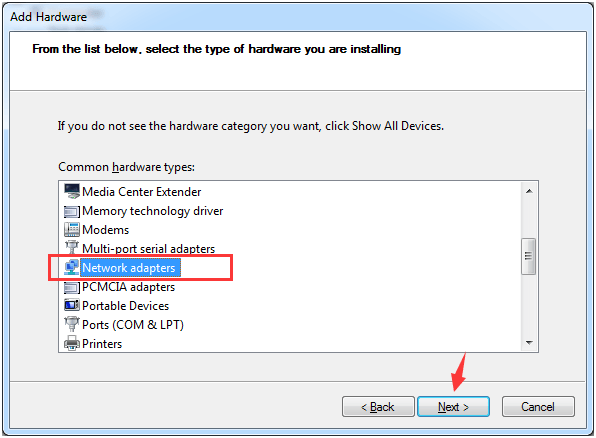
8) Napsauta Microsoft vaihtoehto vasemmalla paneelilla ja Microsoft Teredo tunnelointisovitin oikeassa paneelissa. Napsauta sitten Seuraava .
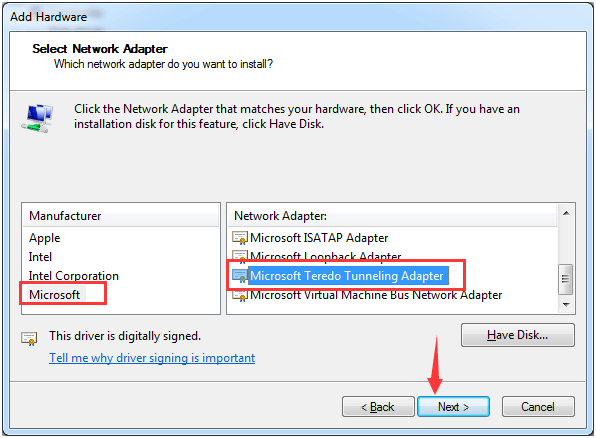
Tapa 2: Ratkaistu Driver Easy -ohjelmalla (suositus)
Laitehallinnan koodin 10 ongelma voidaan yleensä korjata päivittämällä laiteajurit.
Voit etsiä Internetistä oikeaa Teredo Tunneling Pseudo-Interface -ohjainta ja asentaa sen sitten itse.
Jos sinulla ei ole aikaa, kärsivällisyyttä tai taitoja päivittää ohjaimesi manuaalisesti, voit tehdä sen automaattisesti Kuljettajan helppo .
Kuljettajan helppo tunnistaa järjestelmän automaattisesti ja löytää sille oikeat ohjaimet. Sinun ei tarvitse tietää tarkalleen, mitä järjestelmää tietokoneesi käyttää, sinun ei tarvitse vaarantaa väärän ohjaimen lataamista ja asentamista, eikä sinun tarvitse huolehtia virheestä asennettaessa.
Voit päivittää ohjaimesi automaattisesti joko ILMAISEKSI tai Pro-versio Driver Easy -sovelluksesta. Mutta Pro-versiolla se vie vain 2 napsautusta (ja saat täyden tuen ja 30 päivän rahat takaisin -takuun):
1) ladata ja asenna Driver Easy.
2) Suorita Driver Easy ja napsauta Skannaa nyt -painiketta. Driver Easy skannaa sitten tietokoneesi ja tunnistaa ongelman ohjaimet.
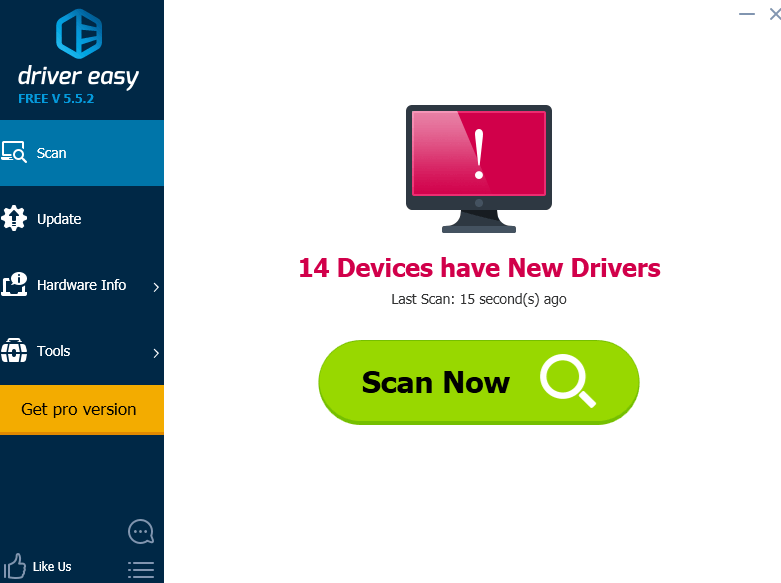
3) Napsauta Päivittää -painike merkittyjen ohjaimien vieressä ladataksesi ja asentamalla tämän ohjaimen oikean version automaattisesti (voit tehdä sen ILMAISEKSI).
Tai napsauta Päivitä kaikki ladata ja asentaa oikea versio kaikista ohjaimista, jotka puuttuvat tai ovat vanhentuneet järjestelmääsi (tämä edellyttää Pro-versio - sinua kehotetaan päivittämään, kun napsautat Päivitä kaikki ).
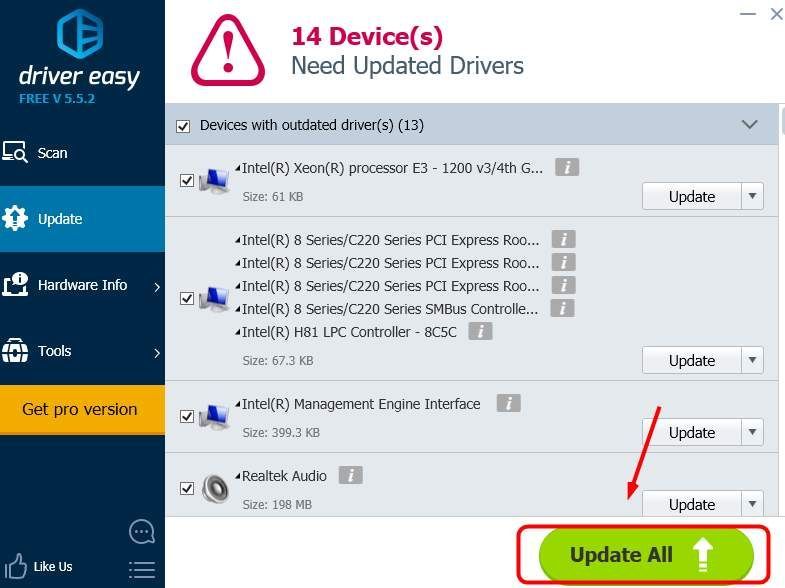 Driver Easy -ohjelman Pro-versio mukana tulee täydellinen tekninen tuki.
Driver Easy -ohjelman Pro-versio mukana tulee täydellinen tekninen tuki. Jos tarvitset apua, ota yhteyttä Driver Easy -tukitiimi klo support@drivereasy.com .
Tapa 3: Komentokehotteesta
Teredo-palvelun päivittäminen auttaa myös ratkaisemaan ongelmasi:
1) Tyyppi CMD aloituspaneelin hakukentässä. Oikealla painikkeella CMD ja napsauta Suorita järjestelmänvalvojana .
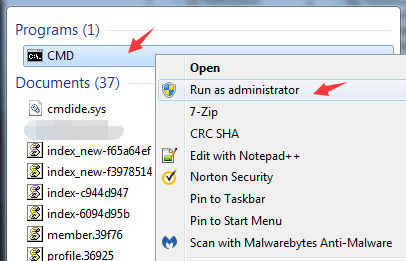
2) Kirjoita seuraava komento ja paina Tulla sisään jokaisen jälkeen.
verkko
int teredo
asetettu tila pois käytöstä
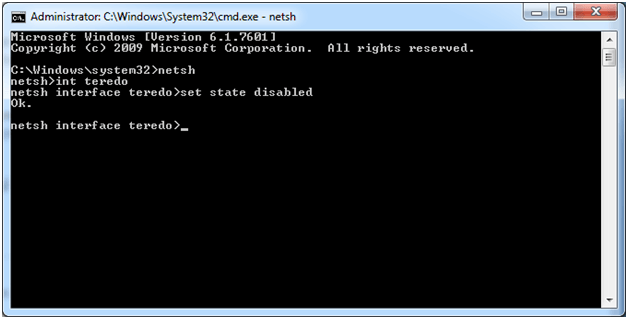
3) Siirry kohtaan Laitehallinta uudelleen.
4) Laajenna Verkkosovitin . Oikealla painikkeella Teredo Tunneling Pseudo-Interface ja napsauta Poista asennus .
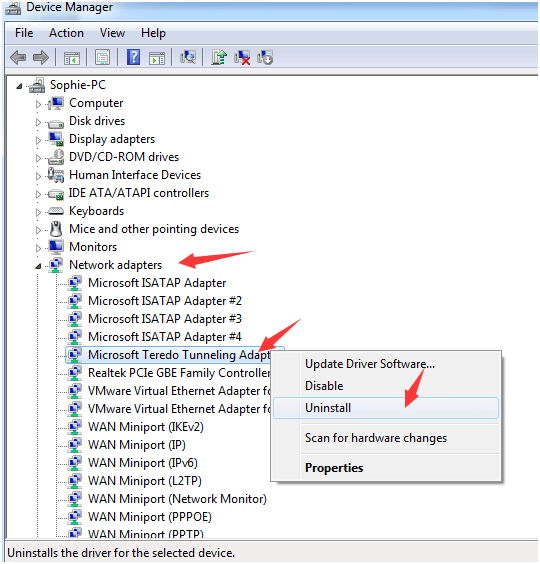
5) Avaa Komentokehote uudelleen järjestelmänvalvojan kirjautumistiedoilla.
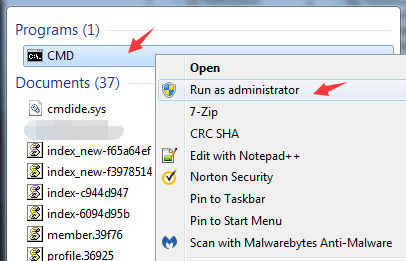
6) Kirjoita seuraavat komennot ja paina Tulla sisään jokaisen komennon jälkeen.
verkko
int ipv6
aseta teredo-asiakas
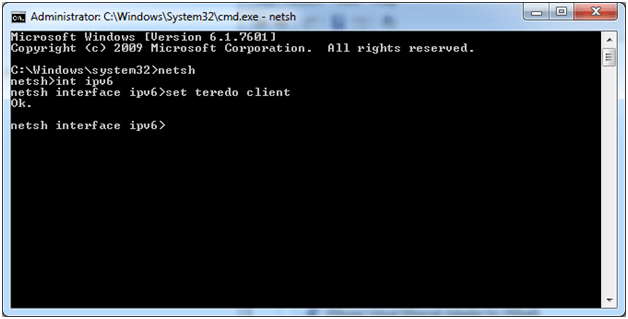
7) Avaa Laitehallinta ja napsauta Etsi uusia laitteita muutoksia päällä.
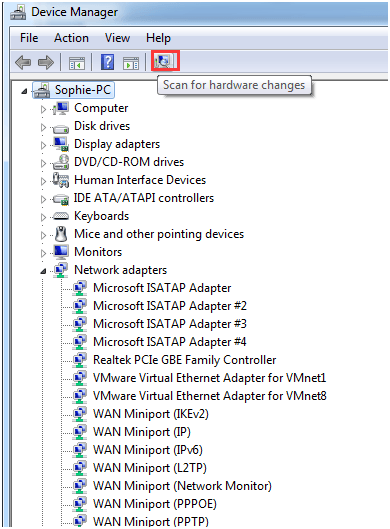
8) Näet, että laite on nyt ongelmaton.




![Zoomin, jossa ei ole ääntä, korjaaminen tietokoneella [2021-opas]](https://letmeknow.ch/img/sound-issues/38/how-fix-zoom-no-sound-pc.jpg)

