'>
Kun näytät koko näytön, Windows 10: ssä haluat ehkä piilottaa tehtäväpalkin. Voit asettaa tehtäväpalkin piilottamaan automaattisesti. Mutta turhauttavaa on, että tehtäväpalkki ei piilota, vaikka automaattinen piilotus olisi käytössä. Jos kohtaat Windows 10: n tehtäväpalkin, joka ei piilota ongelmaa, korjaa se noudattamalla ohjeita.
Tarkista ensin tehtäväpalkin asetus
Jos olet varmistanut, että tehtäväpalkki on asetettu piilotettavaksi automaattisesti, ohita tämä ohje. Jos ei, tarkista tehtäväpalkin asetus noudattamalla alla olevia ohjeita.
1. Napsauta hiiren kakkospainikkeella tehtäväpalkkia ja valitse asetukset pikavalikossa.

2. Jos käytät työpöytää, varmista Piilota tehtäväpalkki automaattisesti työpöytätilassa on päällä. Jos käytät kannettavaa tietokonetta, varmista Piilota tehtäväpalkki automaattisesti tablet-tilassa on päällä.
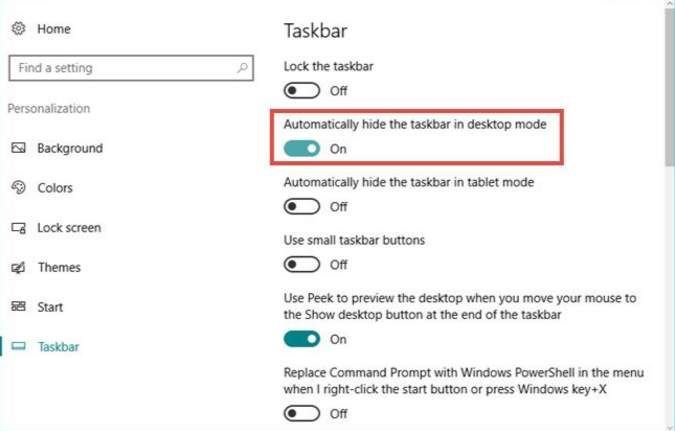
Käynnistä Windows Explorer uudelleen
Windows Explorerin uudelleenkäynnistys käynnistää kaikki Metro-sovelluksesi uudelleen. Tämä ratkaisu voi ratkaista ongelman väliaikaisesti. Jos ongelma jatkuu, lue ja kokeile seuraavaa ratkaisua.
1. Napsauta hiiren kakkospainikkeella tehtäväpalkkia ja valitse Tehtävienhallinta pikavalikossa.
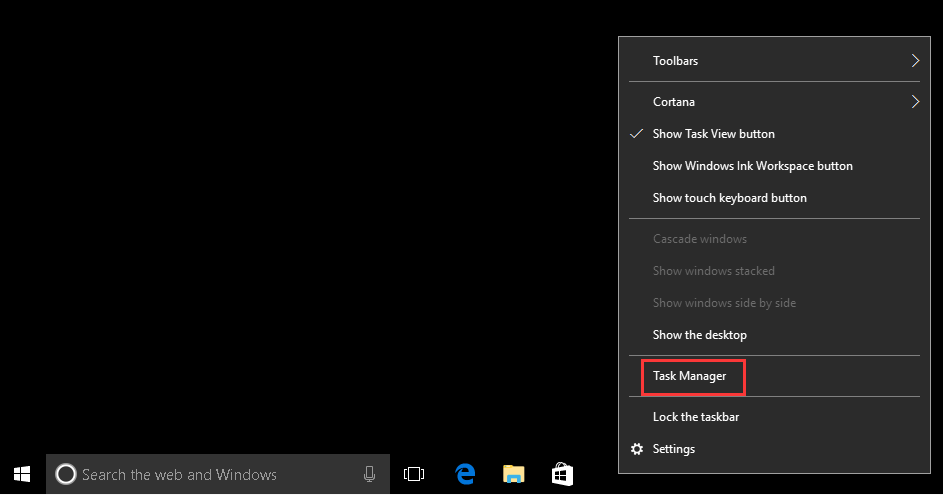
2. Sisään Prosessit -välilehdellä Resurssienhallinta ja napsauta Uudelleenkäynnistää -painiketta.
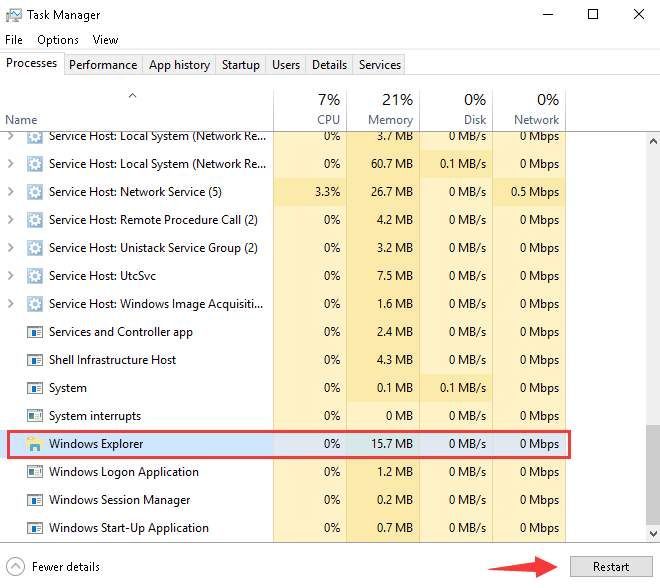
Käytä seuraavaa kiertotapaa, joka voi toimia kuin viehätys
Tämä olisi temppu korjata Windows 10: n tehtäväpalkki, joka ei piilota ongelmaa. Se on toiminut monissa käyttötarkoituksissa, jotka olivat kohdanneet tämän ongelman.
1. Napsauta HAE -painiketta tehtäväpalkissa.
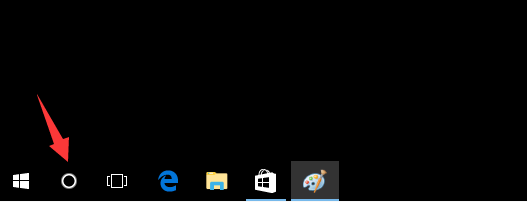
Jos tehtäväpalkissa on HAKU-ruutu, mutta et HAKU-painiketta, napsauta hakukenttää.
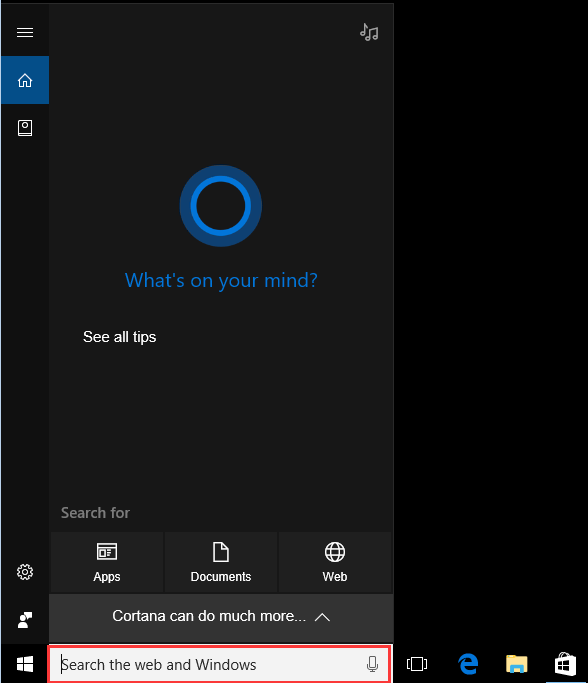
2. Kun hakuikkuna avautuu, napsauta jotakin työpöydällä, jotta hakuikkuna katoaa. Sen jälkeen tehtäväpalkin pitäisi piiloutua automaattisesti.
Toivottavasti yllä olevat menetelmät ovat hyödyllisiä. Jos sinulla on kysyttävää, ideoita tai ehdotuksia, voit jättää kommentin alla.






