Last Epoch kärsii omasta menestyksestään: yli miljoonan myydyn kappaleen vuoksi sen pelipalvelimet ovat valtavan paineen alaisena, ja siksi sen julkaisuongelmista on valitettu useita. Tässä artikkelissa käsittelemme yhtä eniten mainituista aiheista: Last Epoch ei käynnisty PC:llä kertomalla, miksi tämä virhe tapahtui ja kuinka voit yrittää korjata sen omalla kohdallasi. Sen enempää puhumatta, kaivetaan sisään.

Kokeile näitä korjauksia Last Epoch ei käynnisty PC:ssä -ongelmaan
Sinun ei tarvitse kokeilla kaikkia seuraavia korjauksia: siirry listaa alaspäin, kunnes löydät sen, joka korjaa viimeisimmän aikakauden -ongelman, joka ei käynnisty PC:llä.
- Palauta asetustiedostot
- Tarkista pelitiedostojen eheys
- Suorita Last Epoch järjestelmänvalvojana
- Asenna näytönohjaimen ohjain puhtaasti
- Tarkista, onko ohjelmistossa ristiriitaisia
- Korjaa järjestelmätiedostot
- Lähetä kaatumislokit pelin tekniselle tuelle
1. Palauta asetustiedostot
Kun Last Epoch ei käynnisty tietokoneellasi, sinun tulee kokeilla, auttaako pelin asetustiedostojen nollaaminen. Tehdä niin:
- Mene C:\Program Files (x86)\Steam\steamapps\common\Last Epoch, joka on yleensä asennuskansio Viimeinen aikakausi.
- Nimeä seuraavat tiedostot uudelleen lisäämällä jotain vastaavaa vanha heidän nimiinsä:
- le_graphicsmanager.ini
- le_input.ini
Yritä käynnistää Last Epoch uudelleen ja katso sitten käynnistyykö se hyvin. Jos ei, siirry eteenpäin.
2. Tarkista pelitiedostojen eheys
Joidenkin pelaajien mukaan Steamin pelitiedostot voivat tukkeutua ja vioittua joskus, mistä johtuen ongelmat, kuten Last Epoch, eivät käynnisty kunnolla. Lisäksi pelitiedostojen vahvistaminen auttaa yleensä myös päivittämään pelisi uusimpaan versioon. Jos haluat nähdä, onko tämä syyllinen Last Epoch -ongelmaan, joka ei käynnisty PC:llä, voit tarkistaa pelitiedostot tällä tavalla:
- Käynnistä Steam.
- Vuonna KIRJASTO , oikealla painikkeella Viimeinen aikakausi ja valitse Ominaisuudet avattavasta valikosta.
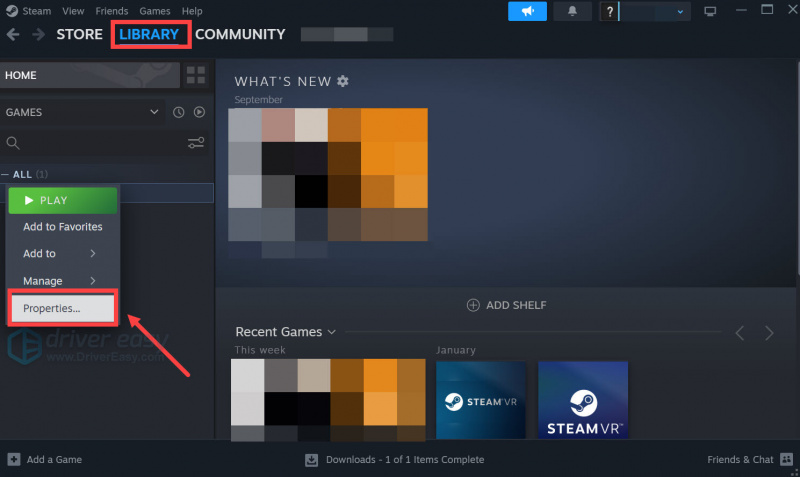
- Valitse Asennetut tiedostot -välilehteä ja napsauta Pelitiedostojen eheys tarkistettu -painiketta.
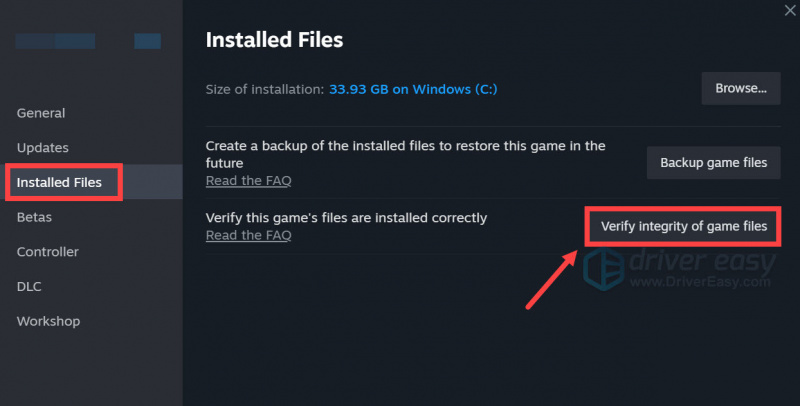
- Steam tarkistaa pelin tiedostot – tämä prosessi voi kestää useita minuutteja.
Kun vahvistus on valmis, mutta Last Epoch ei vieläkään käynnisty tietokoneellasi, siirry alla oleviin muihin korjauksiin.
3. Suorita Last Epoch järjestelmänvalvojana
Jos Last Epoch ei käynnisty tietokoneellasi, on mahdollista, että pelillä ei ole oikeuksia käyttää tiettyjä järjestelmäpalveluita tai tiedostoja. Jos haluat nähdä, onko tämä syy siihen, miksi Last Epoch ei käynnisty puolestasi, voit suorittaa sen järjestelmänvalvojana. Tehdä niin:
- Napsauta hiiren kakkospainikkeella omaasi Steam -kuvake ja valitse Ominaisuudet .
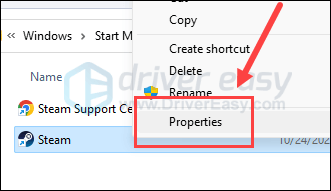
- Valitse Yhteensopivuus -välilehti. Rastita ruutuun Suorita tämä ohjelma järjestelmänvalvojana . Napsauta sitten Käytä > OK tallentaaksesi muutokset.
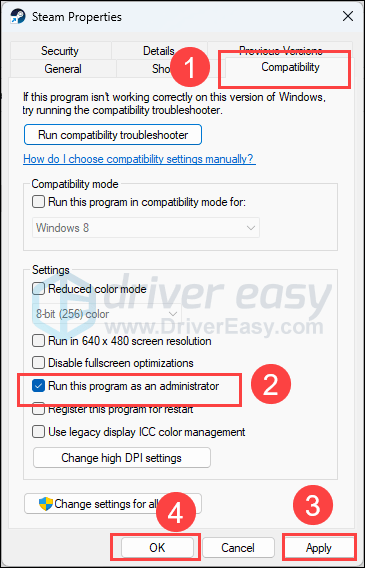
- Mene C:\Ohjelmatiedostot (x86)\Steam\steamapps\common\LastEpoch , ja toista yllä oleva Viimeinen aikakausi suoritustiedosto, joten se toimii myös järjestelmänvalvojan oikeuksin.
Yritä nyt käynnistää Last Epoch uudelleen, joka pitäisi avata järjestelmänvalvojan luvalla, jotta näet, käynnistyykö se hyvin. Jos ongelma jatkuu, siirry seuraavaan korjaukseen.
4. Puhdas asenna näytönohjain
Toinen hyvin yleinen syy siihen, että peli ei käynnisty, on vanhentunut tai viallinen näytönohjain, eikä Last Epoch ole poikkeus. Tässä tapauksessa on suositeltavaa, että teet a puhdas uudelleenasennus näyttökortin ohjaimesta, koska yksinkertainen päivitys ei joskus voi poistaa mahdollisia viallisia GPU-ohjaintiedostoja.
Työn suorittamiseksi hyvin DDU:ta (Display Driver Uninstaller) suositellaan, sillä se voi poistaa melko hyvin kaikki vanhat tai vialliset näyttöohjaintiedostot tietokoneeltasi.
Näyttökortin ohjaimen puhdas uudelleenasennus DDU:lla:
- Lataa ja etsi näyttökortin ohjaimen suoritustiedosto GPU-valmistajan verkkosivustolta (jos et tiedä mitä valita, katso kuinka tehdä GPU:n puhdas asennus :
- Lataa DDU osoitteesta virallinen lataussivu . Pura sitten kansio ja kaksoisnapsauta sitä DDU tiedosto purkaaksesi suoritustiedoston edelleen.
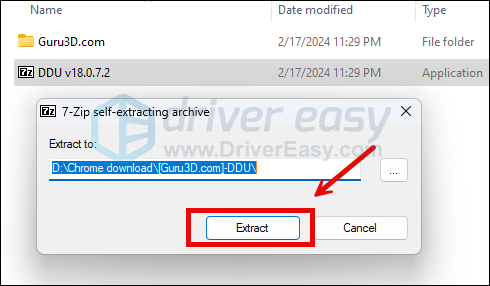
- Käynnistä tietokoneesi vikasietotilaan tässä ohjeessa: Käynnistä vikasietotila järjestelmän määritystyökalulla
- Kun olet vikasietotilassa, siirry kansioon, johon purat DDU-suoritustiedoston. Suorita kaksoisnapsauttamalla Näytönohjaimen poisto .
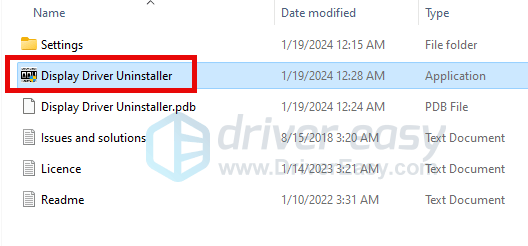
- Valitse GPU ja GPU-valmistajasi oikealla puolella. Napsauta sitten Puhdista ja käynnistä uudelleen .
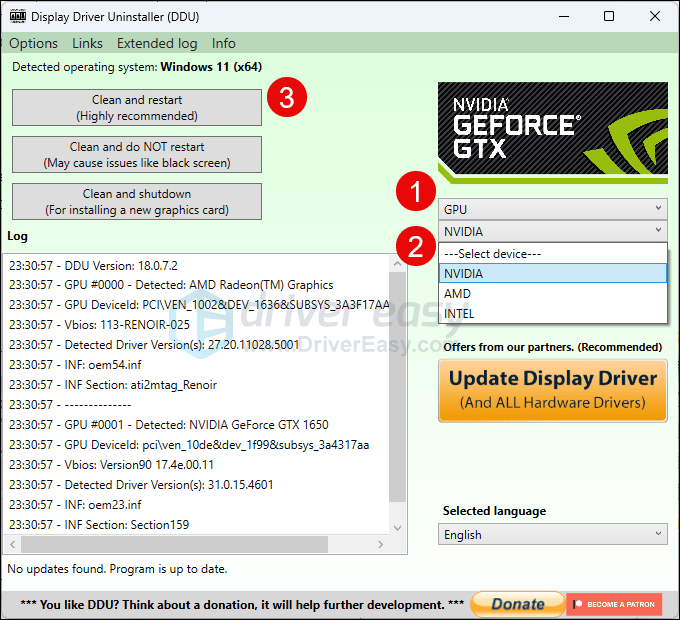
- Tietokoneen pitäisi käynnistyä uudelleen, kun näytönohjaimen vanhat ohjaintiedostot on puhdistettu.
- Suorita ohjaimen asennus kaksoisnapsauttamalla vaiheesta 1 lataamasi näyttökortin ohjaimen asennustiedostoa.
- Käynnistä tietokone uudelleen tämän jälkeen.
Jos sinulla ei ole aikaa, kärsivällisyyttä tai taitoja päivittää ajuria manuaalisesti, voit tehdä sen automaattisesti käyttämällä Kuljettaja helppo . Driver Easy tunnistaa järjestelmäsi automaattisesti ja löytää sille oikeat ohjaimet. Sinun ei tarvitse tietää tarkalleen, mikä järjestelmä tietokoneessasi on käytössä, sinun ei tarvitse olla huolissaan väärästä ladattavasta ohjaimesta, eikä sinun tarvitse huolehtia virheestä asennuksessa. Driver Easy hoitaa kaiken.
Voit päivittää ajurit automaattisesti jommallakummalla VAPAA tai Pro versio Driver Easysta. Mutta Pro-versiolla se kestää vain 2 vaihetta (ja saat täyden tuen ja 30 päivän rahat takaisin -takuun):
- ladata ja asenna Driver Easy.
- Suorita Driver Easy ja napsauta Skannaa nyt -painiketta. Driver Easy tarkistaa sitten tietokoneesi ja havaitsee ongelmalliset ohjaimet.
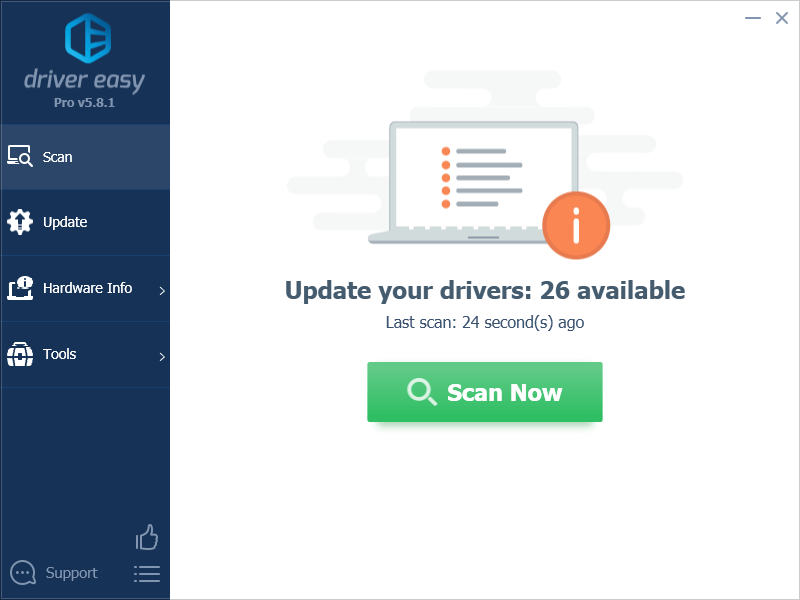
- Klikkaus Päivitä kaikki ladataksesi ja asentaaksesi automaattisesti oikean version kaikki järjestelmästäsi puuttuvat tai vanhentuneet ohjaimet. (Tämä vaatii Pro versio – sinua pyydetään päivittämään, kun napsautat Päivitä kaikki.)
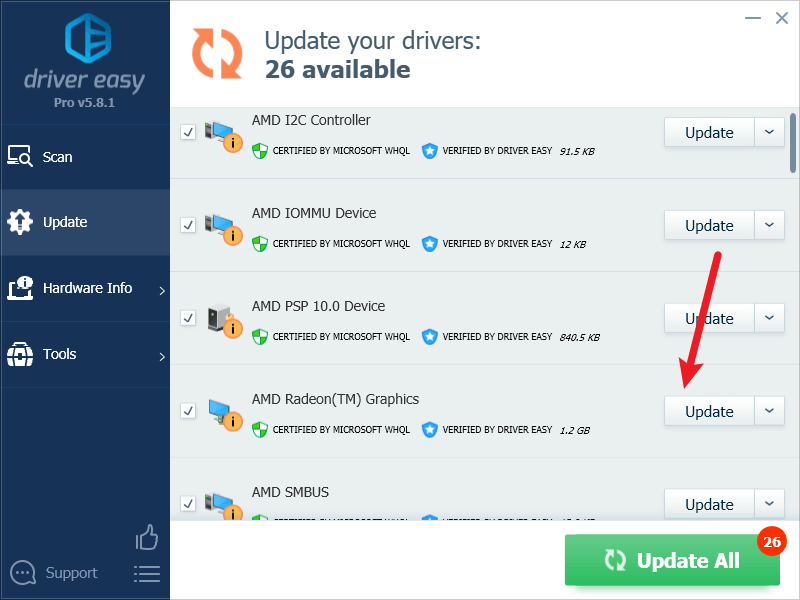
Huomautus : Voit tehdä sen ilmaiseksi, jos haluat, mutta se on osittain manuaalinen. - Käynnistä tietokoneesi uudelleen, jotta muutokset tulevat voimaan.
Yritä käynnistää Last Epoch uudelleen nähdäksesi, auttaako uusin näytönohjain sitä käynnistymään. Jos tämä korjaus ei toimi sinulle, kokeile seuraavaa korjausta alla.
5. Tarkista, onko ohjelmistossa ristiriitaisia
Steam voi olla hieman herkkä tiettyjen taustalla käynnissä olevien ohjelmien suhteen, mikä voi myös olla syynä siihen, miksi Last Epochin kaltaiset pelit eivät käynnisty tietokoneellasi.
Tässä on luettelo ohjelmistoista, jotka voivat todennäköisimmin keskeyttää Steamin ja sen palveluiden oikean käynnistämisen:
- NZXT CAM
- MSI Afterburner
- Razer Cortex
- Virustentorjuntaohjelmisto tai vakoiluohjelmien torjuntaohjelmisto
- VPN, välityspalvelin tai muu palomuuri- ja tietoturvaohjelmisto
- P2P tai tiedostonjakoohjelmisto
- IP-suodatus- tai estoohjelmisto
- Lataa hallintaohjelmat
Kuten näet, useimmat ohjelmat käyttävät verkkoresursseja, joten voit sulkea minkä tahansa näistä tarpeettomista sovelluksista tällä tavalla varmistaaksesi, ettei tämä ole syy siihen, miksi Last Epoch ei käynnisty tietokoneellasi:
- Napsauta hiiren kakkospainikkeella Windowsin tehtäväpalkkia ja valitse Tehtävienhallinta .
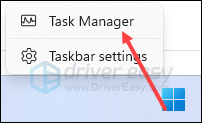
- Valitse jokainen mahdollinen ristiriitainen sovellus ja napsauta Lopeta tehtävä sulkea ne yksitellen.
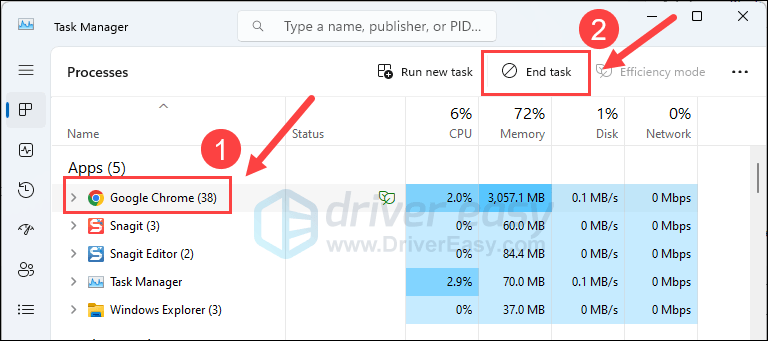
Suorita sitten Steam uudelleen ja katso, käynnistyykö Last Epoch hyvin. Jos ei, siirry eteenpäin.
6. Korjaa järjestelmätiedostot
Jos kohtaat jatkuvia ongelmia Last Epochin kanssa eikä mikään aiemmista ratkaisuista ole osoittautunut tehokkaiksi, on mahdollista, että vioittuneet järjestelmätiedostot ovat syyllisiä. Tämän korjaamiseksi järjestelmätiedostojen korjaamisesta tulee ratkaisevaa. System File Checker (SFC) -työkalu voi auttaa sinua tässä prosessissa. Suorittamalla 'sfc /scannow' -komennon voit käynnistää tarkistuksen, joka tunnistaa ongelmat ja korjaa puuttuvat tai vioittuneet järjestelmätiedostot. On kuitenkin tärkeää huomata se SFC-työkalu keskittyy ensisijaisesti suurten tiedostojen skannaamiseen ja saattaa jättää huomiotta pienet ongelmat .
Tilanteissa, joissa SFC-työkalu ei toimi, suositellaan tehokkaampaa ja erikoistuneempaa Windowsin korjaustyökalua. Fortect on automaattinen Windowsin korjaustyökalu, joka tunnistaa ongelmalliset tiedostot ja korvaa vialliset tiedostot. Skannaamalla tietokoneesi kattavasti Fortect voi tarjota kattavamman ja tehokkaamman ratkaisun Windows-järjestelmän korjaamiseen.
- ladata ja asenna Fortect.
- Avaa Fortect. Se suorittaa ilmaisen skannauksen tietokoneestasi ja antaa sinulle yksityiskohtaisen raportin tietokoneesi tilasta .
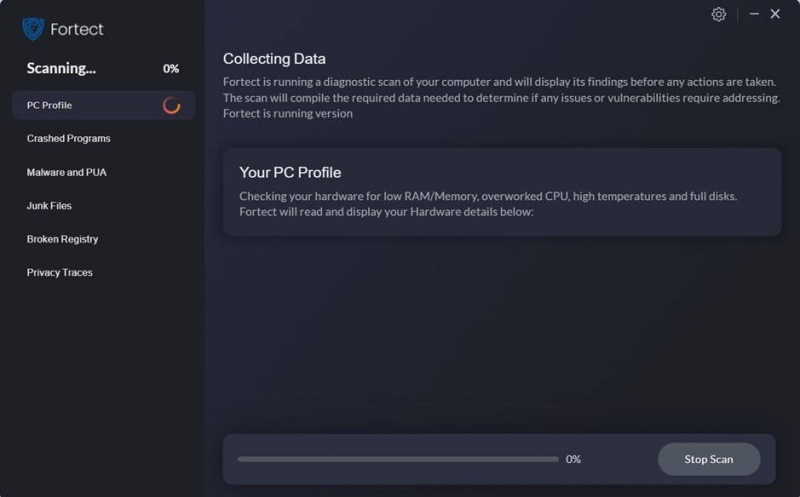
- Kun olet valmis, näet raportin, joka näyttää kaikki ongelmat. Voit korjata kaikki ongelmat automaattisesti napsauttamalla Aloita korjaus (Sinun on ostettava täysi versio. Sen mukana tulee a 60 päivän rahat takaisin -takuu joten voit palauttaa hyvityksen milloin tahansa, jos Fortect ei korjaa ongelmaasi).
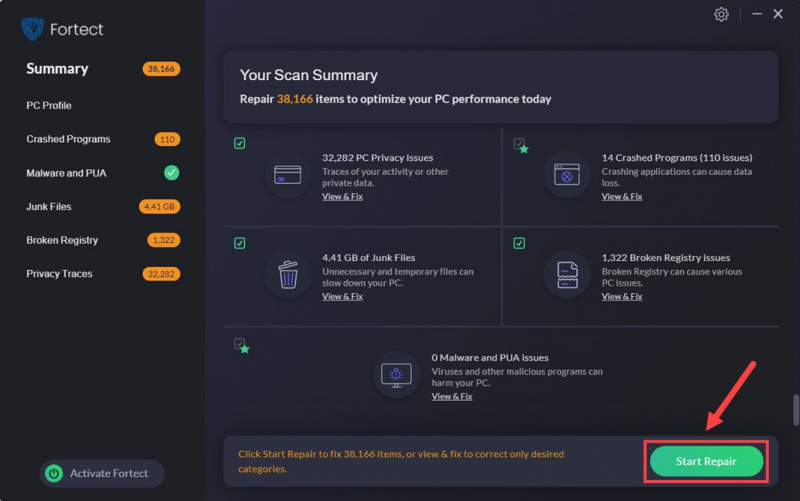
7. Lähetä kaatumislokit pelin tekniselle tuelle
Viimeisenä mutta ei vähäisimpänä, jos Last Epoch kieltäytyy vielä käynnistymästä tässä vaiheessa, suosittelemme, että pyydät apua pelin tekniseltä tuelta tarkempiin vianmääritysmenetelmiin.
Saadaksesi heidän tukensa näkemään koko kuvan, voit ensin etsiä kaatumislokit seuraavasti: Pelin lokitiedosto
Siinä artikkelissa, joka käsittelee Last Epoch ei käynnisty PC-ongelman korjaamista. Jos sinulla on muita ehdotuksia, voit vapaasti jakaa kanssamme jättämällä kommentin alle.
![[RATKAISTU] Biomutant Crash PC:llä – 2022 Vinkkejä](https://letmeknow.ch/img/knowledge/89/biomutant-crash-pc-2022-tips.jpeg)

![[Ratkaistu] Hitman 3 -yhteys epäonnistui -virhe](https://letmeknow.ch/img/knowledge/36/hitman-3-connection-failed-error.png)

![[Ratkaistu] Red Dead Online Crashing tietokoneella](https://letmeknow.ch/img/program-issues/70/red-dead-online-crashing-pc.png)

