'>

Jos käytät Windows 10 -käyttöjärjestelmää etkä näe iPhoneasi Resurssienhallinnassa, kun liität laitteen verkkovirtaan, et ole yksin. Monet Windows 10 -käyttäjät ilmoittavat myös tästä ongelmasta. Ei hätää, olemme täällä auttamassa, ja tämä ongelma on mahdollista korjata.
Tässä on 4 ratkaisua, joita voit kokeilla. Sinun ei ehkä tarvitse kokeilla niitä kaikkia; työskentele vain alaspäin, kunnes löydät sopivan sinulle.
- Asenna Windows-päivitykset
- Päivitä Apple Mobile Device USB -ohjain (suositus)
- Vaihda aktiivista ohjainta Laitehallinnassa
- Varmista, että sinulla on täysi hallinta iTunes-kansioon
Ennen kuin aloitamme
Varmista, että iTunes on uusin versio ja että olet tarkistanut Luottamus tietokoneeseen, johon kytket virran.

1: Asenna Windows-päivitykset
Kahden seuraavan Windows-päivitystiedoston puuttuminen voi olla tämän ongelman syy. Voit korjata sen lataamalla ne:https://support.microsoft.com/en-us/kb/3010081
https://support.microsoft.com/en-us/kb/3099229
Asenna ne lataamisen jälkeen ohjeiden mukaan. Sinun pitäisi pystyä tarkastelemaan Apple iPhone luokkaan Tämä tietokone nyt.
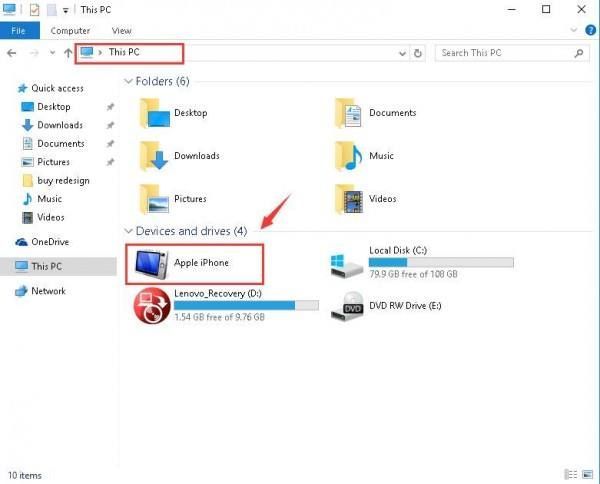
2: Päivitä Apple Mobile Device USB -ohjain (suositus)
Yksi ensimmäisistä asioista, jotka sinun on harkittava, on, onko tietokoneellasi päivitetty uusin Apple Mobile Device USB -ohjain. Vanhentuneet ohjaimet ovat todennäköisimpiä syitä yhtäkkiä toimimattomalle laitteistollesi. Joten suosittelemme, että saat tämän selväksi ennen kuin jatkat ratkaisujen etsimistä.
Manuaalinen ohjaimen päivitys - Voit päivittää Apple Mobile Device USB -ohjaimen manuaalisesti siirtymällä Applen tukeen ja etsimällä viimeisimmän oikean ohjaimen. Muista valita ohjain, joka on yhteensopiva Windows 10 -versiosi kanssa.
Automaattinen ohjaimen päivitys - Jos sinulla ei ole aikaa, energiaa tai et ole varma pelaamisesta kuljettajien kanssa manuaalisesti, voit tehdä sen automaattisesti Kuljettajan helppo . Driver Easy tunnistaa järjestelmän automaattisesti ja löytää sille oikean Apple Mobile Device USB -ohjaimen. Sinun ei tarvitse tietää tarkalleen mitä järjestelmää tietokoneesi käyttää, sinun ei tarvitse vaarantaa väärän ohjaimen lataamista ja asentamista, eikä sinun tarvitse huolehtia virheestä asennettaessa.
Voit päivittää ohjaimesi automaattisesti joko Free Easy- tai Pro-versiolla. Mutta Pro-versiolla se vie vain 2 napsautusta (ja saat täyden tuen ja 30 päivän rahat takaisin -takuun):
1) ladata ja asenna Driver Easy.
2) Suorita Driver Easy ja napsauta Skannaa nyt -painiketta. Driver Easy skannaa sitten tietokoneesi ja havaitsee mahdolliset ohjaimet.

3) Napsauta Päivittää -painiketta merkittyjen Apple Mobile USB -laitteiden vieressä, jotta voit ladata ja asentaa sen ohjaimen oikean version automaattisesti (voit tehdä sen ILMAISEKSI).
Tai napsauta Päivitä kaikki ladata ja asentaa oikean version automaattisesti kaikki ohjaimet, jotka puuttuvat tai ovat vanhentuneet järjestelmästäsi (tämä edellyttää Pro-versiota - sinua kehotetaan päivittämään, kun napsautat Päivitä kaikki ).

4) Tarkista, näkyykö iPhonesi nyt Resurssienhallinnassa Windows 10: ssä.
3: Vaihda aktiivista ohjainta Laitehallinnassa
Odottaa vanhentunutta ohjainta, viallinen voi myös laukaista iPhonen, joka ei näy File Explorerissa. Mutta ei hätää, vain yksinkertainen nykiminen korjaa ongelman sinulle. Näin teet sen:
1) Paina näppäimistöllä Windows-logonäppäin ja X ja napsauta sitten Laitehallinta .

2) Laajenna Universal Serial Bus -ohjaimet . Kaksoisnapsauta sitten Apple-mobiililaitteen USB-ohjain .
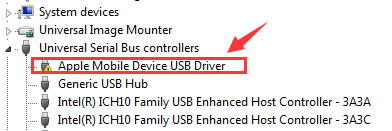
3) Kuljettaja -välilehdellä Päivitä ohjain… .

4) Napsauta Selaa tietokoneeni ohjainohjelmistoja varten > Haluan valita tietokoneeni laiteajurien luettelosta . Klikkaus MTP-USB-laite ja Seuraava jatkaa.

5) Jos näet ilmoituksen, iPhone näkyy kartoitettuna ohjaimena. Käynnistä tietokone uudelleen tarvittaessa.

4: Varmista, että hallitset täysin iTunes-kansiota
Jos sinulla ei ole täyttä hallintaa iTunes-kansiossasi, et todennäköisesti näe iPhonea näkyvissä Windowsin Resurssienhallinnassa. Korjata se:
1) Paina näppäimistöllä Windows-logonäppäin ja ON samaan aikaan.
2) Napsauta Musiikki . Oikealla painikkeella iTunes ja napsauta Ominaisuudet .

3) Alle yleinen palkki, poista valinta Vain luku (koskee vain kansiossa olevia tiedostoja) . Klikkaus Käytä ja OK tallentaa ja poistua.

4) Jos ongelma ei poistu, varmista, että sinulla on täysi hallinta iTunes-kansioon. Siirry uudelleen iTunes-ominaisuuksien ikkunaan. Mene tällä kertaa osoitteeseen Turvallisuus baari. Klikkaus Muokata… .

5) Varmista, että sinulla on Täysi hallinta napsauta sitten Käytä Tallenna muutos ja poistu.

Voit vapaasti ilmoittaa meille, jos tarvitset apua. Voit myös kertoa meille, mikä yllä olevista menetelmistä korjaa ongelman sinulle: uskomme, että siitä olisi paljon apua muille lukijoille.






