'>

Sen olisi pitänyt olla toinen upea pelipäivä. Mutta kun aloitat pelisi tavalliseen tapaan, se ei mene hyvin kuin ennen. Sen sijaan näet ponnahdusikkunavirheen sanomalla:
Pyydettyä näytön tarkkuutta ei voitu vaihtaa
Luultavasti käynnistät pelisi uudelleen nähdäksesi, onko virhe kadonnut, mutta onneksi virhe on edelleen olemassa.
Älä ole huolissasi. Monilla pelaajilla on sama virhe kanssasi. Lisäksi se ei ole kovin vaikea ja ärsyttävä ongelma ratkaista. Tämä pieni opas kattaa kaksi nopeaa, helppoa mutta tehokasta menetelmää, joita voit yrittää korjata ongelman.
Lue tältä sivulta ja noudata ohjeita:
Tapa 1: Poista koko sovelluksen optimointi käytöstä pelisovelluksessasi
Tämä virhe johtuu lähinnä automaattisesta koko näytön optimoinnista. Voit ratkaista sen poistamalla koko näytön optimoinnin käytöstä helposti.
Voit tehdä sen seuraavasti:
1) Etsi .exe pelisovelluksesi tai pelialustassovelluksesi, kuten Steam, tiedosto.
Huomaa: Jos et ole varma, missä sovelluksen .exe tiedosto on, etsi se seuraamalla tätä:
Kirjoita sovelluksen nimi painikkeella .exe työpöydän hakukenttään ja sitten oikealla painikkeella nimi valitusta tuloksesta Avaa tiedoston sijainti .
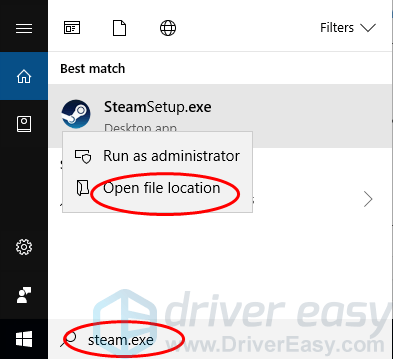
2) Napsauta hiiren kakkospainikkeella game .exe-tiedostoa ja valitse Ominaisuudet .
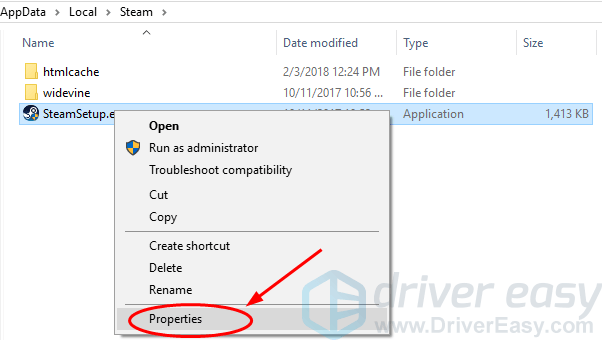
3) Valitse Poista koko näytön optimointi käytöstä alla Yhteensopivuus ruudusta. Napsauta sitten Käytä > OK .
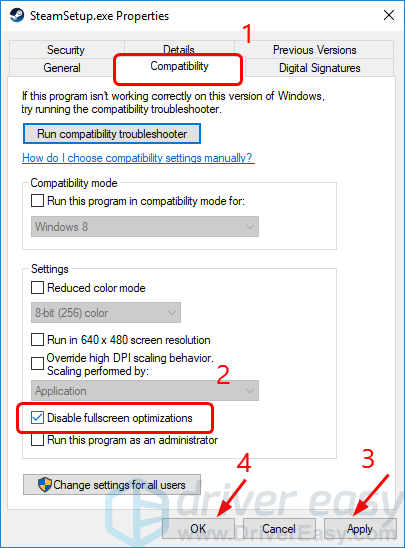
4) Käynnistä pelisovelluksesi uudelleen nähdäksesi, toimiiko se.
Tapa 2: Päivitä näytönohjaimen ohjain
Tämän virheen voi aiheuttaa myös vanhentunut, vioittunut tai puuttuva näytönohjainohjain. Voit ratkaista sen päivittämällä näytönohjaimen ohjaimen. Lisäksi, parhaan pelisuorituskyvyn , sinun on pidettävä laiteohjain, etenkin näytönohjainohjain, ajan tasalla.
Voit saada oikeat ohjaimet näytönohjaimelle kahdella tavalla: manuaalisesti tai automaattisesti.
Manuaalinen ohjaimen päivitys - Voit päivittää näytönohjaimen ohjaimen manuaalisesti siirtymällä valmistajan verkkosivustolle, jossa on esimerkiksi grafiikkakortti NVIDIA , AMD , Intel ja etsitään viimeisintä oikeaa ohjainta näytönohjaimen mallille. Varmista, että valitset vain ohjaimet, jotka ovat yhteensopivia Windows-käyttöjärjestelmäversiosi kanssa.
Automaattinen ohjaimen päivitys - Jos sinulla ei ole aikaa, kärsivällisyyttä tai taitoja päivittää näytönohjaimen ohjain manuaalisesti, voit sen sijaan tehdä sen automaattisesti Kuljettajan helppo . Driver Easy tunnistaa järjestelmän automaattisesti ja löytää oikeat ohjaimet tarkalle näytönohjaimellesi ja Windows 10 -versiollesi, ja se lataa ja asentaa ne oikein:
1) ladata ja asenna Driver Easy.
2) Suorita Driver Easy ja napsauta Skannaa nyt -painiketta. Driver Easy skannaa sitten tietokoneesi ja havaitsee mahdolliset ohjaimet.
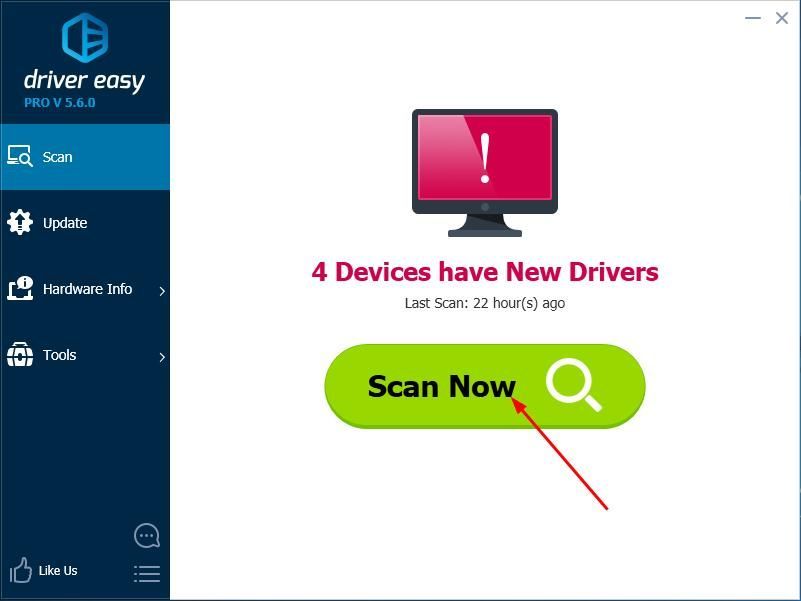
3) Klikkaa Päivittää -painike merkityn näytönohjaimen ohjaimen vieressä ladataksesi ja asentamalla kyseisen ohjaimen oikean version automaattisesti (voit tehdä sen VAPAA versio).
Tai napsauta Päivitä kaikki ladata ja asentaa oikean version automaattisesti kaikki ohjaimet, jotka puuttuvat tai ovat vanhentuneet järjestelmästäsi. (Tämä edellyttää Sillä versio, joka sisältää täyden tuen ja 30 päivän rahanpalautustakuun. Sinua pyydetään päivittämään, kun napsautat Päivitä kaikki.)
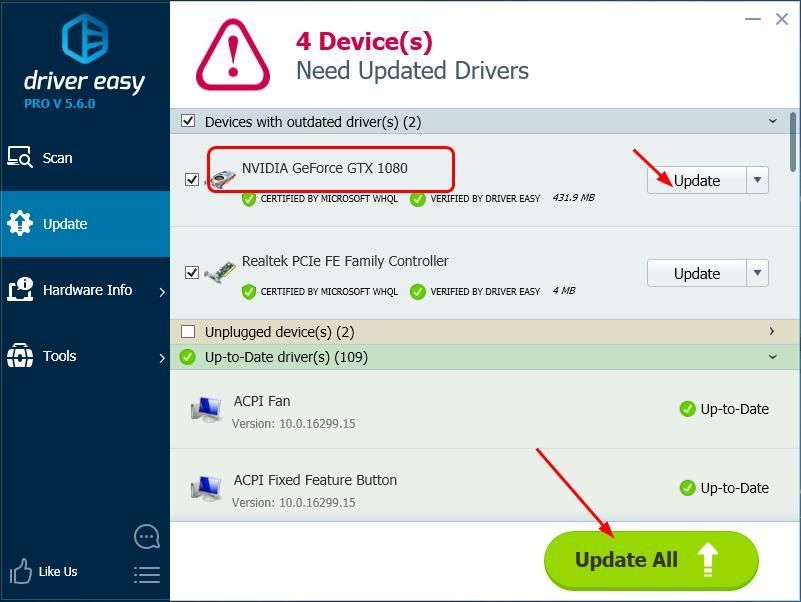
4) Käynnistä tietokone uudelleen, jotta uusi ohjain tulee voimaan, ja käynnistä peli uudelleen nähdäksesi, toimiiko se nyt.


![Ctrl + C (Ctrl + V) Ei toimi Windows 10/11/7 [Ratkaistu]](https://letmeknow.ch/img/other/96/strg-c-funktioniert-nicht-unter-windows-10-11-7.jpg)


![[RATKAISTU] Vanguardia ei ole alustettu Valorantissa](https://letmeknow.ch/img/knowledge/87/vanguard-not-initialized-valorant.png)
