'>

Perustettu 11. marraskuuta 2011, Vanhin vierittää V: Skyrimiä on ollut lähes 8 vuoden historia. Vanhuudestaan huolimatta pelissä on edelleen suuri joukko pelaajia - elävät, hengittävät 'lohikäärmepojat', jotka odottavat innokkaasti seuraavaa erää tässä legendaarisessa franchising-ohjelmassa (minä itse olen myös suuri fani). Joidenkin pelaajien mukaan he ovat kuitenkin kohdanneet Skyrimissä käynnistysongelman, joka estää heitä käyttämästä peliä normaalisti. Jos olet yksi heistä, voit kokeilla seuraavia korjauksia ja katsoa, toimivatko ne haluamallasi tavalla.
8 korjausta Skyrim ei käynnisty
Tässä tarjoamme sinulle 8 helppoa korjausta, jotka ovat ratkaisseet ongelmat monille muille pelaajille. Tarkista ne yksitellen, kunnes lopulta pääset eroon käynnistysongelmasta!
Korjaus 1: Ratkaise kaikki mod-ristiriidat
Korjaus 2: Suorita Steam & Skyrim järjestelmänvalvojana
Korjaus 3: Tarkista pelitiedostojen eheys
Korjaus 4: Päivitä laiteajurit
Korjaus 5: Sammuta tarpeettomat taustasovellukset
Korjaus 6: Lataa DirectX: n ja Visual Studio C ++ 2015 Redistributable -palvelun uusimmat versiot
Korjaus 7: Käytä järjestelmän tiedostotarkistinta (SFC)
Korjaus 8: Asenna peli uudelleen
Korjaus 1: Ratkaise kaikki mod-ristiriidat
Olet saattanut asentaa modit, koska haluat paremman pelin upottamisen Skyrimiin, mutta tiedätkö, että jotkut heistä voivat sotkea pelitiedostojen kanssa ja johtaa kaatumiseen? Tämä on erityisen todennäköistä, jos törmäät ongelmiin yhden tai useamman uuden modin asentamisen jälkeen. Sen ratkaisemiseksi sinun on ensin tarkistettava, liittyykö ongelmasi modiin; jos on, yritä naulata ongelmamoodit ja poistaa ne.
Suoraan sanottuna on melko hankalaa selvittää, mitkä modit ovat aiheuttaneet sinulle ongelmia etenkin, kun sinulla on joukko modeja asennettuna. Joka tapauksessa, tässä on vianetsinnän perusvaiheet, jotka voit käydä läpi:
1) Poista käytöstä modit, jotka on asennettu edellisen pelaamisen jälkeen (ja ennen kuin käynnistysongelma tapahtui). Käynnistä sitten Skyrim ja katso, voidaanko se ajaa onnistuneesti.
Jos se ei onnistu, ongelmasi ei todennäköisesti johdu asennetuista modeista (joten sinun on haettava apua muista alla olevista korjauksista); jos se pystyy, naulaa ongelmamoodit, jotka ovat aiheuttaneet sinulle ongelmia.
2) Reenable yksi käytöstä poistamistasi moduuleista ja tarkista, palaako ei-käynnistysongelma. Jos se ei onnistu, ota seuraava moduuli uudelleen käyttöön ja tarkista asia uudelleen. Sitten seuraava, seuraava ja niin edelleen.
Kun ongelma toistuu lopulta, tiedät, että viimeksi käyttämäsi mod on ongelma.
Mutta pidä mielessä, se ei ehkä ole vain ongelma. Se voi olla ristiriidassa toisen modin kanssa - sellaisen, jonka otit uudelleen käyttöön aiemmin - ja niin konflikti on se, mikä aiheuttaa pelin kaatumisen käynnistyksen yhteydessä.
3) Jos et todellakaan tarvitse modia, voit vain Poista käytöstä tai poista se käytöstä se heti. Mutta jos sinä tehdä tarvitset modin, tarkista onko se ristiriidassa jonkin muun kanssa (koska silloin saatat pystyä poistamaan / poistamaan toisen modin sen sijaan).
Se ei kuitenkaan välttämättä ole hyödyllinen, jos poistat modit käytöstä tai poistat ne pelin keskivaiheilla. Jos haluat muutosten astuvan voimaan, sinun on aloitettava uusi peli Skyrimissä sen sijaan, että lataat luotun tallennuksen ennen ongelmamodin poistamista.4) Voit tehdä tämän jättämällä loukkaavan modin auki, mutta Poista käytöstä kaikki muut modit uudelleen. Jos ongelma toistuu, tiedät, että mod on ainoa syy. Jos ongelma ei toistu, tiedät, että modi on ristiriidassa toisen modin kanssa. Jos haluat selvittää, kumpi, ota kukin modi käyttöön uudelleen yksi kerrallaan ja odota, että ei-käynnistävä ongelma palaa.
Kun löydät modit, jotka ovat ristiriidassa keskenään, voit Poista käytöstä tai poista se käytöstä jota tarvitset vähiten.
Jos ongelmasi ei johdu ristiriitaisista modeista, siirry seuraavaan korjaukseen alla.
Korjaus 2: Suorita Steam & Skyrim järjestelmänvalvojana
Ensinnäkin, sinun pitäisi juosta Höyry järjestelmänvalvojana joko väliaikaisesti tai pysyvästi.
Suorita järjestelmänvalvojana väliaikaisesti
Katso, onko työpöydälläsi Steam-kuvake. Jos ei, etsi yksinkertaisesti sovellus Käynnistys-valikosta.
Kun olet löytänyt Steamin, napsauta hiiren kakkospainikkeella sen kuvaketta ja valitse Suorita järjestelmänvalvojana . Napsauta pyydettäessä suostumusta Joo .
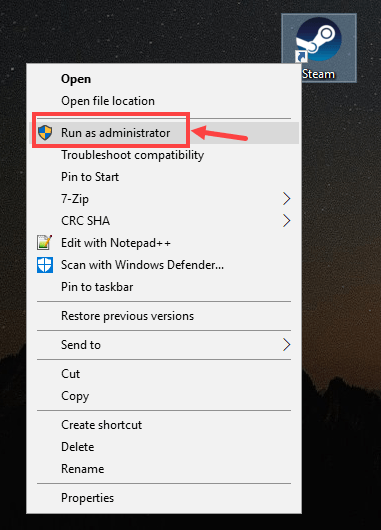
Suorita järjestelmänvalvojana pysyvästi
Jos haluat ajaa Steamaa järjestelmänvalvojana pysyvästi, toimi seuraavasti:
1) Etsi Steam tietokoneeltasi, napsauta hiiren kakkospainikkeella sen kuvaketta ja valitse sitten Ominaisuudet .
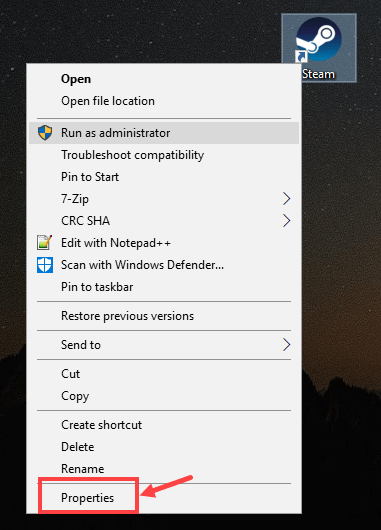
2) Napsauta Yhteensopivuus välilehti. Varmista, että tarkistat Suorita tämä ohjelma järjestelmänvalvojana ja valitse sitten OK Käytä> OK tallentaaksesi muutoksen.
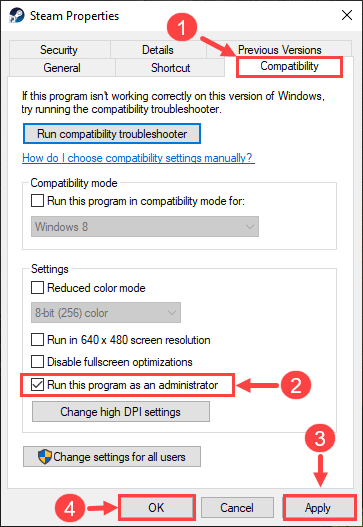
3) Kun seuraavan kerran avaat Steamin, se toimii automaattisesti järjestelmänvalvojan oikeuksilla.
Steamin suorittaminen järjestelmänvalvojana on vasta ensimmäinen askel. Seuraavaksi aiot käynnistää Skyrim samalla tavalla. Näin:
1) Kirjaudu sisään Steamiin. Napsauta sitten KIRJASTO .

2) Napsauta hiiren kakkospainikkeella The Elder Scrolls V: Skyrim Special Edition ja valitse sitten Ominaisuudet .

3) Siirry seuraavalla sivulla Paikalliset tiedostot välilehti. Napsauta sitten SELAA PAIKALLISIA TIEDOSTOJA… .
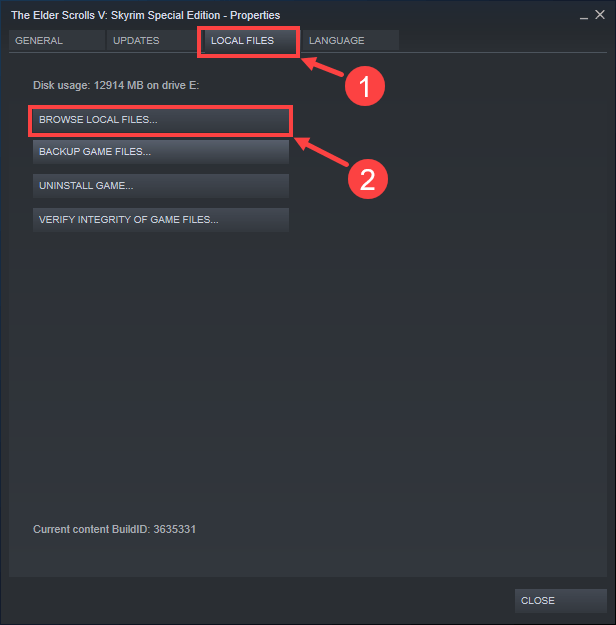
4) Napsauta ponnahdusikkunassa hiiren kakkospainikkeella pelin suoritettavaa tiedostoa ja valitse Suorita järjestelmänvalvojana . Napsauta pyydettäessä suostumusta Joo .
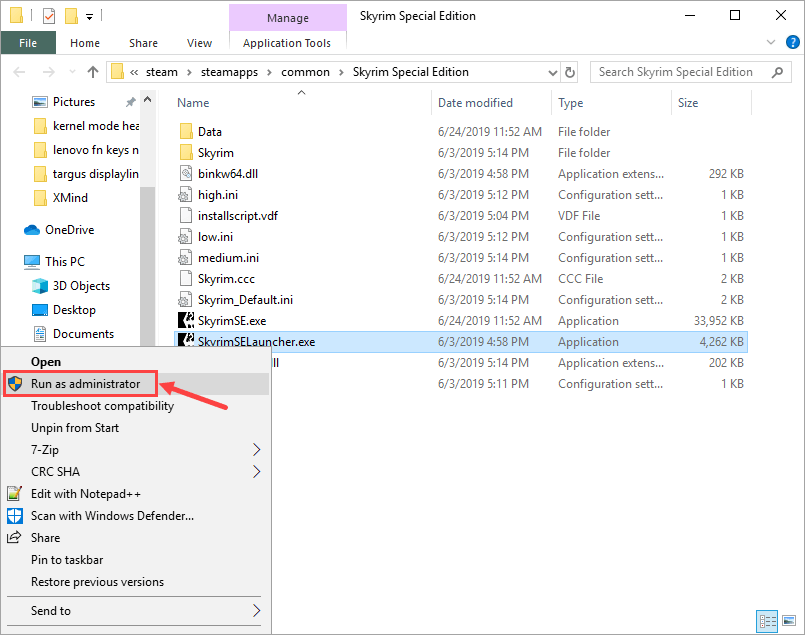
Voit myös suorittaa pelin järjestelmänvalvojana pysyvästi. Tässä ovat vaiheet:
1) Kun olet löytänyt pelin suoritettavan tiedoston, napsauta tiedostoa hiiren kakkospainikkeella ja valitse Ominaisuudet .
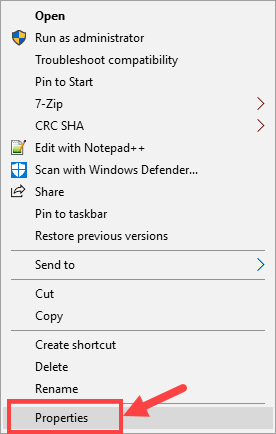
2) Siirry kohtaan Yhteensopivuus välilehti. Varmista, että tarkistat Suorita tämä ohjelma järjestelmänvalvojana ja valitse sitten OK Käytä> OK tallentaaksesi muutoksen.
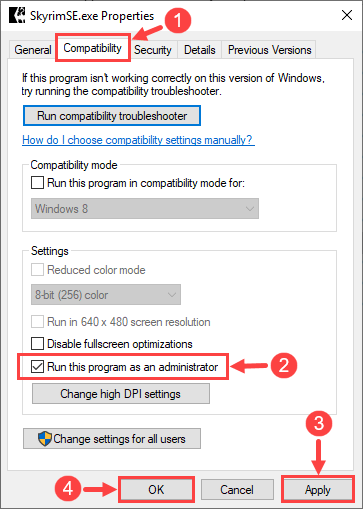
3) Seuraavan kerran, kun käynnistät Skyrimin, se toimii automaattisesti järjestelmänvalvojan oikeuksilla.
Siellä menet - tarkista nyt, voitko käynnistää pelin normaalisti. Jos ei, lue ja yritä seuraavaa korjausta.
Korjaus 3: Tarkista pelitiedostojen eheys
Joskus Skyrim-ei-käynnistää -ongelmasi johtuu puuttuvista tai vioittuneista pelitiedostoista. Tässä tapauksessa sinun on käytettävä Steamin sisäänrakennettua työkalua kaikkien pelitiedostojen eheyden tarkistamiseen.
1) Kirjaudu sisään Steamiin ja napsauta KIRJASTO .

2) Napsauta hiiren kakkospainikkeella The Elder Scrolls V: Skyrim Special Edition . Napsauta sitten Ominaisuudet .

3) Siirry kohtaan Paikalliset tiedostot -välilehti ja valitse TARKISTA PELITIEDOSTOJEN KOKONAISUUS ... .
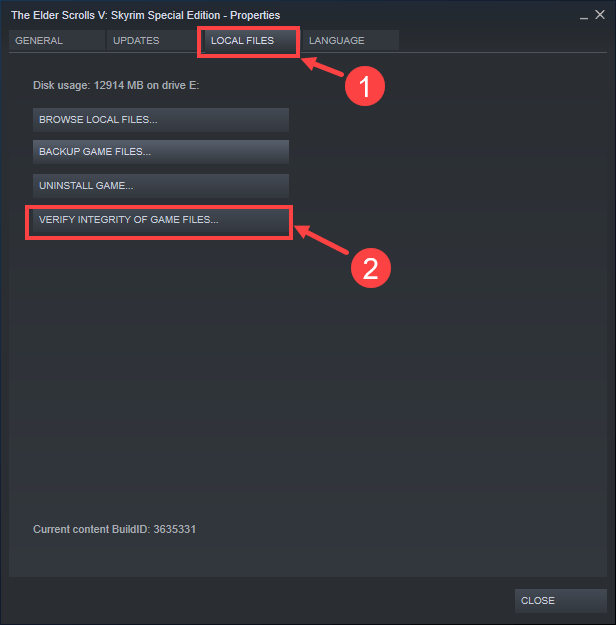
4) Odota, kunnes prosessi on valmis.
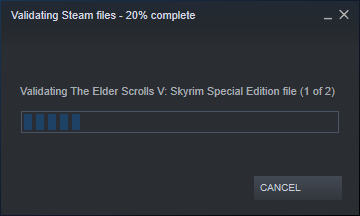
5) Kun olet valmis, napsauta KIINNI .
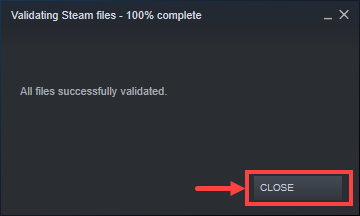
Nyt on aika tarkistaa, voitko käynnistää pelin oikein. Jos ei, jatka seuraavaan tapaan.
Korjaus 4: Päivitä laiteajurit
Varmista, että sinulla on uusimmat ohjaimet PC-komponenteille (kuten CPU, GPU ja ääni). Joskus Skyrimiä ei voida käynnistää vanhentuneen tai vioittuneen ohjaimen takia, mikä on niin huomaamatonta, ettet edes huomaa sitä ennen kuin ongelma ilmenee. Yritä tällöin päivittää laiteohjaimet säännöllisesti.
Jos sinulla ei ole aikaa, kärsivällisyyttä tai taitoja päivittää laiteohjaimia manuaalisesti, voit tehdä sen automaattisesti Kuljettajan helppo .
Driver Easy tunnistaa järjestelmän automaattisesti ja löytää sille oikeat ohjaimet. Sinun ei tarvitse tietää tarkalleen, mitä järjestelmää tietokoneesi käyttää, sinun ei tarvitse vaarantaa väärän ohjaimen lataamista ja asentamista, eikä sinun tarvitse huolehtia virheestä asennettaessa. Driver Easy huolehtii kaikesta.
Voit päivittää ohjaimesi automaattisesti joko Free Easy- tai Pro-versiolla. Mutta Pro-versiolla se vie vain 2 napsautusta:
1) ladata ja asenna Driver Easy.
2) Suorita Driver Easy ja napsauta Skannaa nyt -painiketta. Driver Easy skannaa sitten tietokoneesi ja havaitsee mahdolliset ohjaimet.
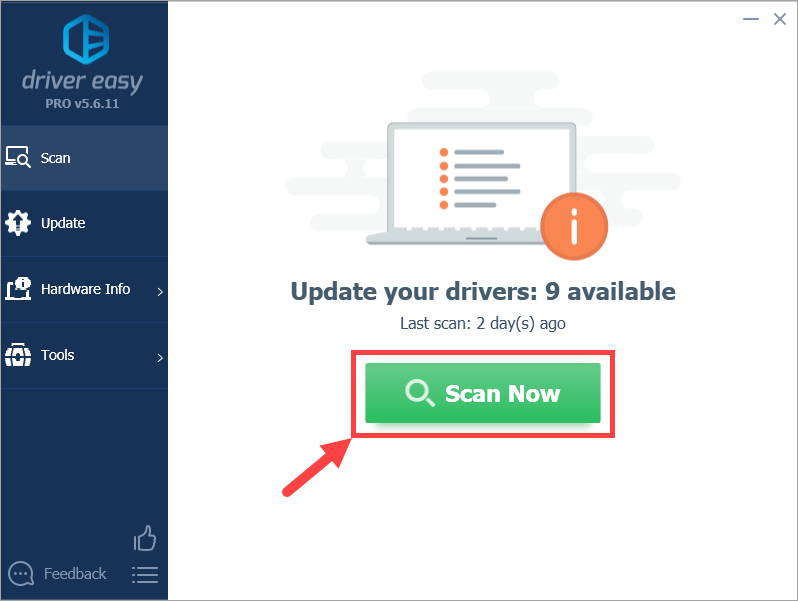
3) Napsauta Päivittää -painike merkittyn laitteen vieressä ladataksesi ohjaimen oikean version automaattisesti (voit tehdä sen VAPAA versio). Asenna sitten ohjain tietokoneellesi.
Tai napsauta Päivitä kaikki ladata ja asentaa oikea versio kaikista ohjaimista, jotka puuttuvat tai ovat vanhentuneet järjestelmääsi (tämä edellyttää Pro-versio - sinua pyydetään päivittämään, kun napsautat Päivitä kaikki ).
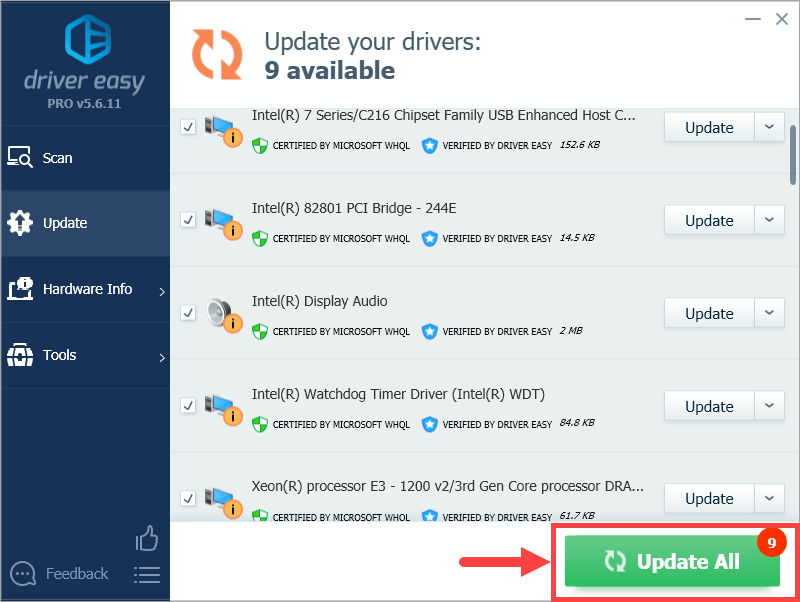 Jos sinulla on ongelmia Driver Easy -sovelluksen kanssa, voit lähettää meille sähköpostia osoitteeseen support@drivereasy.com. Olemme aina täällä, jos voimme auttaa.
Jos sinulla on ongelmia Driver Easy -sovelluksen kanssa, voit lähettää meille sähköpostia osoitteeseen support@drivereasy.com. Olemme aina täällä, jos voimme auttaa. 4) Käynnistä tietokone uudelleen ja käynnistä Skyrim. Tarkista, voiko se toimia tällä kertaa oikein.
Korjaus 5: Sammuta tarpeettomat taustasovellukset
Mahdollisuudet ovat tietyt tietokoneesi taustasovellukset ristiriidassa pelin kanssa ja aiheuttavat sen kaatumisen alusta alkaen. Tämän ongelman ratkaisemiseksi sinun on suljettava kaikki tarpeettomat ohjelmat ennen Skyrimin pelaamista tai yksinkertaisesti poistettava ne, jos mahdollista. On myös järkevää poistaa virustentorjunta sillä välin, jos se luokittelee pelin virheellisesti virukseksi ja asettaa sen siten karanteeniin.
Voit sulkea ei-toivotut ohjelmat seuraavasti:
1) Paina näppäimistöllä Windows-logonäppäin  ja R samalla käynnistää Suorita-valintaikkunan. Kirjoita taskmgr ja osui Tulla sisään .
ja R samalla käynnistää Suorita-valintaikkunan. Kirjoita taskmgr ja osui Tulla sisään .
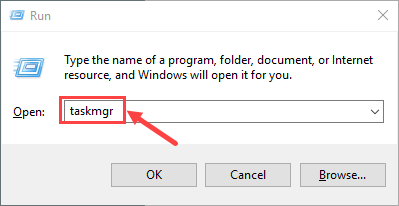
2) Valitse Prosessit välilehti. Napsauta hiiren kakkospainikkeella lopetettavaa ohjelmaa ja napsauta Lopeta tehtävä . Jos et tiedä mikä ohjelma on lopetettava, sulje kaikki tarpeettomiksi luetut taustalla toimivat sovellukset. Merkintä että sinun ei pitäisi lopettaa etkä tunne prosesseja, jos suljet vahingossa tärkeät.
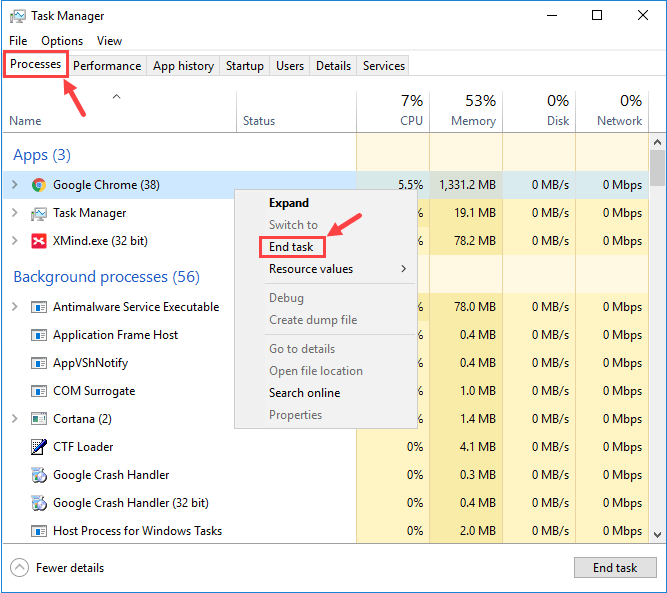
3) Ongelmasi johtuu joskus virustentorjuntaohjelmien aiheuttamista häiriöistä. Voit tilapäisesti tarkistaa, onko tämä sinulle ongelma poista virustentorjuntaohjelma käytöstä ja tarkista, toistuuko Skyrim-ei-käynnistysongelma. (Katso ohjeet sen poistamiseksi käytöstä virustentorjuntadokumentaatiosta.)
Muista myös tarkistaa huolellisesti kolmannen osapuolen virustentorjunnan ja Windowsin palomuurin mustista listoista (tai karanteenista) Skyrimiin liittyvät tiedostot. Kun olet havainnut ne, lisää tiedostot manuaalisesti sallittujen luetteloihin.
Jos peli toimii oikein, kun olet poistanut virustentorjunnan käytöstä, ota yhteyttä virustorjuntaohjelmiston myyjään ja pyydä heiltä neuvoja tai asenna toinen virustorjuntaratkaisu.
Ole erityisen varovainen, mitä sivustoja käyt, mitä sähköposteja avaat ja mitä tiedostoja lataat, kun virustorjunta on poistettu käytöstä.Jos tämä ei auttanut, kokeile seuraavaa korjausta.
Korjaus 6: Lataa DirectX: n ja Visual Studio C ++ 2015 Redistributable -palvelun uusimmat versiot
Jos tietokoneellesi ei toimiteta DirectX: n ja Visual Studio C ++ 2015 Redistributable -palvelun uusimpia versioita, sinun kannattaa harkita niiden lataamista ja asentamista itse. Muuten peli on erittäin altis vaaralle, ettei sitä käynnistetä.
Esittää yksityiskohdat päivittämisestä Directx , tässä on viesti viitteellesi:
https://www.drivereasy.com/knowledge/3-steps-to-update-directx-in-your-windows-10/
Kun se tulee Visual Studio C ++ 2015 -jakelukelpoinen , voit suorittaa seuraavat toimenpiteet:
1) Paina näppäimistöllä Windows-logonäppäin  ja R samalla käynnistää Suorita-valintaikkunan. Kirjoita appwiz.cpl ja napsauta Joo .
ja R samalla käynnistää Suorita-valintaikkunan. Kirjoita appwiz.cpl ja napsauta Joo .

2) Selaa ponnahdusikkunassa asennettujen ohjelmien luetteloa ja etsi molemmat x64- ja x86-versiot / Visual Studio C ++ 2015 -jakelukelpoinen.
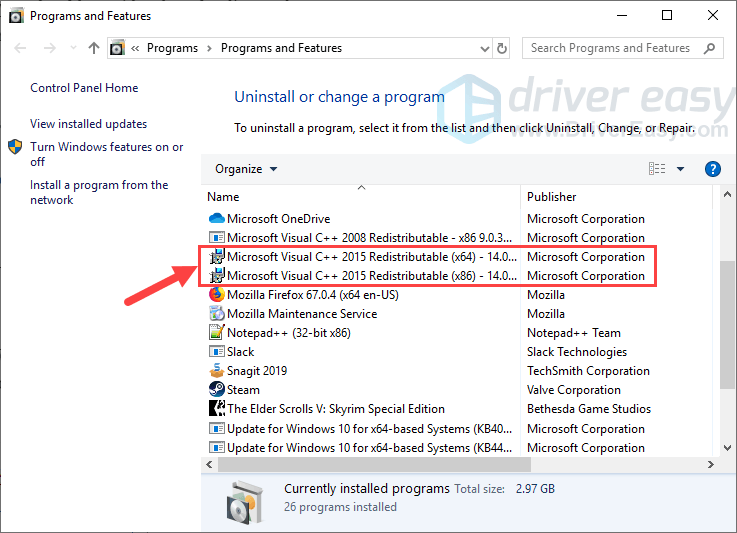
3) Napsauta hiiren kakkospainikkeella kahta ohjelmaa yksi kerrallaan ja valitse Poista asennus poistaa ne tietokoneeltasi. Se vie muutaman sekunnin, kunnes asennuksen poisto on valmis.
Merkintä että Visual Studio C ++ 2015 Redistributable -palvelun poistamisella voi olla sivuvaikutuksia, kuten saada toinen peli (jos sinulla on muita kuin Skyrim) lopetettavaksi.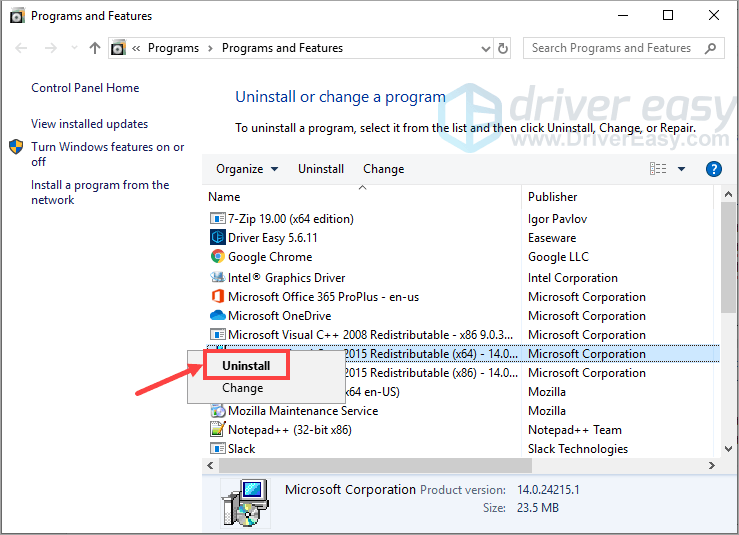
4) Kun Visual Studio C ++ 2015 Redistributable on poistettu, käy osoitteessa virallinen Microsoftin verkkosivusto ladataksesi tämän ohjelman uusimman version.
5) Kun ohjelmatiedosto on ladattu, kaksoisnapsauta suoritettavaa tiedostoa ja asenna se tietokoneellesi noudattamalla näytön ohjeita. Varmista, että sekä x64- että x86-versiot on asennettu oikein.
Tarkista nyt, pystyykö Skyrim toimimaan normaalisti tällä kertaa. Toivottavasti se on; jos ei, siirry seuraavaan korjaukseen alla.
Korjaus 7: Käytä järjestelmän tiedostotarkistinta (SFC)
Järjestelmätiedostojen tarkistus (sfc) on Windows-apuohjelma, joka tarkistaa järjestelmätiedostojen vioittumisen. Voit käyttää komentoa sfc / scannow skannata kaikki suojatut järjestelmätiedostot ja korjata puuttuvat tai vioittuneet tiedostot.
1) Paina näppäimistöllä Windows-logonäppäin  ja R samalla avaa Suorita-valintaikkuna. Tyyppi cmd ja paina Ctrl + Vaihto + Enter suorittaa komentokehote järjestelmänvalvojana.
ja R samalla avaa Suorita-valintaikkuna. Tyyppi cmd ja paina Ctrl + Vaihto + Enter suorittaa komentokehote järjestelmänvalvojana.
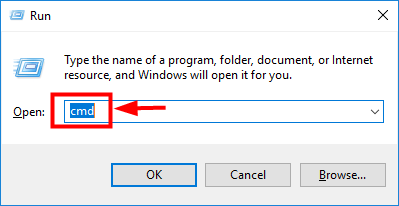
2) Kun sinulta pyydetään lupaa tehdä muutoksia laitteeseen, napsauta Joo .
3) Kirjoita komentokehotteen ponnahdusikkunaan seuraava komento ( merkintä että sfc: n ja /) välillä on välilyönti:
sfc / scannow
Kun olet kirjoittanut komennon, paina Tulla sisään näppäimistöllä. Sitten sfc-työkalu alkaa skannata kaikki järjestelmätiedostot ja korjata vioittuneet tai puuttuvat tiedostot.
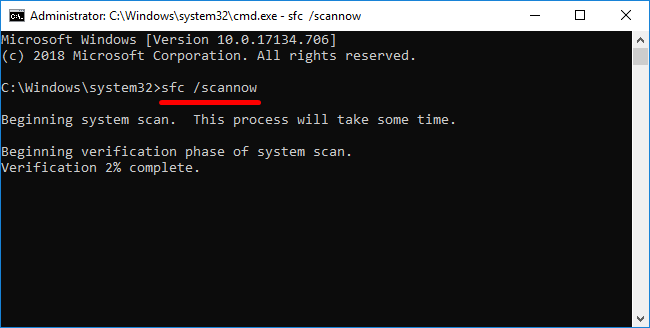
4) Odota, kunnes vahvistusprosessi on valmis.
Käynnistä tietokone uudelleen ja yritä käynnistää Skyrim. Jos ongelma ei poistu, voit antaa viimeisen korjauksen.
Korjaus 8: Asenna peli uudelleen
Jos yllä olevat korjaukset eivät vahingossa toimi sinulle, sinun on poistettava koko pelitiedostot ja asennettava kaikki uudelleen.
Jotkut saattavat haluta varmuuskopioida tärkeät Skyrimin tiedostot, kuten tallennukset ja modit. Voit tehdä niin, voit tarkistaa tämä lanka viitteeksi. Siitä huolimatta, jos kaikki pelitiedostot ovat sekaisin ja on vaikea sanoa, mitkä eivät ole vioittuneet, sinun on parasta poistaa kaikki pelikansiossasi ja asentaa ne tyhjästä.Tässä ovat vaiheet:
1) Paina näppäimistöllä Windows-logonäppäin  ja R samalla käynnistää Suorita-valintaikkunan. Kirjoita appwiz.cpl ja napsauta Joo .
ja R samalla käynnistää Suorita-valintaikkunan. Kirjoita appwiz.cpl ja napsauta Joo .

2) Napsauta hiiren kakkospainikkeella The Elder Scrolls V: Skyrim Special Edition ja napsauta Poista asennus .
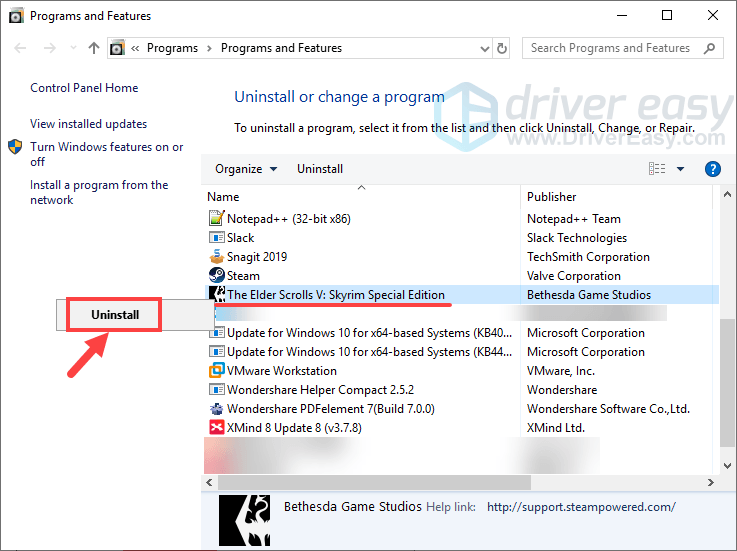
3) Poista peli noudattamalla näytön ohjeita.
4) Kun prosessi on valmis, avaa kansio, johon olet ladannut ja asentanut pelin aiemmin. Poista kaikki siinä ja älä unohda tyhjennä roskakori .
5) Kirjaudu sisään Steamiin ja asenna Skyrim uudelleen.
Vaikka pelin uudelleenasentaminen saattaa kuulostaa hieman tyhmältä, se vaikuttaa tietyissä olosuhteissa, varsinkin kun pelitiedostot ovat sekaisin kaikkien modifikaatioiden tai muiden syiden vuoksi.
Oletko tähän mennessä onnistunut ratkaisemaan Skyrim-ei-käynnistysongelman? Jos sinulla on kysyttävää tai ideoita, jätä kommentti alla. Autamme sinua mielellämme. Talos opastaa sinua!



![[RATKAISTU] EAC-käynnistysvirhe: Easy Anti-Cheatia ei ole asennettu](https://letmeknow.ch/img/knowledge-base/DA/solved-eac-launch-error-easy-anti-cheat-is-not-installed-1.jpg)

![[RATKAISTU] Resident Evil Village -hiiriongelmat](https://letmeknow.ch/img/knowledge/07/resident-evil-village-mouse-issues.jpg)
