Helldivers 2 on yksi suurimmista PC- ja PS5-peleistä vuonna 2014, ja se on voittanut ampumispelejä kannattavien pelaajien sydämet. Mutta se ei ole ongelmatonta: monet pelaajat raportoivat, että Helldivers 2 ei käynnisty tai lataudu heidän tietokoneilleen.
Jos tämä olet myös sinä, älä huoli: olemme koonneet perusteellisen vianetsintäoppaan korjauksiin, jotka ovat auttaneet monia muita pelaajia, joilla Helldivers 2 ei käynnisty tai lataudu. Joten voit myös kokeilla, tekevätkö he ihmeitä sinulle.

Kokeile näitä korjauksia Helldivers 2:n ei käynnisty- tai latausongelmaan
Sinun ei tarvitse kokeilla kaikkia: siirry listaa alaspäin, kunnes löydät sen, joka korjaa Helldivers 2:n ei käynnisty tai lataudu tietokoneeseen.
- Nollaa GameGuard-kansio ja tarkista pelitiedostot
- Päivitä Microsoft Visual C++ -tiedostot
- Suorita Helldivers 2 järjestelmänvalvojana
- Varmista, että palomuurisi ei estä Helldivers 2:ta
- Poista VPN- tai välityspalvelinpalvelut käytöstä
- Poista Steam-peittokuva käytöstä
- Poista Steam Input käytöstä
- Sulje muut mahdolliset ristiriitaiset ohjelmistot
- Korjaa järjestelmätiedostot
1. Palauta GameGuard-kansio ja tarkista pelitiedostot
Tiettyjen yhteisön pelaajien mukaan GameGuardin huijausten esto saattaa aiheuttaa virheitä, koska Helldivers 2 ei käynnisty tai lataudu. Arrowhead todistaa tämän edelleen sanoessaan, että he työskentelevät GameGuardin kanssa nähdäkseen, voidaanko säätöjä tehdä tällaisten ongelmien välttämiseksi.
Jos haluat nähdä, onko tämä sinun tapauksesi, voit ensin nollata GameGuardin ja sitten tarkistaa pelitiedostot.
Tehdä niin:
- Mene C:/Ohjelmatiedostot (x86)/Steam/steamapps/common/helldivers2/bin . Etsi ja poista GameGuard kansio.
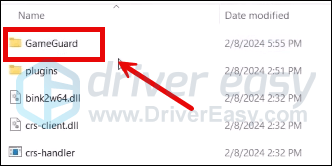
- Oikealla painikkeella helvetin sukeltajat 2 ja valitse Suorita järjestelmänvalvojana .
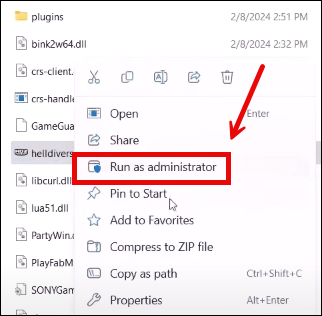
- GameGuard ladataan ja peli käynnistyy.
- Sulje peli ja käynnistä Steam.
- Vuonna KIRJASTO , napsauta hiiren kakkospainikkeella Helldivers 2:ta ja valitse Ominaisuudet avattavasta valikosta.

- Valitse Asennetut tiedostot -välilehteä ja napsauta Pelitiedostojen eheys tarkistettu -painiketta.
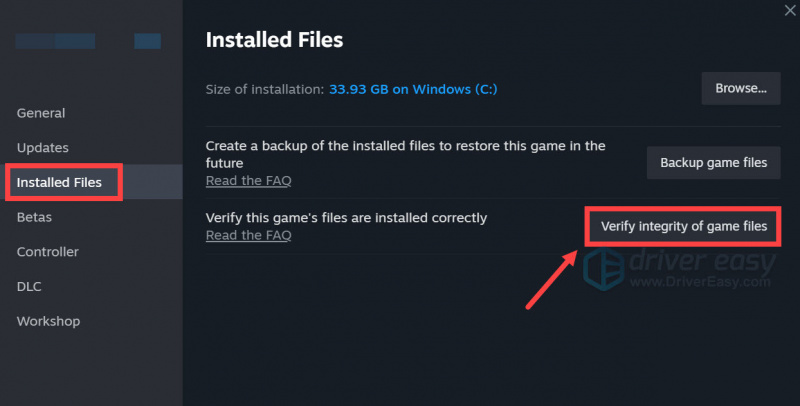
- Steam tarkistaa pelin tiedostot, mikä voi kestää useita minuutteja.
Kun tämä on tehty, yritä käynnistää Helldivers 2 uudelleen nähdäksesi, onko lataus- tai käynnistysongelma korjattu. Jos ei, siirry eteenpäin.
2. Päivitä Microsoft Visual C++ -tiedostot
Vaikka Steam varmistaa aina, että Visual C++ -kirjastot päivitetään uusimpiin versioihin, kun se käynnistyy, joskus Steam epäonnistuu ja ei tee työtä oikein, mikä aiheuttaa ongelmia, kuten Helldivers 2:n käynnistyminen tai latautuminen tietokoneissa.
Voit tarkistaa, onko tämä sinun tapauksessasi, asentamalla Visual C++ -kirjastot manuaalisesti tämän linkin kautta: https://learn.microsoft.com/en-US/cpp/windows/latest-supported-vc-redist?view=msvc-170
Valitse oikea versio tietokoneellesi ja aloita lataus:
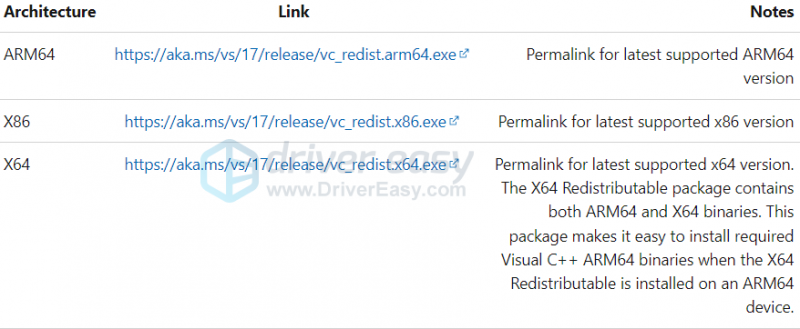
Jos et ole varma, mikä tiedosto valitaan tästä, paina näppäimistöltäsi Windows avain ja R-näppäimet yhdessä avataksesi Rub-laatikon. Tyyppi msinfo32 ja osui Tulla sisään .
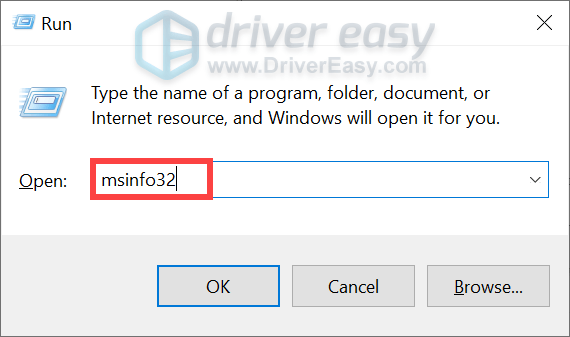
Sitten sinun pitäisi pystyä näkemään 32- tai 64-bittinen järjestelmätyyppi:
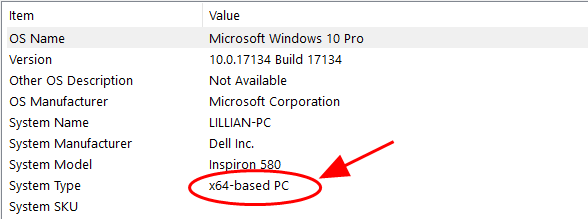
Kun uusimmat Visual C++ -kirjastot on asennettu, mutta Helldivers 2 ei vieläkään käynnisty, siirry seuraavaan korjaukseen.
3. Suorita Helldivers 2 järjestelmänvalvojana
Tämä on suosittu korjaus peliyhteisössä. Toisin sanoen tämä yksinkertainen ja nopea korjaus on auttanut korjaamaan Helldivers 2:n käynnistymis- tai latausongelmat joillekin pelaajille. Katso, toimiiko tämä myös sinulle:
- Napsauta hiiren kakkospainikkeella omaasi Steam -kuvake ja valitse Ominaisuudet .
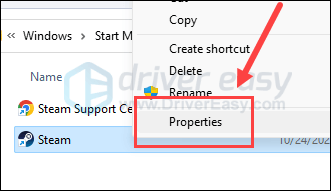
- Valitse Yhteensopivuus -välilehti. Rastita ruutuun Suorita tämä ohjelma järjestelmänvalvojana . Napsauta sitten Käytä > OK tallentaaksesi muutokset.
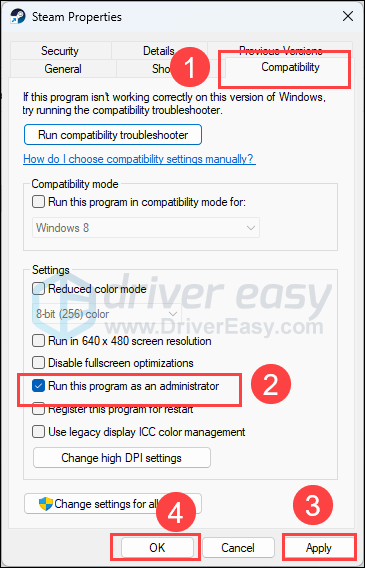
- Valitse sitten valintaruutu Suorita tämä ohjelma yhteensopivuustilassa: valitse sitten Windows 8 avattavasta luettelosta.
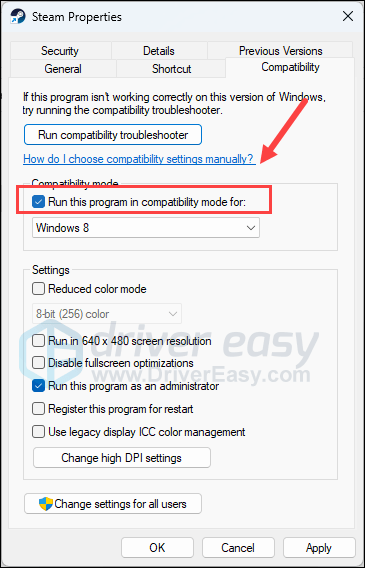
- Siirry sitten kohtaan C:/Ohjelmatiedostot (x86)/Steam/steamapps/common/helldivers2/bin , ja toista edellä kuvatut asetukset helldivers2.exe joten se toimii myös järjestelmänvalvojana ja yhteensopivuustilassa Windows 8 .
Avaa nyt Helldivers 2 uudelleen nähdäksesi, latautuuko se oikein. Jos käynnistysongelma jatkuu, siirry seuraavaan korjaukseen.
4. Varmista, että palomuurisi ei estä Helldivers 2:ta
Toistaiseksi Helldivers 2:n ongelmat, kuten kaatuminen tai virhekoodit, voivat liittyä pelikoodeihin tai palvelimiin. Sellaisenaan Windowsin palomuuri tai kolmannen osapuolen virustorjuntaohjelma pitää silmällä pelin epätavallisia toimintoja, kuten kovaa liikennettä tai luvatonta käyttöä, ja estää Helldivers 2:ta käynnistymästä tai latautumasta oikein.
Voit tarkistaa, onko tämä sinun tapauksesi, lisäämällä Helldivers 2:n poikkeuksena Windowsin palomuuriin:
- Paina näppäimistöltäsi Windows avain ja R -näppäintä samanaikaisesti avataksesi Suorita-ruudun.
- Tyyppi Control firewall.cpl ja osui Tulla sisään .
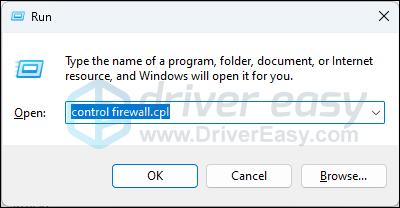
- Napsauta vasemmasta navigointiruudusta Salli sovellus tai ominaisuus Windows Defenderin palomuurin kautta .
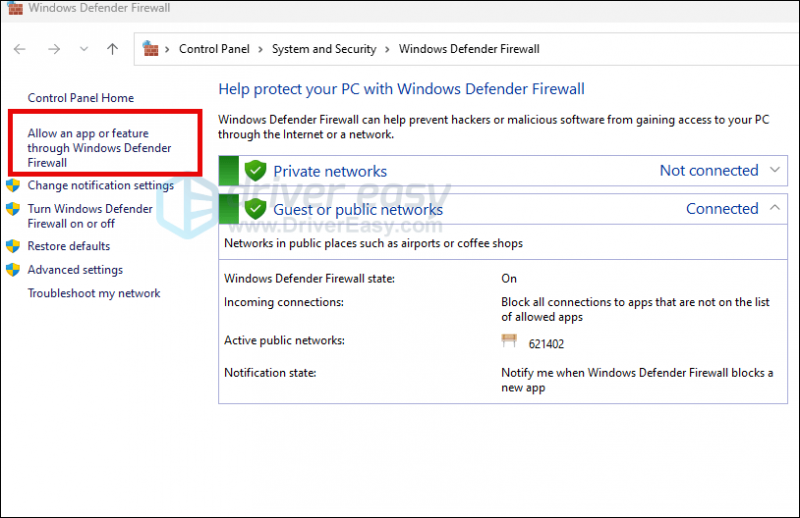
- Vieritä alas ja tarkista jos Steam ja Helldivers 2 ovat listalla.
- Jos ei, napsauta Vaihda asetuksia -painiketta.
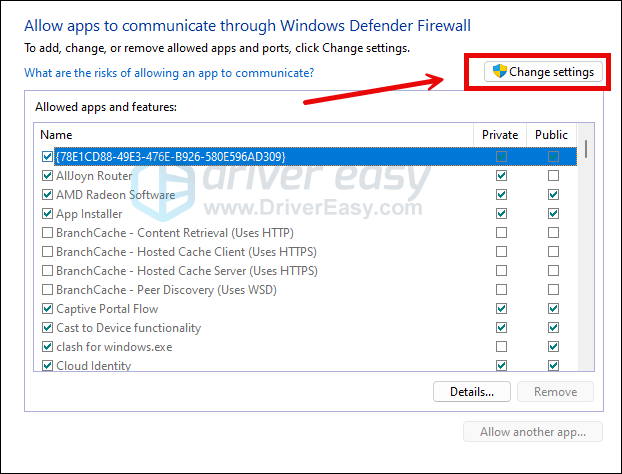
- Klikkaus Salli toinen sovellus… .
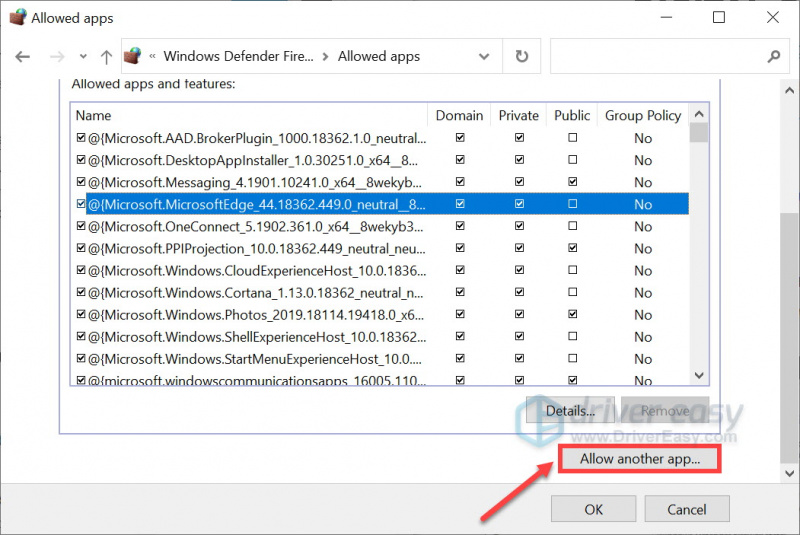
- Klikkaus Selaa… ja siirry asennuskansioon Steam ja Helldivers 2 .
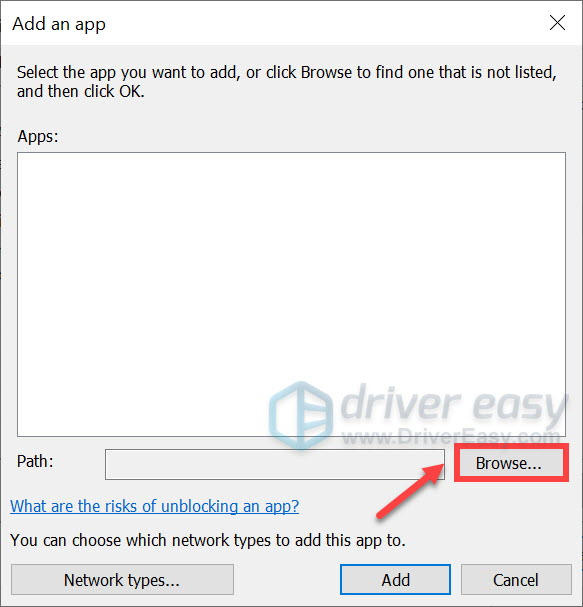
Jos et tiedä, mikä Steam-asennuskansio on, napsauta hiiren kakkospainikkeella sen pikakuvaketta ja valitse Avaa tiedoston sijainti .
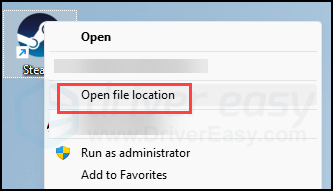
- löytö steam.exe ja napsauta sitä. Napsauta sitten Avata .
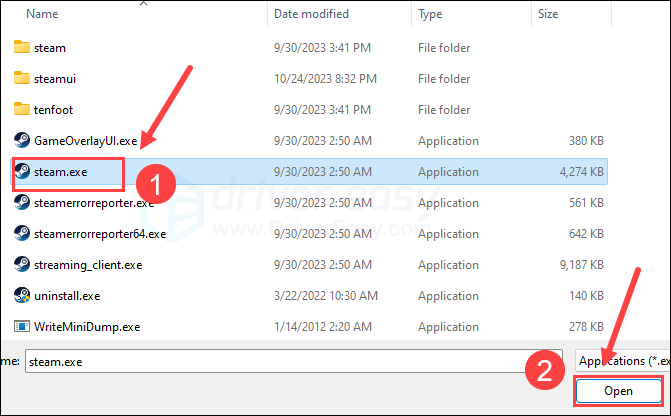
- Kun se löytyy, napsauta Lisätä .
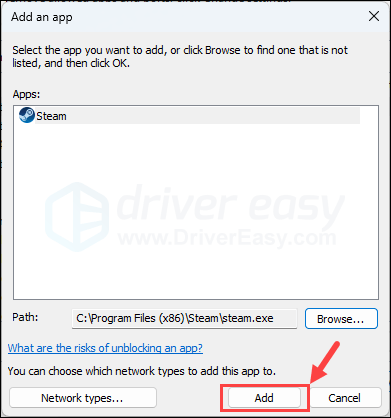
- Varmista nyt, että Steam ja Helldivers 2 (joka sijaitsee osoitteessa C:/Ohjelmatiedostot (x86)/Steam/steamapps/common/helldivers2/bin ) lisätään luetteloon ja rastitetaan Verkkotunnus , Yksityinen , ja Julkinen . Kun olet valmis, napsauta OK .
Yritä käynnistää Helldivers 2 uudelleen nähdäksesi, toimiiko se. Jos lataus- tai käynnistysongelma jatkuu, siirry eteenpäin.
5. Poista VPN- tai välityspalvelinpalvelut käytöstä
Helldivers 2:n lataus- tai käynnistysongelma voi myös olla verkkoon liittyvä ongelma, joten jos käytät VPN- tai välityspalvelinpalveluita tietokoneellasi, lopeta sen tekeminen nyt.
Jos haluat tietää, käytätkö VPN-verkkoa, se on melko helppoa tarkistamalla tietokoneen työpöydän oikeassa alakulmassa oleva tilapalkki.
Jos haluat nähdä, käytätkö välityspalvelinpalveluita verkossa, voit käyttää tätä verkkosivustoa: http://www.whatismyproxy.com/ , joka kertoo, käytätkö välityspalvelinta, ja jos käytät, välityspalvelimen yksityiskohtaiset tiedot.
Jos VPN:n ja/tai välityspalvelinten pysäyttäminen ei auta Helldivers 2:ta käynnistymään tai latautumaan, siirry eteenpäin.
6. Poista Steam-peittokuva käytöstä
Pelin sisäisten peittokuvien avulla voit olla vuorovaikutuksessa ystävien kanssa ja tehdä tilauksia pelin aikana, mutta tämä ominaisuus voi käyttää odotettua enemmän tietokoneen resursseja ja aiheuttaa siten ongelmia, kuten pelin kaatumisen tai käynnistymättä jättämisen. Jos haluat nähdä, onko tämä syyllinen siihen, että Helldivers 2 ei käynnisty, voit poistaa peittokuvat käytöstä Ristiriita , Steam tai GeForce-kokemus
Steamissä
- Avaa Steam-asiakasohjelma ja siirry kohtaan Kirjasto -välilehti.
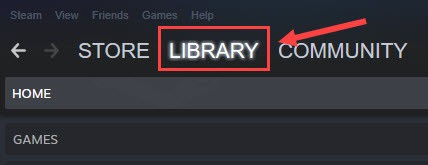
- Oikealla painikkeella Helldivers 2 peliluettelosta ja napsauta Ominaisuudet .
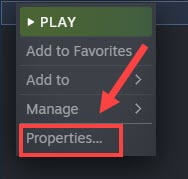
- Poista valinta Ota Steam Overlay käyttöön pelin aikana .
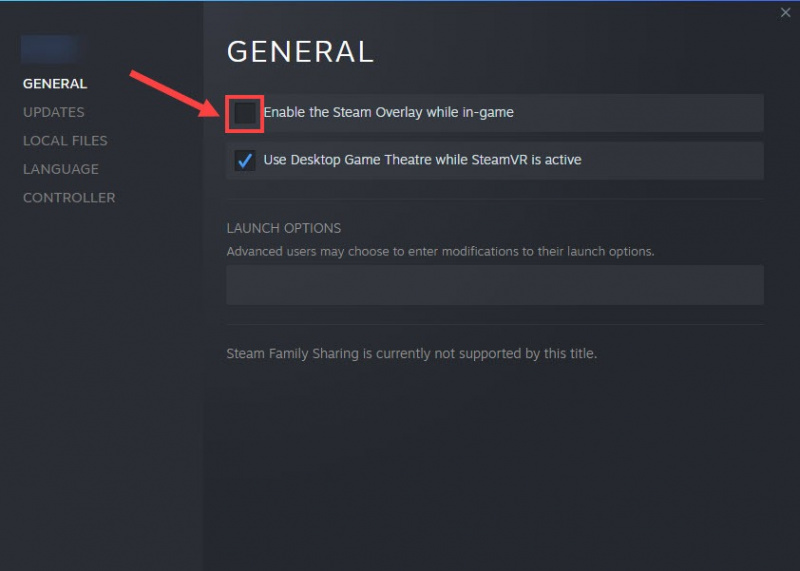
Discordissa
- Suorita Discord.
- Klikkaa hammaspyörän kuvake vasemman ruudun alareunassa.
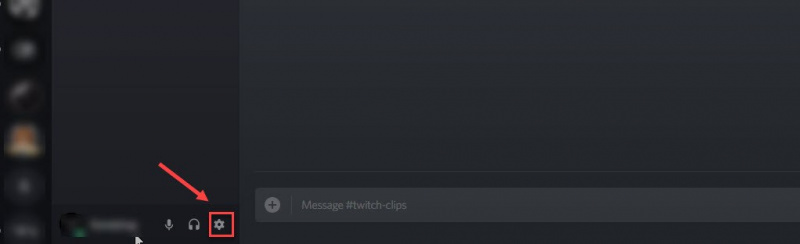
- Klikkaa Peittokuva välilehti ja kytke pois päältä Ota pelin sisäinen peittokuva käyttöön .
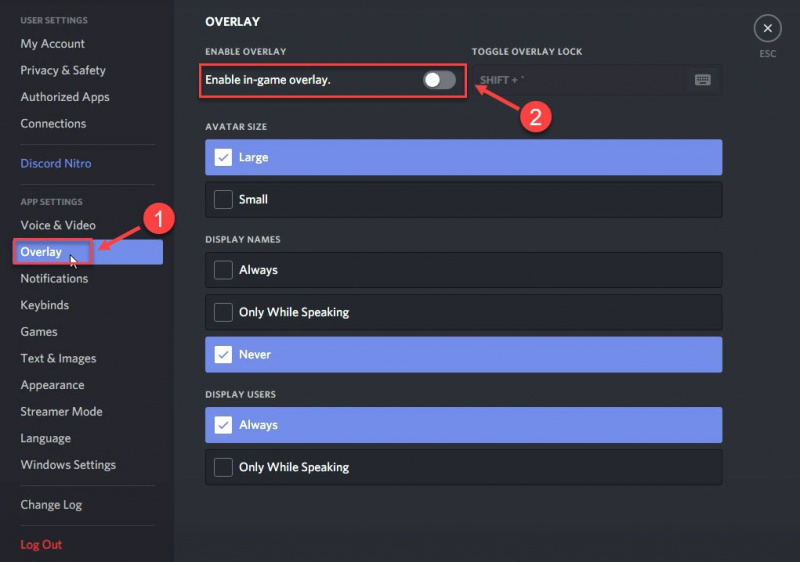
GeForce Experiencella
- Suorita GeForce Experience.
- Klikkaa hammaspyörän kuvake oikeassa yläkulmassa.
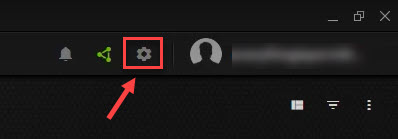
- Vieritä kytkeäksesi pois päältä Pelin sisäinen peittokuva .
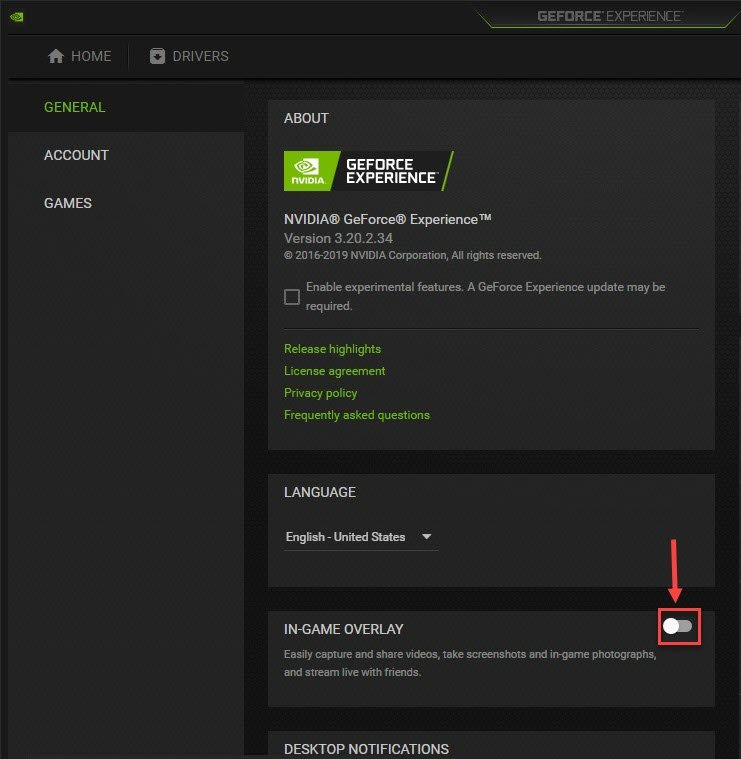
Kun olet poistanut käytöstä kaikki käytössä olevat peittokuvat, yritä käynnistää Helldivers 2 nähdäksesi, latautuuko se. Jos ei, siirry seuraavaan menetelmään.
7. Poista Steam Input käytöstä
Tämä on pelinkehittäjien ehdottama kiertotapa: poista Steam Input käytöstä, koska se on jotenkin ristiriidassa Helldivers 2:n kanssa, ja siksi peli ei käynnisty tai jopa kaatuu. Jos haluat nähdä, onko tämä myös sinun kohdallasi, voit poistaa Steam-syötön käytöstä seuraavasti:
- Käynnistä Steam.
- Vuonna KIRJASTO , oikealla painikkeella Helldivers 2 ja valitse Ominaisuudet avattavasta valikosta.

- Valitse Ohjain -välilehti ja valitse Poista Steam Input käytöstä avattavasta valikosta.
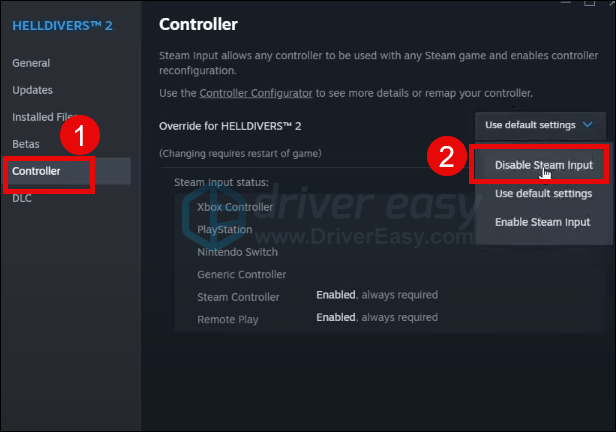
Yritä käynnistää Helldivers 2 uudelleen nähdäksesi käynnistyykö se hyvin. Jos ei, siirry eteenpäin.
8. Sulje muut mahdolliset ristiriitaiset ohjelmistot
Jos taustalla on liian monta epäolennaista sovellusta käynnissä, RAM- ja CPU-resurssit syövät suuren osan. Resursseja vaativa Helldivers 2 pyrkii sitten käyttämään enemmän suoritinresursseja, jotta se voi toimia sujuvasti. Puhumattakaan siitä, että GameGaurd voisi saada vääriä positiivisia tuloksia ja estää Helldiversin lataamisen kokonaan. Joten ennen kuin aloitat Helldivers 2:n, sulje kaikki tarpeettomat sovellukset. Erityisesti kolmannen osapuolen virustorjuntaohjelmat, ylikellotusohjelmistot, tuulettimen jäähdytys ja/tai videoiden suoratoistoohjelmat.
Voit sulkea taustalla käynnissä olevat tarpeettomat ohjelmat seuraavasti:
- Napsauta hiiren kakkospainikkeella Windowsin tehtäväpalkkia ja valitse Tehtävienhallinta .
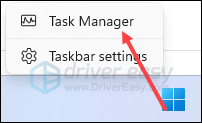
- Valitse kukin resursseja keräävä sovellus ja napsauta Lopeta tehtävä sulkea ne yksitellen.
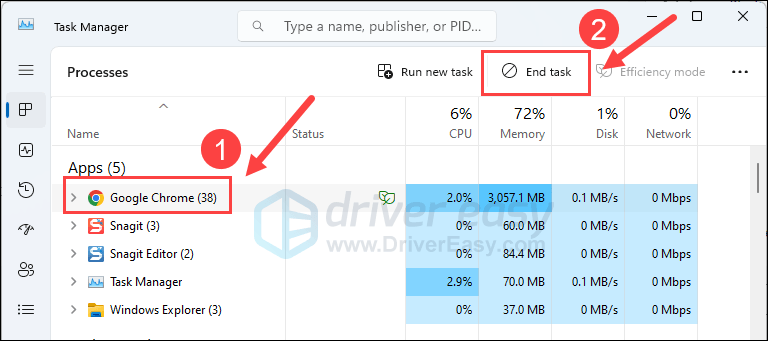
Yritä sitten suorittaa Helldivers uudelleen ja katso, käynnistyykö vai latautuuko se nyt. Jos ongelma jatkuu, siirry alla olevaan seuraavaan korjaukseen.
9. Korjaa järjestelmätiedostot
Jos sinulla on jatkuvia ongelmia Helldivers 2:n kanssa eikä mikään aiemmista ratkaisuista ole osoittautunut tehokkaiksi, on mahdollista, että vioittuneet järjestelmätiedostot ovat syyllisiä. Tämän korjaamiseksi järjestelmätiedostojen korjaamisesta tulee ratkaisevaa. System File Checker (SFC) -työkalu voi auttaa sinua tässä prosessissa. Suorittamalla 'sfc /scannow' -komennon voit käynnistää tarkistuksen, joka tunnistaa ongelmat ja korjaa puuttuvat tai vioittuneet järjestelmätiedostot. On kuitenkin tärkeää huomata se SFC-työkalu keskittyy ensisijaisesti suurten tiedostojen skannaamiseen ja saattaa jättää huomiotta pienet ongelmat .
Tilanteissa, joissa SFC-työkalu ei toimi, suositellaan tehokkaampaa ja erikoistuneempaa Windowsin korjaustyökalua. Fortect on automaattinen Windowsin korjaustyökalu, joka tunnistaa ongelmalliset tiedostot ja korvaa vialliset tiedostot. Skannaamalla tietokoneesi kattavasti Fortect voi tarjota kattavamman ja tehokkaamman ratkaisun Windows-järjestelmän korjaamiseen.
- ladata ja asenna Fortect.
- Avaa Fortect. Se suorittaa ilmaisen skannauksen tietokoneestasi ja antaa sinulle yksityiskohtaisen raportin tietokoneesi tilasta .
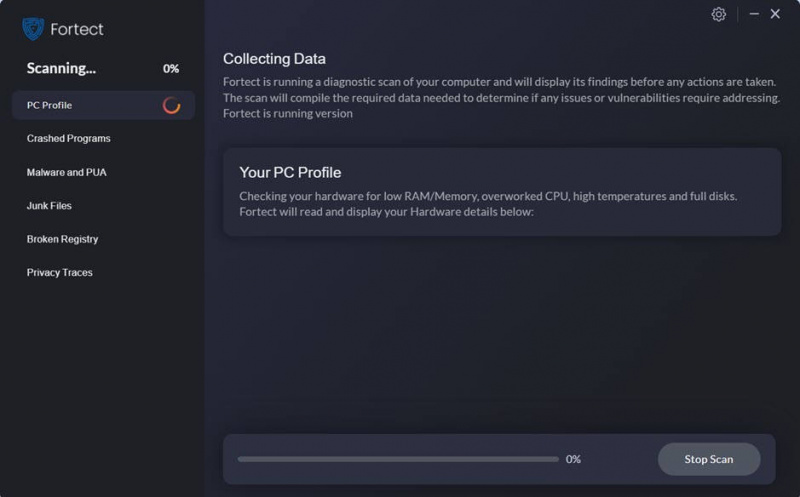
- Kun olet valmis, näet raportin, joka näyttää kaikki ongelmat. Voit korjata kaikki ongelmat automaattisesti napsauttamalla Aloita korjaus (Sinun on ostettava täysi versio. Sen mukana tulee a 60 päivän rahat takaisin -takuu joten voit palauttaa hyvityksen milloin tahansa, jos Fortect ei korjaa ongelmaasi).
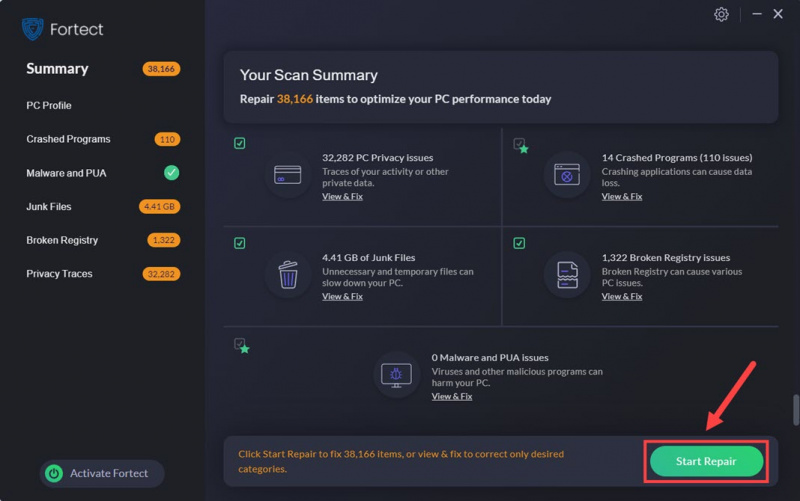
Kiitos, että luit yllä olevan viestin. Jos sinulla on muita ehdotuksia, voit jakaa ne. Olemme kaikki korvia.


![[Ratkaistu] Koodi 48 Laitehallinnassa](https://letmeknow.ch/img/other/09/code-48-im-ger-te-manager.jpg)
![[RATKAISTU] Halo 4 UE4 Fatal Error Crash 2022](https://letmeknow.ch/img/knowledge/36/halo-4-ue4-fatal-error-crash-2022.png)

![[6 ratkaisua] 100 % levyn käyttö Windows 10:ssä](https://letmeknow.ch/img/other/96/utilisation-disque-100-sur-windows-10.jpg)
