'>

Jos et tiedä miten asentaa ADB (Android Debug Bridge) -ohjain Windows-tietokoneellasi olet tullut oikeaan paikkaan!
Tässä artikkelissa näytämme, kuinka ADB-ohjain asennetaan Windows-tietokoneellesi askel askeleelta! Seuraa vain ohjeita ja voit asentaa ADB-ohjaimen Windows-tietokoneellesi helposti!
Jos tietokoneesi on käynnissä Linux tai MAC-KÄYTTÖJÄRJESTELMÄN KYMMENES VERSIO , sinulla on jo tarvittavat ohjaimet asennettuna. Voit ohittaa tämän artikkelin ohjeet.
Mikä on Android Debug Bridge (ADB)?
Android Debug Bridge (ADB) on Googlen kehittämä komentorivityökalu. ADB: n avulla voit hallita Android-laitettasi Windows-tietokoneessa USB-kaapelilla. Esimerkiksi ADB: n kanssa tarvitset vain useita komentorivejä tiedostojen kopioimiseksi Android-laitteisiin ja sovellusten asentamiseen ja poistamiseen!Tässä ovat vaiheet:
- Tarkista, onko tietokoneesi asentanut ADB-ohjaimen
- Valmistele ADB-ohjaintiedosto
- Ota USB-virheenkorjaus käyttöön Android-laitteellasi
- Asenna ADB-ohjain Laitehallinnalla
- Bonusvinkki Samsungin Android-älypuhelimille
Vaihe yksi: Tarkista, onko tietokoneesi asentanut ADB-ohjaimen
Tarkista, onko tietokoneesi asentanut ADB-ohjaimen. Voit suorittaa testin laitteellesi Google Chrome tarkistaa, tunnistaako tietokoneesi ja kommunikoida Android-laitteen kanssa:
- Yhdistä Android-laite tietokoneeseesi a USB kaapeli .
- Avata Google Chrome . Tyyppi kromi: // tarkastaa URL-palkkiin ja paina Tulla sisään näppäimistöllä.

- Jos testi epäonnistuu, se viittaa siihen, että et ole asentanut ADB-ohjainta tietokoneellesi. Tulet näkemään:
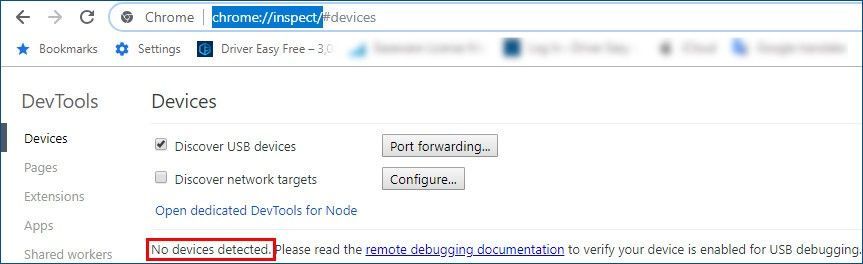
- Jos Chrome näyttää sinulle Android-laitteesi nimen, se tarkoittaa, että olet jo asentanut ADB-ohjaimen.
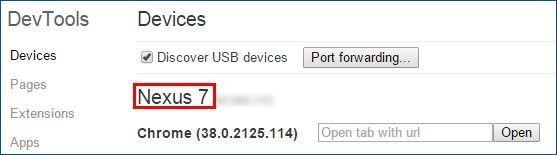
- Jos testi epäonnistuu, se viittaa siihen, että et ole asentanut ADB-ohjainta tietokoneellesi. Tulet näkemään:
Toinen vaihe: Valmistele ADB-ohjaintiedosto
Sinun on valmisteltava ADB-ohjaintiedosto ennen sen asentamista. Normaalisti Android-laitteesi valmistaja toimittaa ADB-ohjaintiedoston. Voit ladata ADB-ohjaintiedoston sen viralliselta verkkosivustolta. Jos käytät Google Nexus -laitetta, lataa se noudattamalla alla olevia ohjeita Google USB -ohjain .
- Klikkaus tässä vierailla Android Studion virallisilla verkkosivustoilla.
- Napsauta latauslinkkiä ladataksesi Google USB -ohjaimen ZIP-tiedosto.
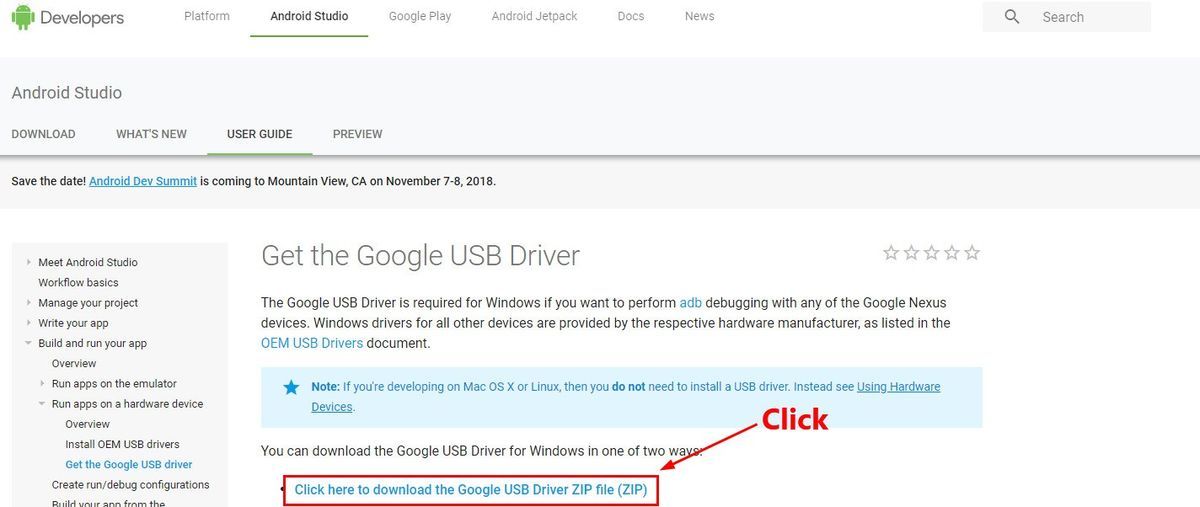
- Ottaa talteen .zip-tiedosto tietokoneellasi.
Kolmas vaihe: Ota USB-virheenkorjaus käyttöön Android-laitteellasi
Kun olet ladannut ADB-ohjaintiedoston, sinun on myös varmistettava, että USB-virheenkorjaus on käytössä Android-laitteessasi. Jos haluat hallita Android-laitettasi Android Debug Bridge -sillalla, tämän toiminnon on oltava käytössä. Näin voit tehdä sen:
Sillä Android 4.2 ja uudemmat , vaihtoehto USB-virheenkorjaus on oletusarvoisesti piilotettu.
- Siirry Android-laitteellasi asetukset .
- Selaa näyttöä alaspäin ja napauta Noin tai Puhelimesta .
- Napauta koontinumero Seitsemän kertaa tehdä Kehittäjävaihtoehdot saatavilla.
- Varmista, että yläosan kytkin on asennossa Päällä sitten kiihottua vieressä oleva kytkin USB-virheenkorjaus sen ottamiseksi käyttöön.
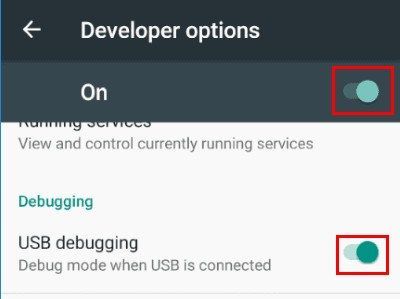
- Yhdistä Android-laite uudelleen tietokoneeseen, niin näet viestin ' Sallitaanko USB-virheenkorjaus? ”Android-laitteellasi. Tarkistaa vieressä oleva ruutu Salli aina tältä tietokoneelta ja napsauta OK .
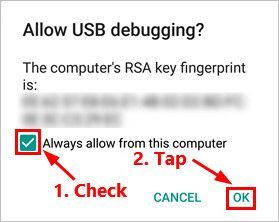
Vaihe neljä: Asenna ADB-ohjain Laitehallinnalla
Voit asentaa ADB-ohjaimen Laitehallinnalla. Tässä osassa käytämme Google Nexus 7: tä esimerkkinä siitä, miten se tehdään. Muiden Android-laitteiden vaiheet ovat samanlaiset.
- Liitä Android-laite tietokoneeseen.
- Paina näppäimistöllä Windows-logonäppäin ja R samalla avaa Suorita-valintaikkuna. Kirjoita sitten devmgmt.msc ja paina Tulla sisään avataksesi Laitehallinnan.
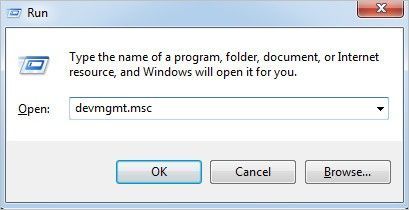
- Oikealla painikkeella Android-laitteellasi ja valitse sitten Ominaisuudet .
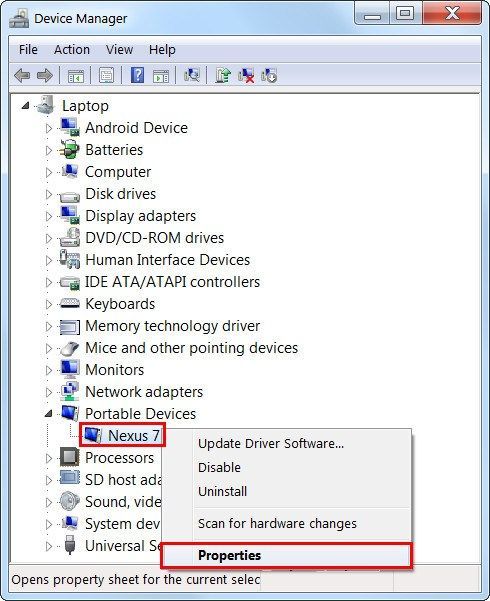
Saatat nähdä keltainen varoituskuvake Android-laitteen vieressä jos ohjainta ei ole asennettu oikein. - Siirry Kuljettaja välilehti ja napsauta sitten Päivitä ohjain .
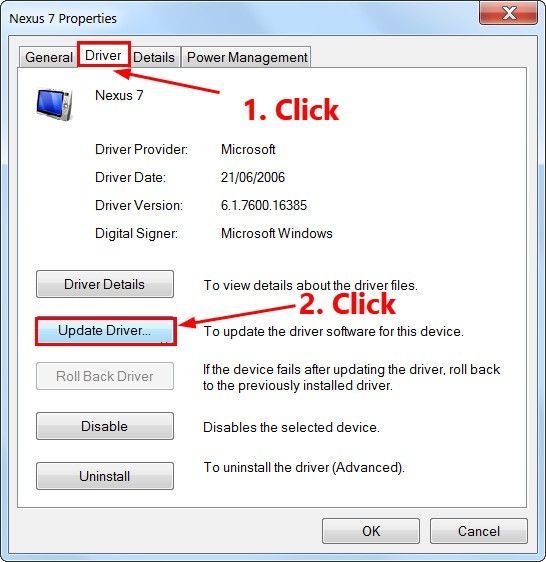
- Valitse ponnahdusikkunassa Selaa tietokoneeni ohjainohjelmistoja varten .
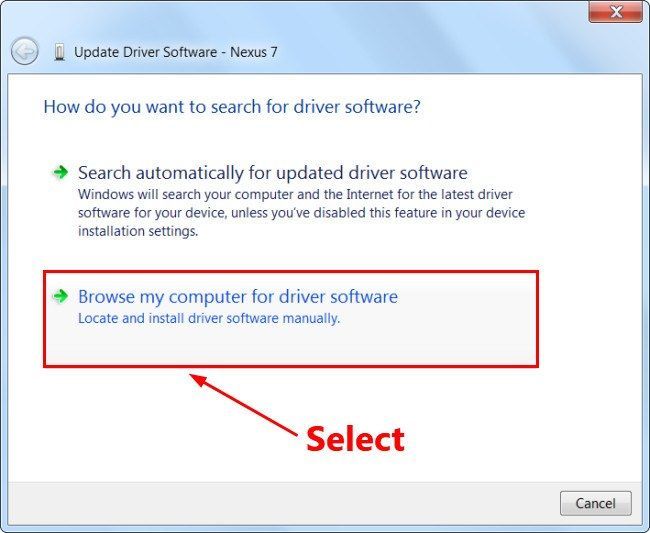
- Klikkaus Selaa… etsiä aiemmin lataamasi ADB-ohjaintiedosto. Sitten tarkistaa vieressä oleva ruutu Sisällytä alikansiot ja napsauta Seuraava . Laitehallinta aloittaa ADB-ohjaimen asentamisen puolestasi.
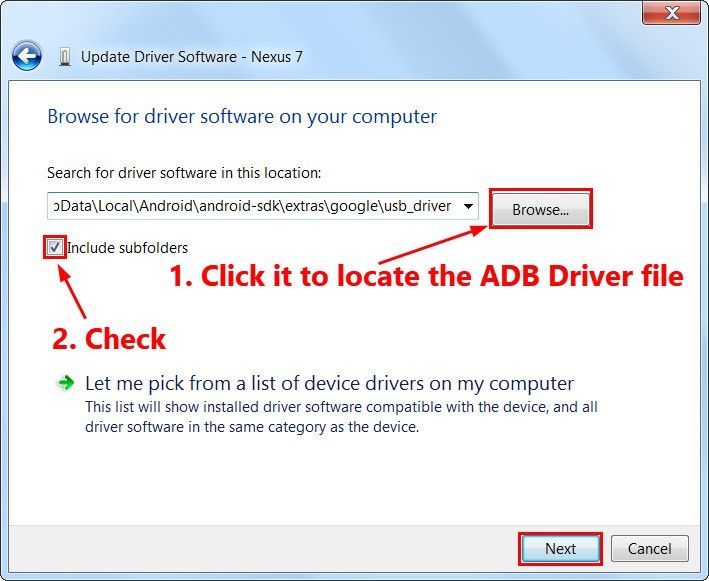
Odota vain minuutti tai kaksi ja ADB-ohjain asennetaan Windows-tietokoneellesi.
Bonusvinkki Samsungin Android-älypuhelimille:
Jos käytät a Samsungin Android-älypuhelin ja jos sinulla ei ole aikaa, kärsivällisyyttä tai taitoja asentaa ja päivittää ADB-ohjainta manuaalisesti, voit tehdä sen automaattisesti Kuljettajan helppo .
Driver Easy tunnistaa järjestelmän automaattisesti ja löytää sille oikean ohjaimen. Sinun ei tarvitse tietää tarkalleen, mitä järjestelmää tietokoneesi käyttää, sinun ei tarvitse vaarantaa väärän ohjaimen lataamista ja asentamista, eikä sinun tarvitse huolehtia virheestä asennettaessa.
- ladata ja asenna Driver Easy.
- Suorita Driver Easy ja napsauta Skannaa nyt -painiketta. Driver Easy skannaa sitten tietokoneesi ja havaitsee mahdolliset ohjaimet.
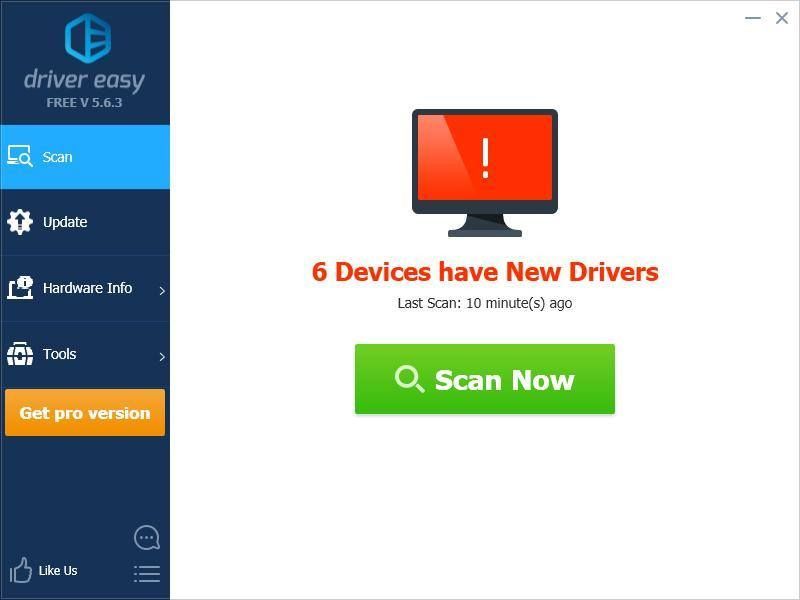
- Klikkaa Päivittää -painiketta ADB-ohjaimen vieressä ladataksesi ja asentamalla tämän ohjaimen oikean version automaattisesti, voit asentaa sen manuaalisesti. Tai napsauta Päivitä kaikki ladata ja asentaa oikean version automaattisesti kaikki ajurit, jotka puuttuvat tai ovat vanhentuneet järjestelmästäsi (tämä edellyttää Pro-versio - sinua kehotetaan päivittämään, kun napsautat Päivitä kaikki).
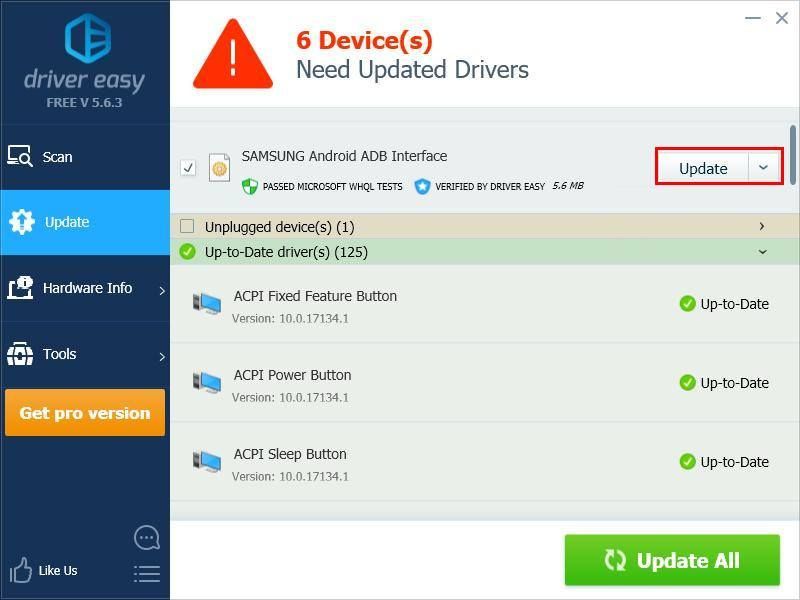
Voit tehdä sen ilmaiseksi, jos haluat, mutta se on osittain manuaalinen.

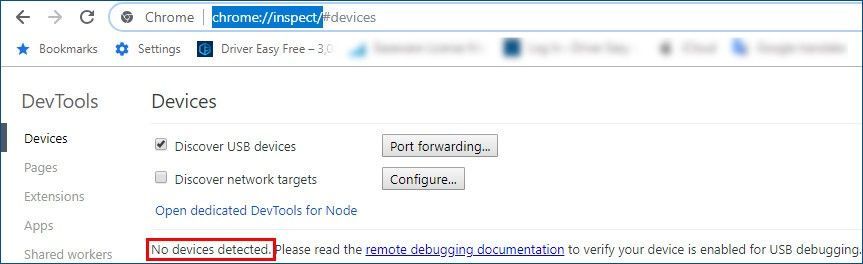
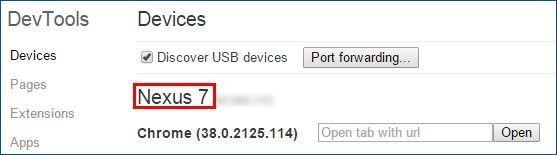
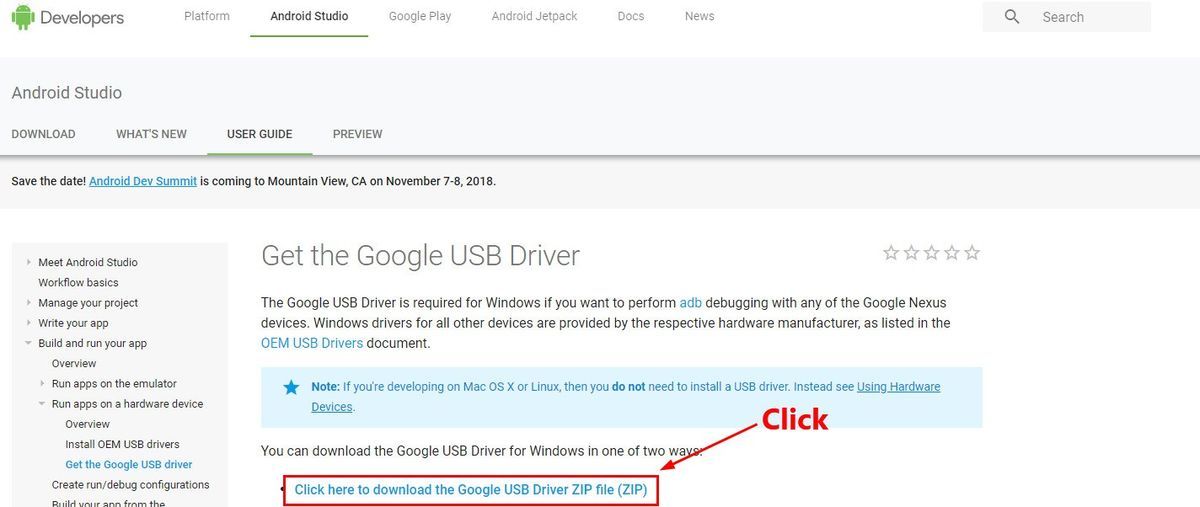
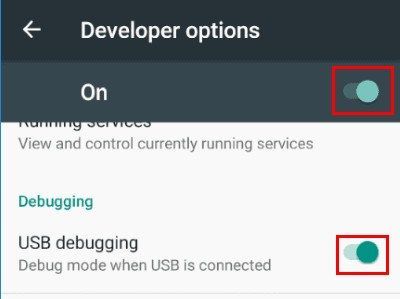
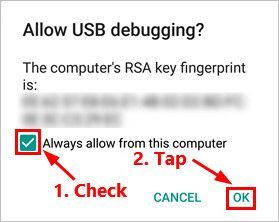
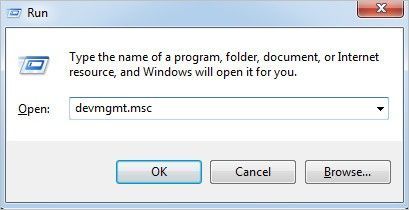
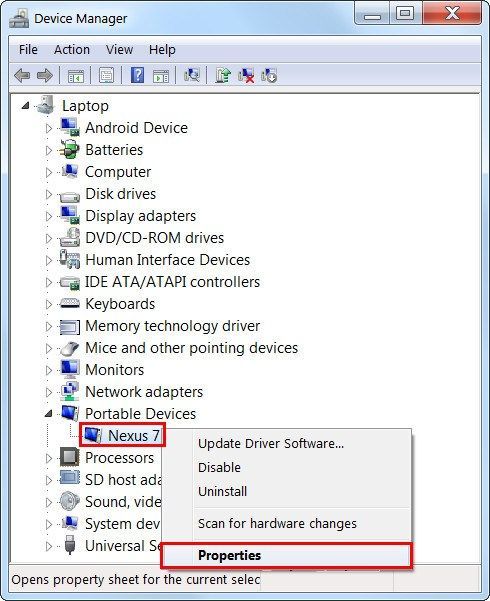
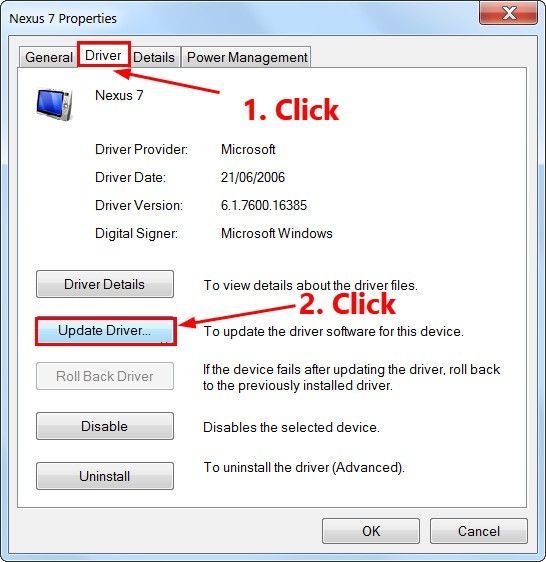
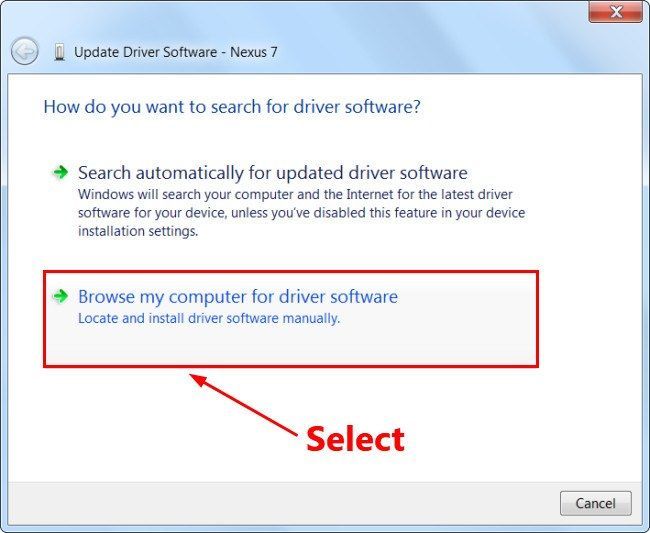
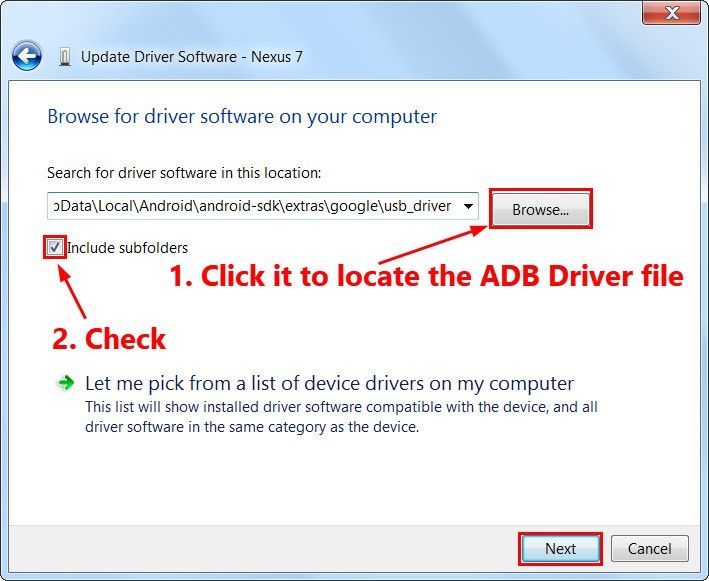
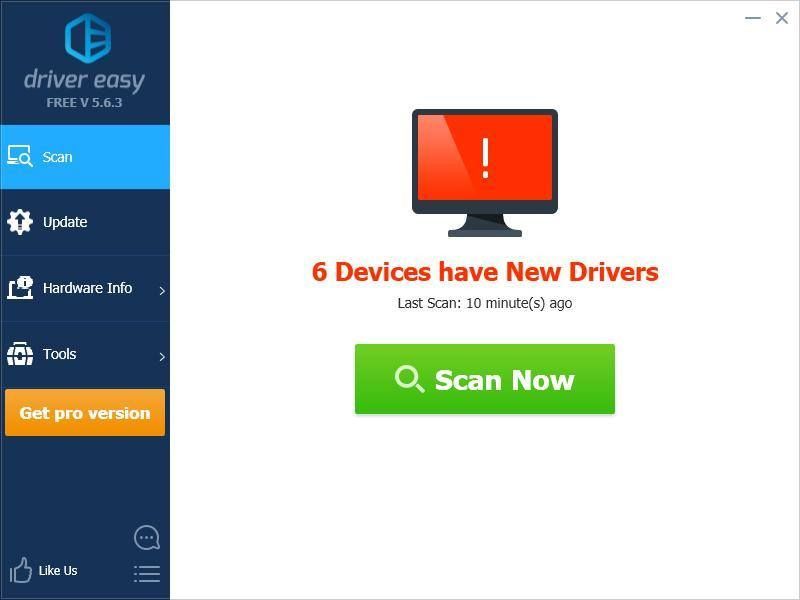
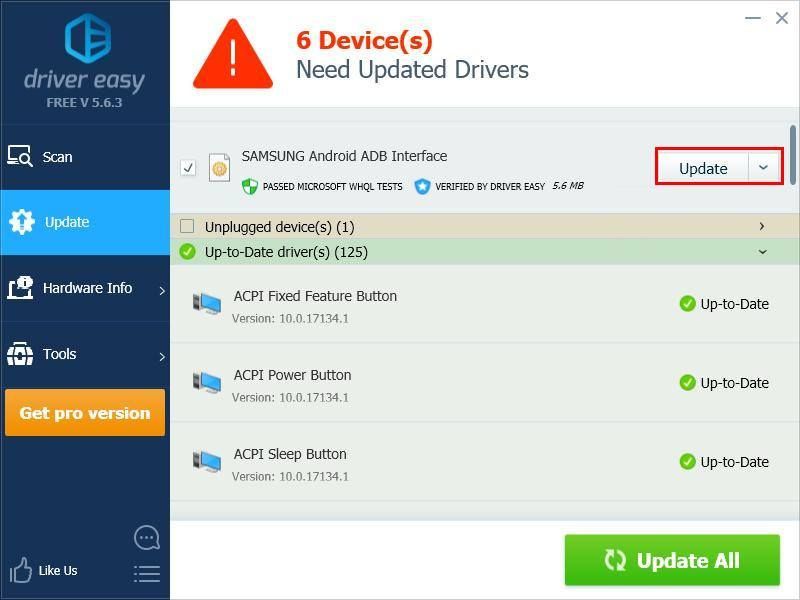

![Brother-tulostimien asentaminen [nopeasti ja helposti]](https://letmeknow.ch/img/knowledge/97/how-install-brother-printers.jpg)
![Assassin's Creed Valhalla ei käynnisty [Ratkaistu]](https://letmeknow.ch/img/program-issues/93/assassin-s-creed-valhalla-not-launching.jpg)

![[Ratkaistu] AMD RX 560 -ajuriongelma Windows 10/8/7: ssä](https://letmeknow.ch/img/driver-download/02/amd-rx-560-driver-issue-windows-10-8-7.jpg)
