
Valorantista on tullut yksi suosituimmista räiskintäpeleistä vuonna 2022, mutta silti monet pelaajat valittavat alhainen FPS ja FPS putoaa ongelma . Jos satut olemaan yksi heistä, tässä on joitain työvinkkejä, joita voit kokeilla.
Ennen kuin aloitat
Ennen kuin perehdyt alla oleviin edistyneisiin ratkaisuihin, ensimmäinen asia, joka sinun tulee tehdä, on varmista, että tietokoneesi tekniset tiedot täyttävät pelin vähimmäisvaatimukset . Vaikka Valorant ei ole graafisesti vaativa, tehokkaat asetukset nostavat aina jalkasi ylös.
Valorantin (30 FPS) vähimmäisvaatimukset:
| Käyttöjärjestelmä: | Windows 7/8/10 64-bittinen |
| Prosessori: | Intel Core 2 DUO E8400 |
| Muisti: | 4 Gt RAM-muistia |
| Näytönohjain: | Intel HD 4000 |
Suositellut vaatimukset Valorantille (60 FPS):
| Käyttöjärjestelmä: | Windows 7/8/10 64-bittinen |
| Prosessori: | Intel Core i3-4150 |
| Muisti: | 4 Gt RAM-muistia |
| Näytönohjain: | NVIDIA GeForce GT 730 |
Jos olet varma, että laitteesi on enemmän kuin kykenevä Valorantille, jatka alla oleviin edistyneisiin korjauksiin.
Kokeile näitä korjauksia:
Sinun ei ehkä tarvitse kokeilla niitä kaikkia. Työnnä sinua vain alaspäin, kunnes löydät itsellesi sopivan vaihtoehdon.
- Asenna kaikki Windows-päivitykset
- Muuta tietokoneen virrankäyttösuunnitelmaa
- Päivitä näytönohjain
- Sulje kaikki taustaohjelmat
- Lopeta tehostettujen skinien käyttö
- Paina näppäimistöltäsi Windows-logoavain ja minä (i-näppäin) samanaikaisesti avataksesi Windowsin Asetukset-sovelluksen. Napsauta sitten Päivitys ja suojaus .

- Klikkaus Tarkista päivitykset . Saattaa kestää jonkin aikaa (jopa tunti), ennen kuin Windows tarkistaa ja asentaa saatavilla olevat päivitykset.

- Kun olet asentanut järjestelmäpäivitykset, käynnistä tietokone uudelleen.
- Paina näppäimistöltäsi Windows-logoavain ja minä (i-näppäin) samaan aikaan. Napsauta sitten oikeanpuoleisesta valikosta Muuta tietokoneen asetuksia .

- Valitse vasemmasta valikosta Windows päivitys . Klikkaus Tarkista päivitykset nyt .

- Paina näppäimistöltäsi Windows-logoavain ja R samaan aikaan. Kirjoita tai liitä ohjaus wuaucpl.cpl ja napsauta sitten OK .

- Klikkaus Tarkista päivitykset . Odota sitten prosessin valmistumista.

- Paina näppäimistöltäsi Windows-logoavain ja R samaan aikaan käynnistääksesi Suorita-ruudun. Kirjoita tai liitä ohjaus powercfg.cpl ja paina Tulla sisään .

- Valitse Korkea suorituskyky tehosuunnitelma. (Jos et näe Korkea suorituskyky , napsauta laajentaaksesi lisäsuunnitelmia .)

- ladata ja asenna Driver Easy.
- Suorita Driver Easy ja napsauta sitten Skannaa nyt . Driver Easy tarkistaa sitten tietokoneesi ja havaitsee ongelmalliset ohjaimet.

- Klikkaus Päivitä kaikki ladataksesi ja asentaaksesi automaattisesti oikean version kaikki järjestelmästäsi puuttuvat tai vanhentuneet ohjaimet.
(Tämä vaatii Pro versio – sinua pyydetään päivittämään, kun napsautat Päivitä kaikki. Jos et halua maksaa Pro-versiosta, voit silti ladata ja asentaa kaikki tarvitsemasi ohjaimet ilmaisella versiolla; sinun tarvitsee vain ladata ne yksi kerrallaan ja asentaa ne manuaalisesti normaalilla Windows-tavalla.)

Korjaus 1: Asenna kaikki Windows-päivitykset
Ajoittain Windows julkaisee joitain järjestelmäpäivityksiä, jotka korjaavat virheet ja ratkaisevat ohjelmistoristiriidat. Joskus päivitykset tulevat jopa a suorituskyvyn lisäys , joka voisi hyvin ratkaista FPS-ongelmasi.
Ja tässä on ohjeet päivittämiseen Windows 10, 8 tai 7 :
Windows 10
Windows 8
Windows 7
Kun olet asentanut kaikki järjestelmäpäivitykset, liity Valorantin peliin ja testaa pelattavuutta.
Jos FPS-pudotusongelma jatkuu kaikkien järjestelmäpäivitysten asentamisen jälkeen, voit tarkistaa seuraavan korjauksen alla.
Korjaus 2: Muuta tietokoneen virrankäyttösuunnitelmaa
Windows tarjoaa a tehosuunnitelma ominaisuus, jonka avulla voit hallita virrankulutusta. Tämä tarkoittaa myös sitä, että voit saada kaiken irti tietokoneestasi muuttamalla virrankäyttösuunnitelmaa. Se tarjoaa jossain määrin lisäpotkua pelillesi.
Joten näin:
Nyt voit testata pelaamista Valorantissa ja nähdä, onko parannuksia.
Jos tämä menetelmä ei tuota sinulle onnea, katso vain seuraavaa.
Korjaus 3: Päivitä näytönohjain
Yksi yleisimmistä syistä pelien änkytykseen on se käytät rikkinäistä tai vanhentunutta näytönohjainta . GPU-ajurit ovat kriittisiä pelin sisäisen suorituskyvyn kannalta, varsinkin Valorantin kaltaisissa räiskintäpeleissä, jotka eivät siedä mikroäänkytystä. Jos käytät vanhentunutta näytönohjainta, fps-ongelmia esiintyy useammin.
Voit päivittää ajurit manuaalisesti vierailemalla valmistajan verkkosivustolla (NVIDIA / AMD / Intel ), etsi, lataa ja asenna ohjain vaihe vaiheelta. Mutta jos sinulla ei ole kärsivällisyyttä tai taitoja päivittää manuaalisesti, voit tehdä tämän helposti ja automaattisesti Kuljettaja helppo . Se on työkalu, joka havaitsee, lataa ja asentaa kaikki tietokoneesi tarvitsemat ohjainpäivitykset.
Kun olet päivittänyt näytönohjaimen, käynnistä tietokone uudelleen ja tarkista FPS Valorantissa.
Jos tämä korjaus ei toimi sinulle, jatka vain seuraavaan.
Korjaus 4: Sulje kaikki taustaohjelmat
Yksi yleisimmistä FPS-pudotusongelman syistä on, että jotkin taustaohjelmat syövät resurssejasi. Joten ennen kuin aloitat Valorantin, varmista ensin, että et käytä suuria ohjelmia, kuten Kromi , Ristiriita tai Skype .
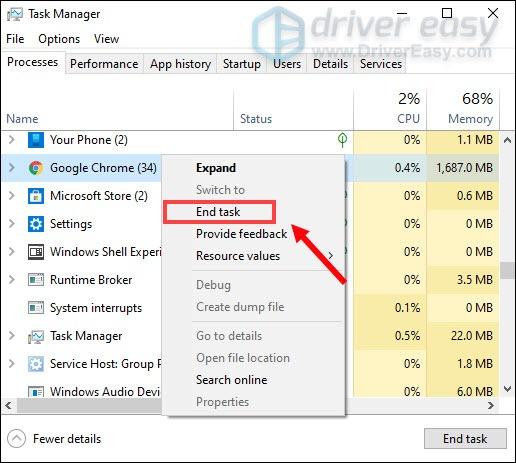
Korjaus 5: Lopeta skinien käyttö tehosteilla
On varmasti siistiä saada iho itsestäsi. Upea iho saa sinut erottumaan joukosta jokaisessa taistelussa. Vaikka Valorantin skinit varmasti piristävät peliä, ne voivat myös olla FPS-ongelmasi syyllisiä. Erikoistehosteilla varustetut skinit kuormittavat varmasti enemmän näytönohjainta. Joten jos käytät hienoja skinejä, yritä poistaa ne käytöstä ja katso miten asiat etenevät.
Korjaus 6: Pienennä pelin sisäisiä grafiikkaasetuksia
Joidenkin pelaajien mukaan väärä grafiikka-asetus voi laukaista jatkuvan FPS-pudotuksen. Tämä voi johtua myös viallisesta pelikorjauksesta. Jos näin on, voit yrittää ensin alentaa pelin sisäistä grafiikkaa , säädä sitten asetuksia yksitellen parhaan arvon määrittämiseksi.
Voit pienentää grafiikkaasetuksiasi tämän kuvakaappauksen mukaan:
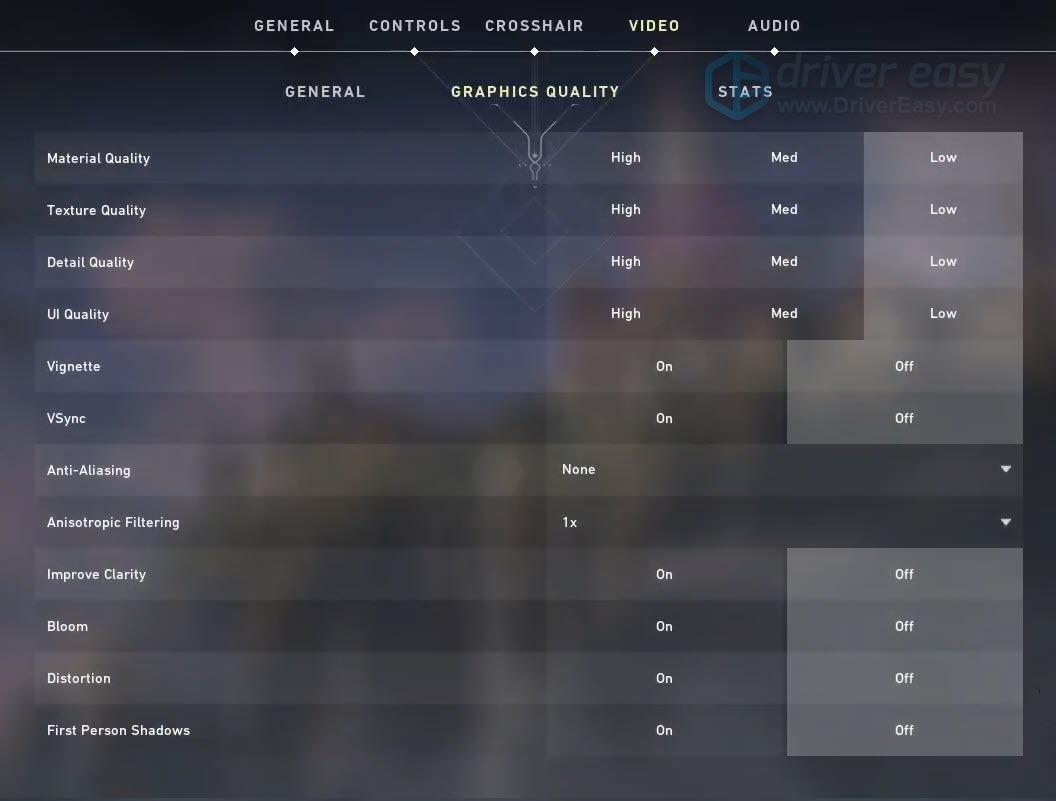
Kun olet muuttanut grafiikkaasetuksia Valorantissa, liity peliin ja katso, häviääkö FPS-ongelma. Jos näin on, voit säätää asetuksia, kunnes löydät itsellesi parhaiten sopivan kokoonpanon.
Nämä ovat siis korjauksia Valorant FPS -pudotusongelmaasi. Jos sinulla on kysyttävää tai ehdotuksia, jätä viesti, niin otamme sinuun yhteyttä.













![[Ratkaistu] 6 korjausta Resident Evil 4 Remake Crashingiin](https://letmeknow.ch/img/knowledge-base/A4/solved-6-fixes-for-resident-evil-4-remake-crashing-1.png)
![[RATKAISTU] Yorker-virhe 43 Good Wolf Black Opsin kylmässä sodassa](https://letmeknow.ch/img/other/02/erreur-yorker-43-good-wolf-dans-black-ops-cold-war.jpg)

