'>
Jos pystyt käyttämään Internetiä Wifi-yhteyden kautta, mutta et pysty muodostamaan yhteyttä Ethernet-verkkoon kaapelilla, älä huoli. Ongelma voi johtua kaapeliongelmista, laitteisto-ongelmista, viallisesta verkkoajurista jne. Olemme koonneet viisi tapaa korjata ongelma. Sinun ei ehkä tarvitse kokeilla niitä kaikkia; Työnnä vain luetteloa alaspäin, kunnes löydät sinulle sopivan.
- Kokeile eri reitittimen portteja
- Päivitä verkkokorttiohjain
- Sammuta virustorjunta tai palomuuri väliaikaisesti
- Varmista, että Ethernet on käytössä
- Tarkista kaapeli
Tapa 1: Kokeile eri reitittimen portteja
Jos käytetty portti on rikki tai ei toimi hyvin, et voi olla yhteydessä reitittimeen. Irrota kaapeli portista ja kytke se toiseen porttiin nähdäksesi, onko ongelma ratkennut.
Tapa 2: Päivitä verkkokorttiohjain
Yhteysongelman voivat aiheuttaa vialliset verkkoajurit. Voit korjata ongelman yrittämällä päivittää ohjaimet. Jos sinulla ei ole aikaa, kärsivällisyyttä tai taitoja päivittää ohjaimet manuaalisesti,voit tehdä sen automaattisesti Driver Easy -sovelluksella.
TÄRKEÄ : Jos et voi käyttää Internetiä verkkoajuriongelmien takia, voit käyttää Ohjaimen helppo offline-skannausominaisuus ladata ja asentaa uusi verkkoajuri helposti.
Driver Easy tunnistaa järjestelmän automaattisesti ja löytää sille oikeat ohjaimet. Sinun ei tarvitse tietää tarkalleen mitä järjestelmää tietokoneesi käyttää, sinun ei tarvitse vaarantaa väärän ohjaimen lataamista ja asentamista, eikä sinun tarvitse huolehtia virheestä asennettaessa.
Voit päivittää ohjaimesi automaattisesti joko Free Easy- tai Pro-versiolla. Mutta Pro-versiolla se vie vain 2 napsautusta (ja saat täyden tuen ja 30 päivän rahat takaisin -takuun):
1) ladata ja asenna Driver Easy.
2) Suorita Driver Easy ja napsauta Skannaa nyt -painiketta. Driver Easy skannaa sitten tietokoneesi ja havaitsee mahdolliset ohjaimet.

3) Napsauta Päivittää -painiketta merkittyjen verkkoajurien vieressä ladataksesi tämän ohjaimen oikean version automaattisesti, voit asentaa sen manuaalisesti (voit tehdä sen ILMAISESSA versiossa).
Tai napsauta Päivitä kaikki ladata ja asentaa oikean version automaattisesti kaikki ohjaimet, jotka puuttuvat tai ovat vanhentuneet järjestelmästäsi (tämä edellyttää Pro-versiota - sinua kehotetaan päivittämään, kun napsautat Päivitä kaikki).
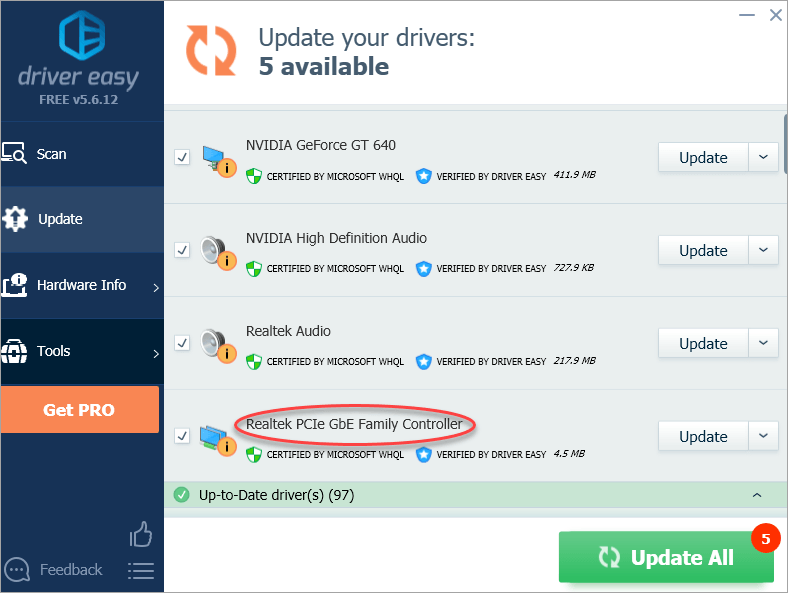
Tapa 3: Sammuta virustorjunta tai palomuuri väliaikaisesti
Tämä verkko-ongelma johtuu joskus virustentorjuntaohjelmien aiheuttamista häiriöistä. Jos haluat nähdä, onko tämä sinulle ongelma, poista virustentorjunta väliaikaisesti käytöstä ja tarkista, jatkuuko ongelma. (Katso ohjeet sen poistamiseksi käytöstä virustentorjuntadokumentaatiosta.)
Jos tämä ratkaisee ongelman, ota yhteyttä virustorjuntaohjelmiston myyjään ja pyydä heiltä neuvoja tai asenna toinen virustentorjuntaratkaisu.
TÄRKEÄ: Ole erityisen varovainen, mitä sivustoja käyt, mitä sähköposteja avaat ja mitä tiedostoja lataat, kun virustorjunta on poistettu käytöstä.
Tapa 4: Varmista, että Ethernet on käytössä
Yritä kokeilla yllä olevia vinkkejä, jos ongelma ei poistu, tarkista, onko Ethernet poistettu käytöstä.
Seuraa alla olevia ohjeita:
1) Paina Win + R (Windows-näppäin ja R-näppäin) samanaikaisesti. Suorita-valintaikkuna tulee näkyviin.
2) Tyyppi devmgmt.msc Suorita-ruutuun ja napsauta OK -painiketta. Laitehallinta-ikkuna avautuu.
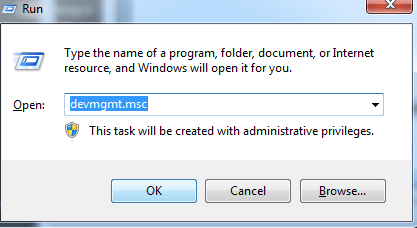
3) Laajenna Laitehallinnassa Verkkosovittimet kategoria.
4) Jos näet Ethernet-kortin laitteen nimen vieressä tietokoneen kuvakkeen, jossa on nuoli, Ethernet on poistettu käytöstä.
Seuraava kuvakaappaus on viitteellesi.
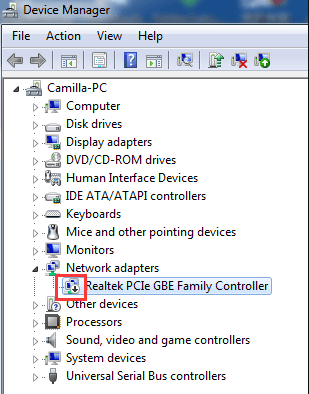
5) Napsauta sitten hiiren kakkospainikkeella laitteen nimeä. Klikkaus ota käyttöön ponnahdusvalikosta.
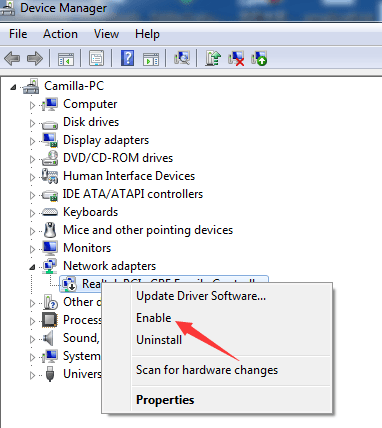
Tapa 5: Tarkista kaapeli
Varmista, että kaapeli ei ole rikki. Vaihda kaapeli testin suorittamiseksi. Jos ongelman aiheuttaa kaapeli, se toimii kaapelin vaihdon jälkeen.
Toivottavasti yllä olevat vinkit auttavat ratkaisemaan Ethernet ei toimi -ongelman. Jos sinulla on kysyttävää tai ideoita, jätä kommenttisi alla olevaan kohtaan.



![[SOLVED] Rockstar Games Launcher ei toimi 2021](https://letmeknow.ch/img/program-issues/97/rockstar-games-launcher-not-working-2021.jpg)


