'>

Jos näet D3D9-laitteen luominen epäonnistui ”Virhe, et ole yksin. Monilla pelaajilla on tämä ongelma, kun he avaavat pelinsä. Tämä virhe ärsyttää pelaajia useissa peleissä, kuten Rocket League, Paladins, Smite jne. He eivät voi pelata mitään tämän virheen takia!
Mutta älä huoli. Seuraavassa on muutamia menetelmiä, jotka ovat auttaneet monia pelaajia korjaamaan tämän virheen.
Kokeile näitä korjauksia
Tapa 1: Muuta pelin tarkkuutta
Virhe voi johtua siitä, että pelisi näytetään tarkkuudella, joka ei ole yhteensopiva laitteistosi kanssa. Sinun tulisi vaihtaa se tarkkuuteen, jota käytät tällä hetkellä tietokoneellasi.
Voit tarkistaa nykyisen tarkkuuden napsauttamalla työpöydän tyhjää aluetta hiiren kakkospainikkeella ja valitsemalla Näyttöasetukset / Näytön resoluutio .
Pelin tarkkuuden muuttaminen:
1) Avata Tiedostonhallinta (paina Windows-logonäppäin ja ON samalla näppäimistöllä). Mene sitten paikkaan, jossa peli on asennettu, ja avaa määritystiedosto .
Määritystiedoston tiedostopääte on .Tämä . Sen nimi ja sijainti vaihtelevat sen mukaan, missä pelissä se on. Saatat joutua tekemään Internetissä jonkin verran tutkimusta, jotta tiedät missä se on ja miten sitä kutsutaan.
2) Muuta sen tarkkuusasetuksia (yleensä ne ovat resX = 'Ja' resY = “) Nykyiseen päätöslauselmaasi.
3) Suorita peli ja katso, pääseekö tämä virheestä eroon.
Jos käytät Höyry pelin suorittamiseksi voit käynnistää sen ikkunatilassa. Peli toimii todennäköisesti tässä tilassa, ja voit sitten muuttaa pelin tarkkuusasetuksia:
1) Avaa Steam-asiakkaasi ja siirry osoitteeseen Kirjasto .
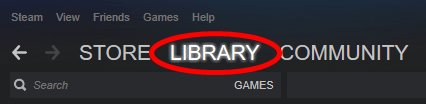
2) Napsauta hiiren kakkospainikkeella ongelmasi peliä ja napsauta Ominaisuudet .
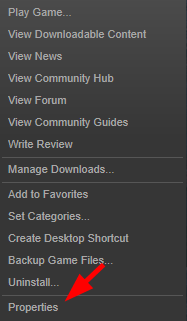
3) Klikkaus ASETTAA KÄYNNISTYSVAIHTOEHDOT .
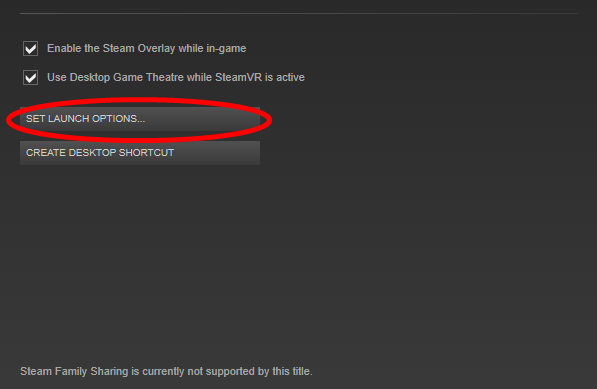
4) Kirjoita “ -ikkunassa ”Ja napsauta OK .
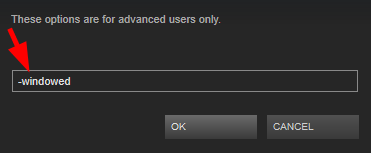
5) Sulje Ominaisuudet ikkuna ja avaa peli.
6) Jos pystyt käynnistämään pelisi, muuta sen resoluutioasetukseksi nykyinen tarkkuus. Jos tämä toimii sinulle, et näe virhettä uudelleen.
Tapa 2: Asenna DirectX Runtimes uudelleen
Saatat saada virheellisen D3D9-laitteen luomisen -virheen, koska tietokoneesi DirectX-ajonaikaiset ajat eivät toimi oikein. Asenna se uudelleen ja katso, ratkaiseeko tämä ongelmasi. Tehdä niin:
1) Siirry Microsoftiin DirectX End-User Runtimes -lataussivusto .
2) Lataa ajonajat tietokoneellesi.
3) Avaa ladattu tiedosto ja asenna ohjelmisto tietokoneellesi noudattamalla näytön ohjeita.
Tapa 3: Päivitä näytönohjain
Toinen tämän virheen yleinen syy on, että käytät väärää grafiikkaohjainta tai se on vanhentunut. Päivitä näytönohjain, jotta pääset eroon ohjainongelmista. Jos sinulla ei ole aikaa, kärsivällisyyttä ja taitoja päivittää ohjaimesi, voit tehdä sen automaattisesti Kuljettajan helppo .
Kuljettajan helppo tunnistaa järjestelmän automaattisesti ja löytää sille oikeat ohjaimet. Sinun ei tarvitse tietää tarkalleen, mitä järjestelmää tietokoneesi käyttää, sinun ei tarvitse vaarantaa väärän ohjaimen lataamista ja asentamista, eikä sinun tarvitse huolehtia virheestä asennettaessa.
Voit ladata ja asentaa ohjaimesi joko ilmaisella tai Sillä Driver Easy -versio. Mutta Pro-version kanssa se vie vain 2 napsautuksia (ja saat täysi tuki ja a 30 päivän rahat takaisin takuu ):
1) ladata ja asenna Kuljettajan helppo .
2) Juosta Kuljettajan helppo ja napsauta Skannaa nyt -painiketta. Kuljettajan helppo skannaa sitten tietokoneesi ja havaitsee kaikki mahdolliset ohjaimet.
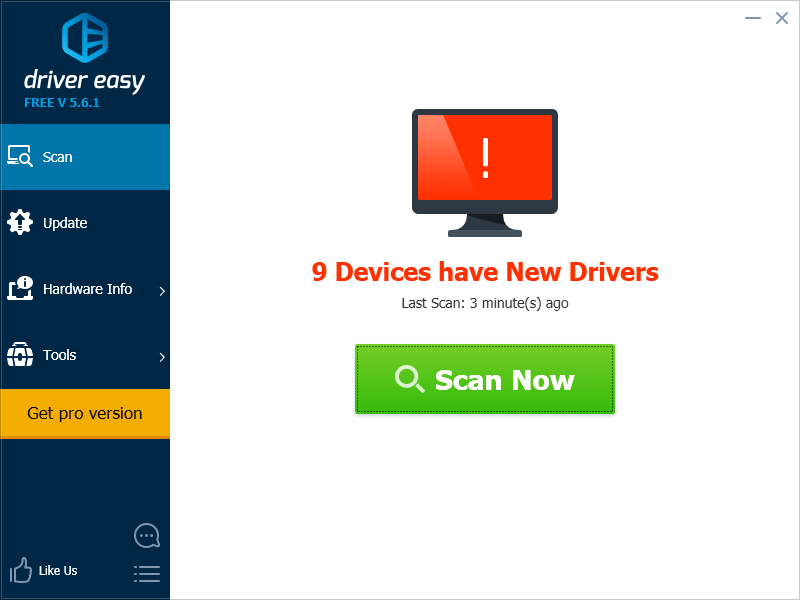
3) Klikkaa Päivittää -painike näytönohjaimen vieressä ladataksesi uusimman ja oikean ohjaimen sitä varten. Voit myös napsauttaa Päivitä kaikki -painike oikeassa alakulmassa päivittääksesi kaikki vanhentuneet tai puuttuvat ohjaimet tietokoneellesi (tämä edellyttää Pro-versio - sinua kehotetaan päivittämään, kun napsautat Päivitä kaikki).
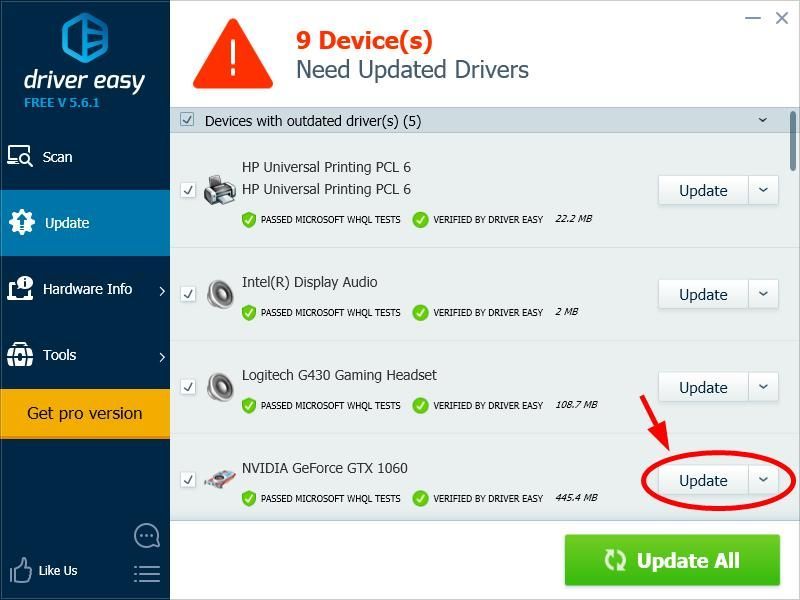
4) Käynnistä tietokone uudelleen ja suorita peli. Tarkista sitten, auttaako tämä menetelmä eroon virheestäsi.


![Ctrl + C (Ctrl + V) Ei toimi Windows 10/11/7 [Ratkaistu]](https://letmeknow.ch/img/other/96/strg-c-funktioniert-nicht-unter-windows-10-11-7.jpg)


![[RATKAISTU] Vanguardia ei ole alustettu Valorantissa](https://letmeknow.ch/img/knowledge/87/vanguard-not-initialized-valorant.png)
