Virheet ja virhekoodit ovat itse asiassa yleisiä monille grafiikkaintensiivisille videopeleille. VALORANT ei ole immuuni heille. Monet pelaajat ovat ilmoittaneet saavansa virhekoodin 43. Tämä oli virhe alustalle muodostettaessa. Käynnistä peliohjelma uudelleen, kun yrität kirjautua peliin tai pelisession aikana. Jos sinulla on sama ongelma ja pelin uudelleenkäynnistäminen useita kertoja ei onnistunut, älä huoli. Opastamme sinua korjaamaan tämän viestin.
Kokeile näitä korjauksia:
Sinun ei ehkä tarvitse kokeilla niitä kaikkia; yksinkertaisesti etene luettelosta alaspäin, kunnes löydät toimivan.
- Tarkista palvelimen tila
- Käynnistä modeemi / reititin uudelleen
- Päivitä verkkosovittimen ohjain
- Huuhtele DNS-välimuisti
- Ota Vanguard-palvelu käyttöön
- Vaihda Vanguard-käynnistystyyppi
- Suorita yhteensopivuuden vianetsintä
- Suorita puhdas käynnistys
- Asenna Vanguard uudelleen
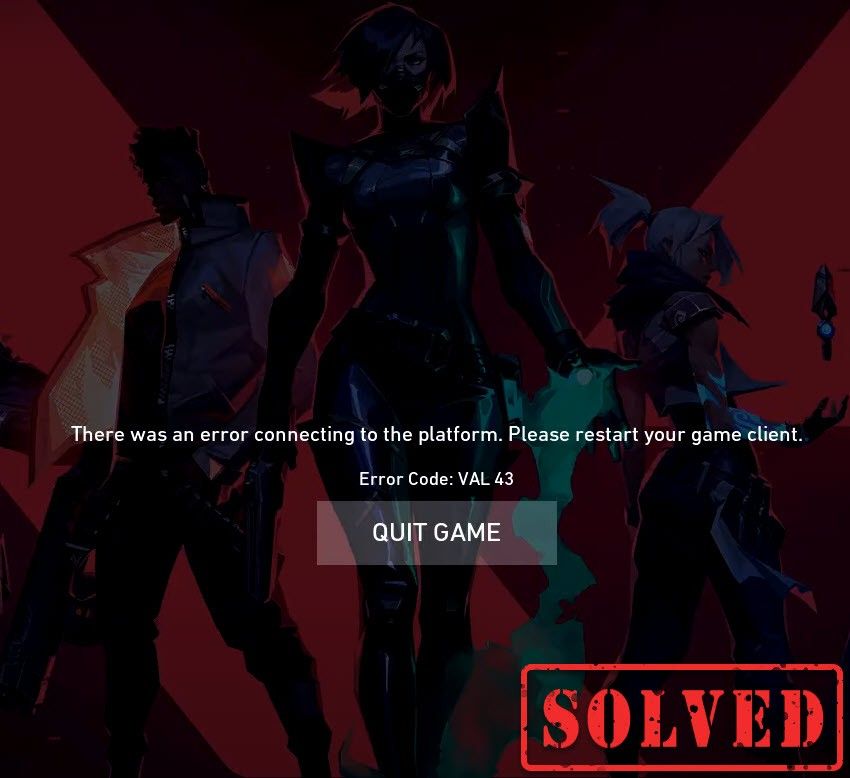
Korjaus 1: Tarkista palvelimen tila
On mahdollista, että se johtuu palvelimen ylläpidosta tai palvelinten odottamattomasta seisokista. Voit tarkistaa, onko tämä sinun tapauksesi, käymällä osoitteessa Riot Games -palvelun tila sivu. Siellä sinun on valittava peli VALORANT tarkistaaksesi, onko palvelimella ongelmia.
Jos ongelma on lopussa, siirry alla oleviin korjauksiin.
Korjaus 2: Käynnistä modeemi / reititin uudelleen
Virhekoodi 43 osoittaa yhteysongelman. Joten sinun on tarkistettava, onko Internetissäsi epävakaa vai ei. Käynnistä modeemi tai reititin uudelleen. Kun Internet palaa toimintatilaan, olet hyvä mennä.
Korjaus 3: Päivitä verkkosovittimen ohjain
Tämä virhekoodi liittyy verkko- tai palvelinyhteysongelmiin. Joten vanhentunut verkkosovitinohjaimesi voi olla syyllinen ja tehdä pelistäsi pelattavan. Korjataaksesi sinun on päivitettävä verkkosovitinohjain, varsinkin jos et muista, milloin viimeksi päivitit sen.
Voit päivittää verkkosovitinohjaimen manuaalisesti siirtymällä valmistajan viralliselle verkkosivustolle lataamaan ja asentamaan oikean verkkoajurin järjestelmääsi varten.
TAI
Voit tehdä sen automaattisesti Kuljettajan helppo . Driver Easy tunnistaa järjestelmän automaattisesti ja löytää sille oikean ohjaimen. Sinun ei tarvitse tietää tarkalleen mitä järjestelmää tietokoneesi käyttää, sinun ei tarvitse vaarantaa väärän ohjaimen lataamista ja asentamista, eikä sinun tarvitse huolehtia virheestä asennettaessa.
Voit päivittää ohjaimesi automaattisesti joko VAPAA tai Sillä Driver Easy -versio. Mutta Pro-versiolla se vie vain 2 napsautusta (ja saat täyden tuen ja 30 päivän rahat takaisin -takuun):
1) ladata ja asenna Driver Easy.
2) Suorita Driver Easy ja napsauta Skannaa nyt -painiketta. Driver Easy skannaa sitten tietokoneesi ja havaitsee kaikki mahdolliset ohjaimet.
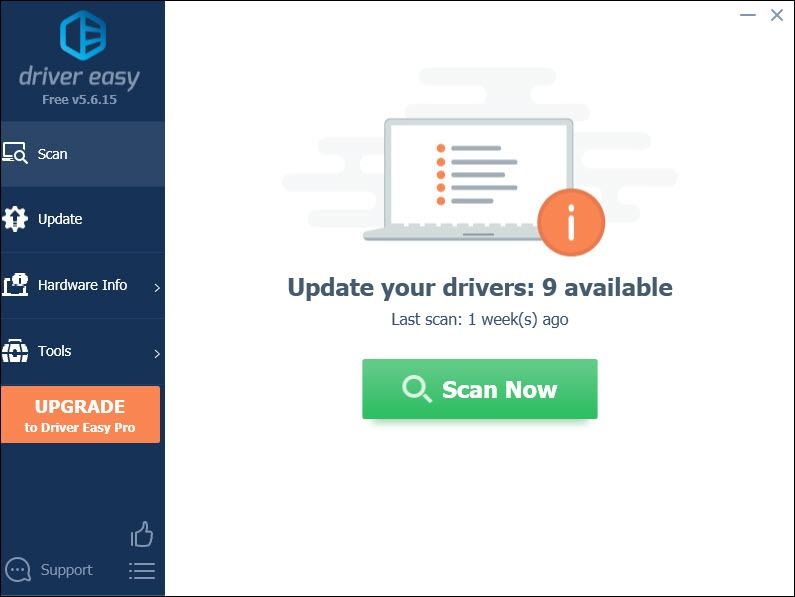
3) Napsauta Päivittää -painike merkittyjen verkkosovittimien ohjaimen vieressä ladataksesi ja asentamalla automaattisesti tämän ohjaimen oikean version (voit tehdä sen ILMAISEKSI).
Tai napsauta Päivitä kaikki ladata ja asentaa oikean version automaattisesti kaikki ajurit, jotka puuttuvat tai ovat vanhentuneet järjestelmästäsi (tämä edellyttää Pro-versio - sinua kehotetaan päivittämään, kun napsautat Päivitä kaikki).
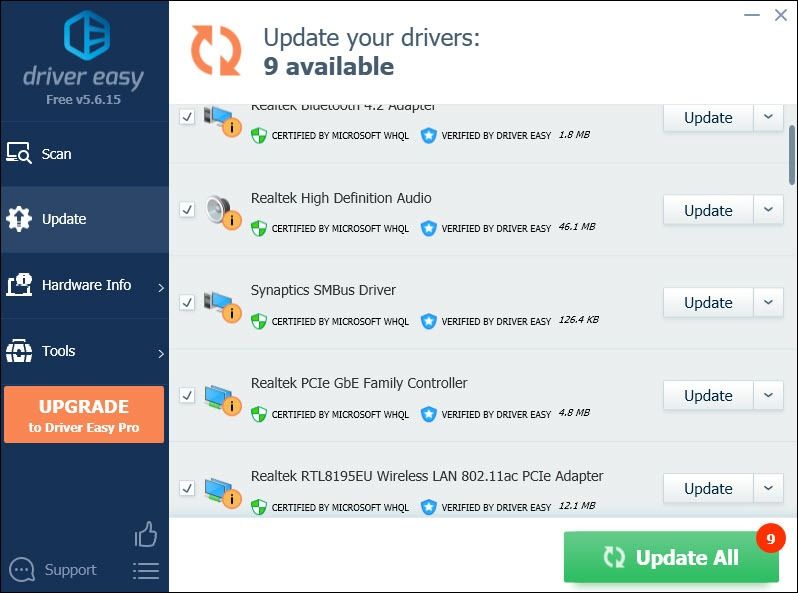 Driver Easy -ohjelman Pro-versio mukana tulee täydellinen tekninen tuki. Jos tarvitset apua, ota yhteyttä Driver Easy -tukitiimi klo support@letmeknow.ch .
Driver Easy -ohjelman Pro-versio mukana tulee täydellinen tekninen tuki. Jos tarvitset apua, ota yhteyttä Driver Easy -tukitiimi klo support@letmeknow.ch . Kun olet päivittänyt ohjaimet, käynnistä tietokone uudelleen, jotta ne tulevat voimaan.
Korjaus 4: Huuhtele DNS-välimuisti
Säännöllinen Internet-käyttö saa tietokoneen välimuistiin IP-osoitteet ja muut verkkotunnusjärjestelmän tulokset. Tämän välimuistin tyhjentäminen päivittää tiedot, päästä eroon vanhentuneista tiedoista, jotka saattavat aiheuttaa yhteysongelmia. Näin voit tehdä tämän:
1) Paina näppäimistöllä Windows-logonäppäin ja R samalla käynnistää Suorita-ruutu.
2) Tyyppi cmd ja paina sitten Tulla sisään avaa komentokehote näppäimistöllä.
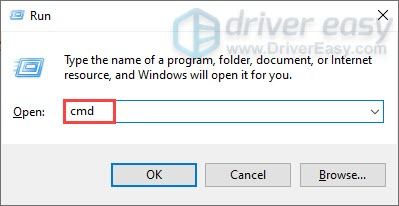
3) Kopioi ja liitä seuraava komento ja paina Tulla sisään .
ipconfig /flushdns
Suorita sitten toinen komento:
Kopioi ja liitä seuraava komento ja paina Tulla sisään .
netsh winsock reset
Kun DNS-välimuisti on tyhjennetty ja netsh Winsock nollattu, käynnistä tietokone uudelleen ja pelaa peliäsi tarkistaaksesi, toimiiko se.
Korjaus 5: Ota Vanguard-palvelu käyttöön
Riot Vanguard on Riotin uusi huijauksenestojärjestelmä, ja sen on pakko pelata VALORANTia. Joten sinun on varmistettava, että se on käytössä. Voit tarkistaa sen noudattamalla seuraavia ohjeita:
1) Paina näppäimistöllä Windows-logonäppäin ja R samalla avaa Suorita-valintaikkuna.
2) Tyyppi msconfig ja paina Tulla sisään .

3) Napsauta Palvelut välilehti. Etsi vgc palvelu. Ota palvelu käyttöön valitsemalla sen vieressä oleva ruutu. Paina sitten Käytä> OK .

4) Napsauta Uudelleenkäynnistää .
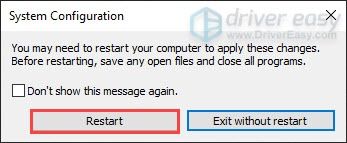
Kun olet käynnistänyt tietokoneen uudelleen, pelaa peliäsi. Jos se ei toiminut, siirry seuraavaan korjaukseen.
Korjaus 6: Vaihda Vanguard-aloitustyyppi
On mahdollista, että vaikka olet ottanut vgc-palvelun käyttöön, se kaatuu ja pysähtyneenä. Voit tarkistaa, onko tämä sinun tapauksesi, seuraavasti:
1) Paina näppäimistöllä Windows-logonäppäin ja R samalla avaa Suorita-valintaikkuna.
2) Tyyppi taskmgr ja paina Tulla sisään .
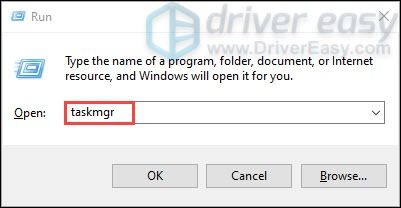
3) Prosessit välilehdellä, siirry kaikkiin VALORANT- ja Riot-peliprosesseihin. Napsauta hiiren kakkospainikkeella kutakin ja valitse Lopeta tehtävä .
4) Paina näppäimistöllä Windows-logonäppäin ja R samalla avaa Suorita-valintaikkuna.
5) Tyyppi palvelut. msc ja paina Tulla sisään .
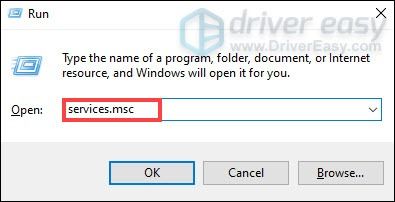
6) Etsi vgc palvelu. (Luettelo on aakkosjärjestyksessä.) Napsauta sitä hiiren kakkospainikkeella ja valitse Ominaisuudet .
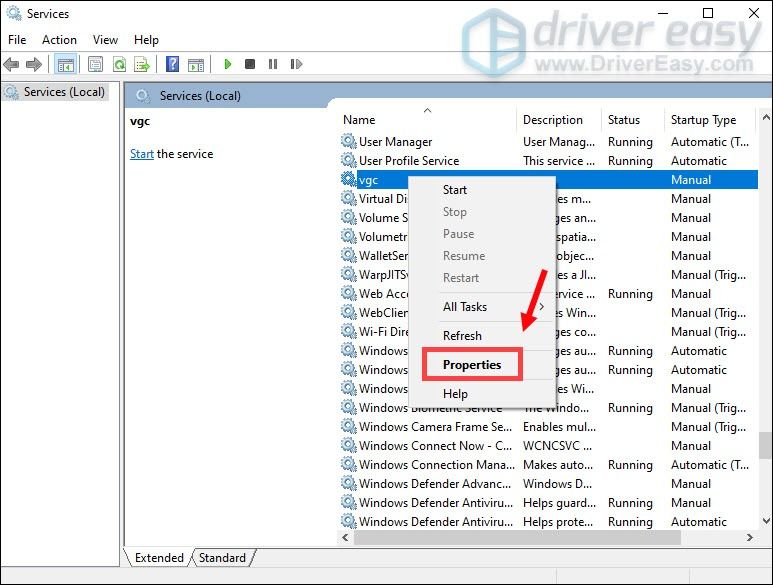
7) Sisään Käynnistystyyppi , napsauta alanuolta ja valitse Automaattinen Napsauta sitten Käytä> OK .
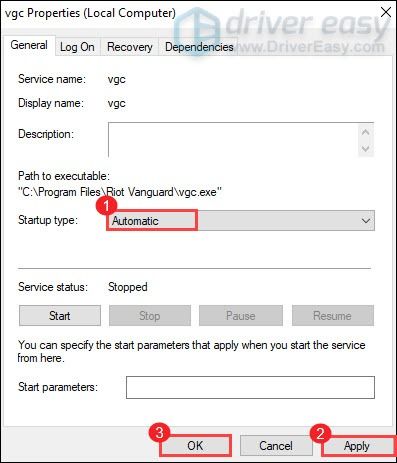
8) Napsauta alkaa aloittaaksesi palvelun.

Kun olet valmis, käynnistä tietokone uudelleen ja tämän pitäisi korjata ongelmasi.
Korjaus 7: Suorita yhteensopivuuden vianetsintä
VALORANT-virhekoodi 43 osoittaa, että pelin asiakas ei voinut suorittaa sitä määrätyssä ajassa. Tämä on liitettävyyteen liittyvä ongelma ja voi myös olla yhteensopivuusongelma. Voit suorittaa vianmäärityksen seuraavasti:
1) Paina Windows-logonäppäin ja R samalla avata File Explorer. Avaa sitten C: Drive> Riot Games> Riot Client .
2) Siirry kohtaan RiotClientServices . Napsauta sitä hiiren kakkospainikkeella ja valitse Vianmääritys yhteensopivuudesta . Sitten se alkaa havaita ongelmia.
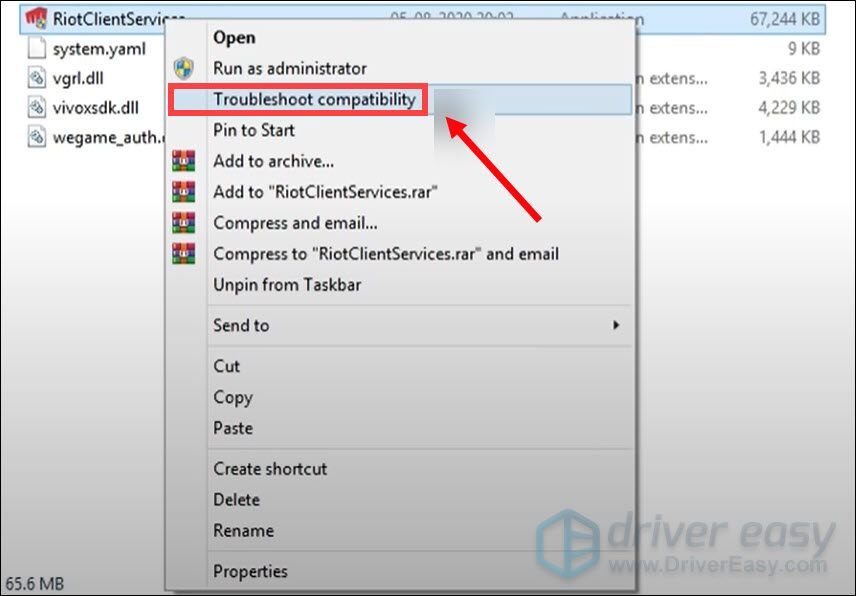
3) Napsauta Ohjelman vianmääritys .
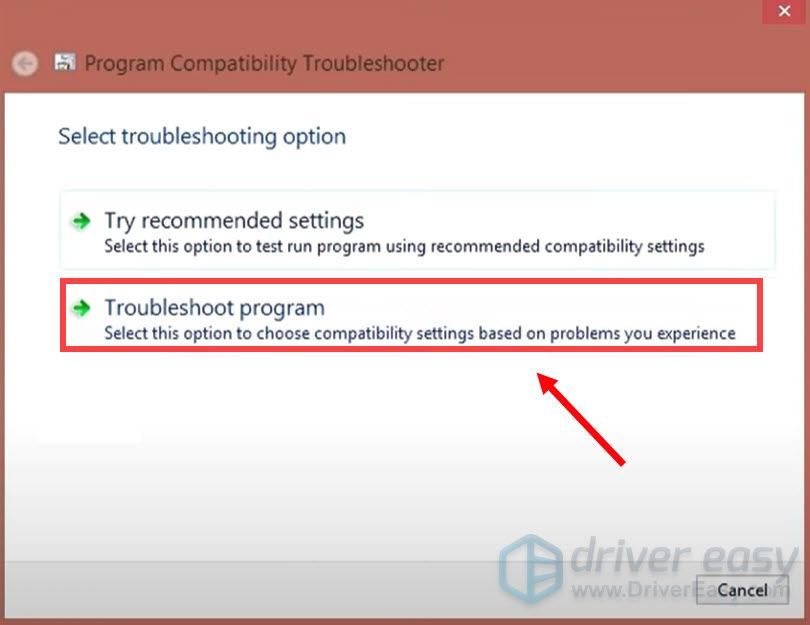
4) Napsauta Seuraava .
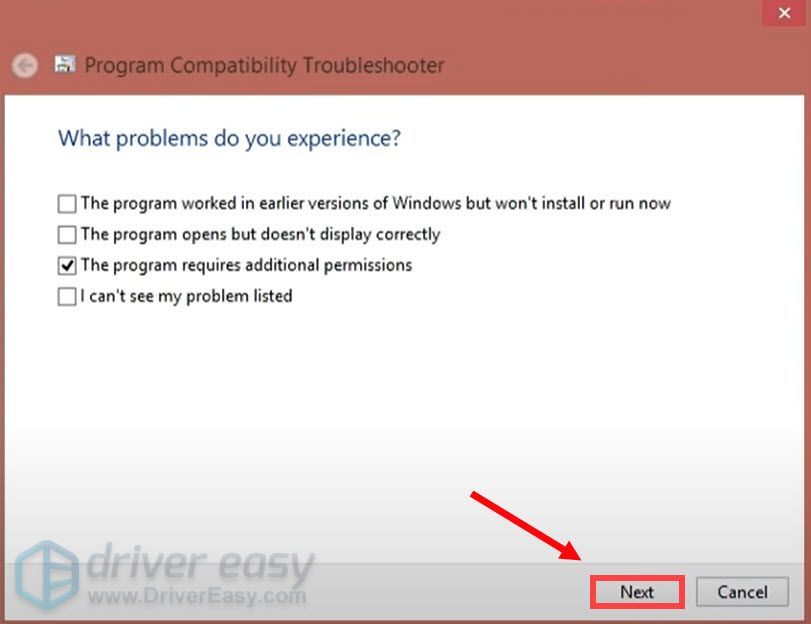
Korjaus 8: Suorita puhdas käynnistys
Puhdas boot on yksi vianmääritystekniikoista, jotka auttavat tunnistamaan ongelman aiheuttavan sovelluksen tai palvelun. Suorittamalla puhdas käynnistys Windowsissa voit selvittää, häiritseekö taustaohjelma peliäsi. Näin voit tehdä tämän:
1) Paina näppäimistöllä Windows-logonäppäin ja R avaa Suorita-valintaikkuna yhdessä näppäimistöllä.
2) Tyyppi msconfig ja paina sitten Tulla sisään .

2) Napsauta Palvelut välilehti. Valitse ruutu Piilota kaikki Microsoftin palvelut ja napsauta Poista kaikki käytöstä> Käytä> OK .
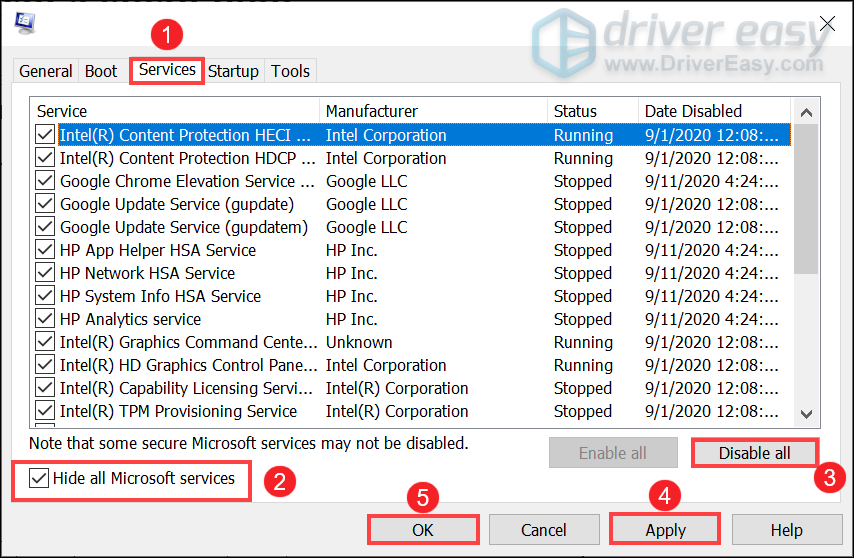
3) Napsauta Uudelleenkäynnistää .
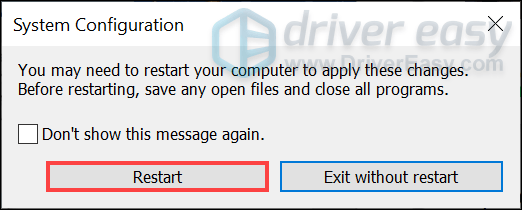
Käynnistä tietokone uudelleen käynnistämisen jälkeen, jotta näet, näkyykö virhekoodi edelleen.
Korjaus 9: Asenna Vanguard uudelleen
Jos mikään yllä mainituista korjauksista ei toiminut sinulle, sinun kannattaa harkita Vanguardin asentamista uudelleen, jos Vanguardin sisällä oleva vioittunut tiedosto osoittautuu syylliseksi.
1) Kirjoita hakukenttään cmd . Oikealla painikkeella Komentokehote tuloksista ja valitse Suorita järjestelmänvalvojana .
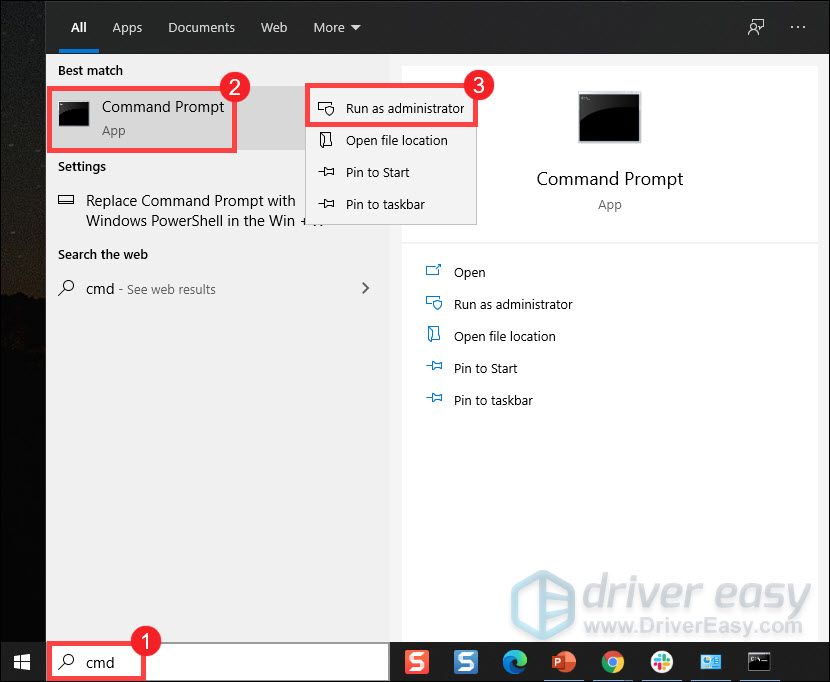
2) Kirjoita ja paina Tulla sisään molemmille komennoille peräkkäin:
sc delete vgc
sc delete vgk
3) Käynnistä tietokone uudelleen.
4) Kun tietokoneesi on käynnistetty uudelleen, paina Windows-logonäppäin ja JA samalla avata File Explorer.
5) Napsauta C: Aja > Ohjelmatiedostoja . Napsauta hiiren kakkospainikkeella Riot Vanguard kansio ja valitse Poistaa .
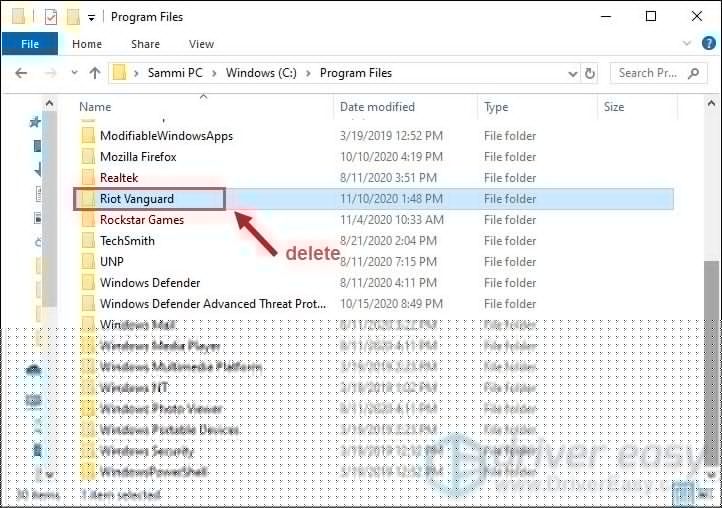
6) Napsauta työpöydällä hiiren kakkospainikkeella Roskakori, ja valitse Tyhjä roskakori poistaa Riot Vanguard -kansio kokonaan. (Huomaa: jos roskakorissa on tärkeitä asiakirjoja, varmista, että olet palauttanut ne, ennen kuin vahvistat kaikkien sisällön pysyvän poistamisen.)

7) Napsauta hiiren kakkospainikkeella VALORANTTI pikavalinta ja valitse Suorita järjestelmänvalvojana .
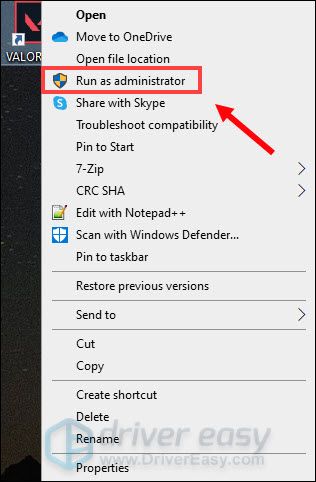
8) Odota Vanguardin asentamista.
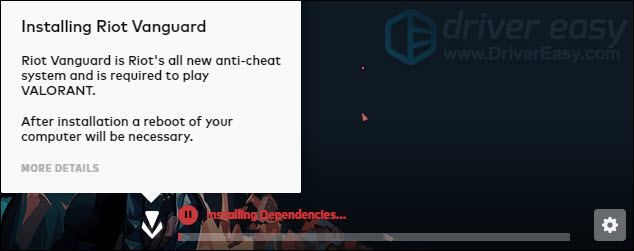
Tämä kestää useita minuutteja. Kun olet valmis, napsauta PELATA -painiketta.
9) Kun saat virheen ELINTARVIKETTA EI ALUSTETTU , napsauta vain LOPETTAA .
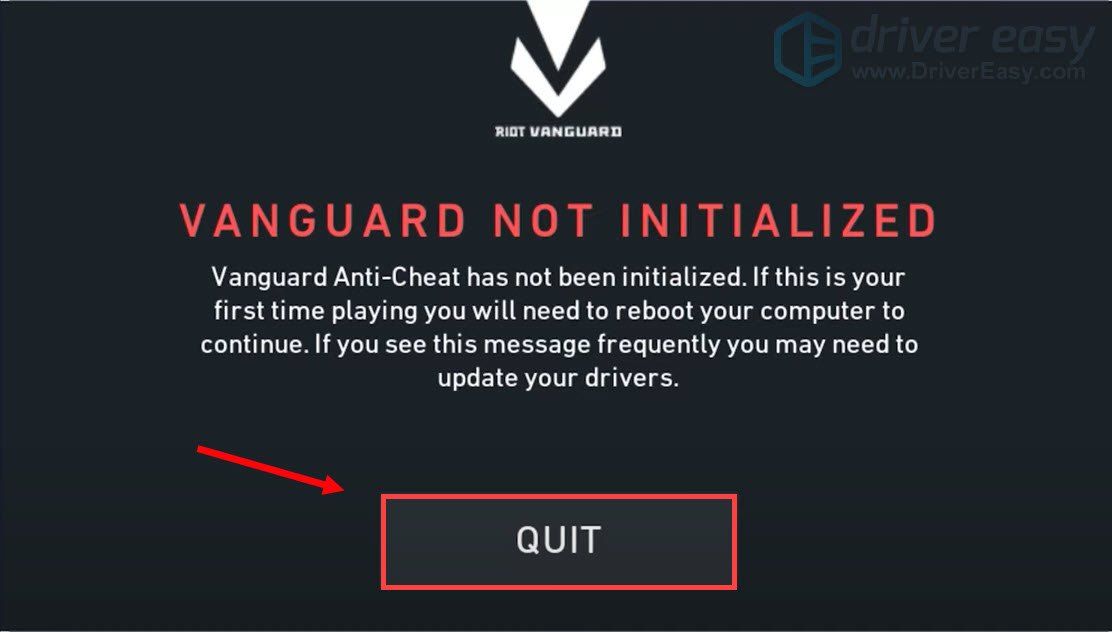
Käynnistä tietokone uudelleen ja suorita asennus loppuun.
Kun tietokoneesi on käynnistetty uudelleen, napsauta hiiren kakkospainikkeella VALORANT-pikakuvaketta ja valitse Suorita järjestelmänvalvojana ja sinun pitäisi pystyä pelaamaan peliäsi ilman virheen ilmestymistä.
Siinä se - täydellinen luettelo VALORANT-virhekoodin 43 korjauksista. Toivottavasti voit nauttia pelistäsi nyt. Jos sinulla on ideoita tai kysymyksiä, jätä meille kommentti alla. Otamme sinuun yhteyttä mahdollisimman pian.



![[Ratkaistu] Valorantin tuloviive PC: llä](https://letmeknow.ch/img/program-issues/92/valorant-input-lag-pc.png)
![[RATKAISTU] Logitech G Pro X -mikrofoni ei toimi](https://letmeknow.ch/img/other/85/logitech-g-pro-x-mikrofon-geht-nicht.jpg)

