Clownfish-äänenvaihtaja on yksi suosituimmista äänenkäännössovelluksista maailmassa. Tämä sovellus toimii hyvin Skypen ja muiden viestintäalustojen kanssa, joita monet käyttäjät käyttävät ympäri maailmaa. Ja monet ihmiset luottavat klovnikalaan. Joten voi olla ärsyttävää, kun Clownfish-äänenvaihtajasi ei toiminut.
Kokeile näitä korjauksia:
Sinun ei tarvitse kokeilla niitä kaikkia; jatka vain luetteloa alaspäin, kunnes löydät itsellesi sopivan vaihtoehdon.
- Päivitä Clownfish uusimpaan versioon
- Tarkista alustan versio
- Mikrofonin asentaminen klovnikalaan
- Asenna sovellus oletuskansioon
- Korjaa järjestelmätiedostot
Korjaus 1: Päivitä Clownfish uusimpaan versioon
Clownfishin vanhentunut versio saattaa olla syynä toimimattomaan ongelmaan. Korjaa ongelma päivittämällä Clownfish-sovellus on helppo tapa kokeilla.
- Tyyppi kojelauta hakupalkissa ja paina Tulla sisään avain.

- Aseta ohjauspaneelin näkymä Kategoria ja napsauta sitten Poista ohjelman asennus .
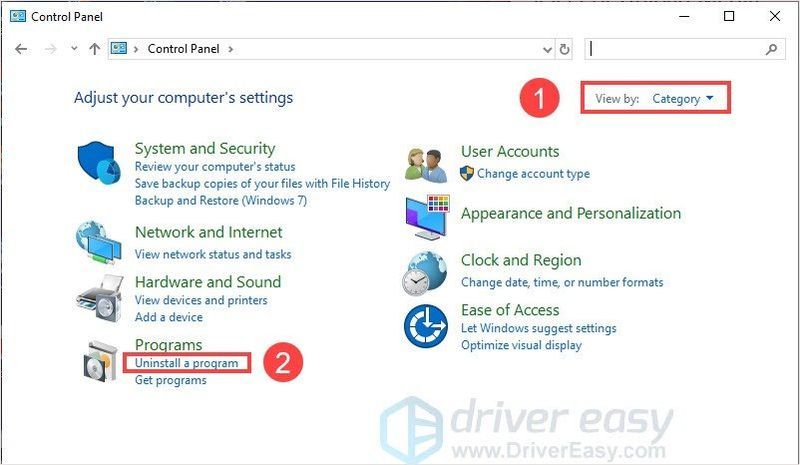
- Napsauta hiiren kakkospainikkeella Clownfish Voice Changeria ja napsauta Poista asennus .
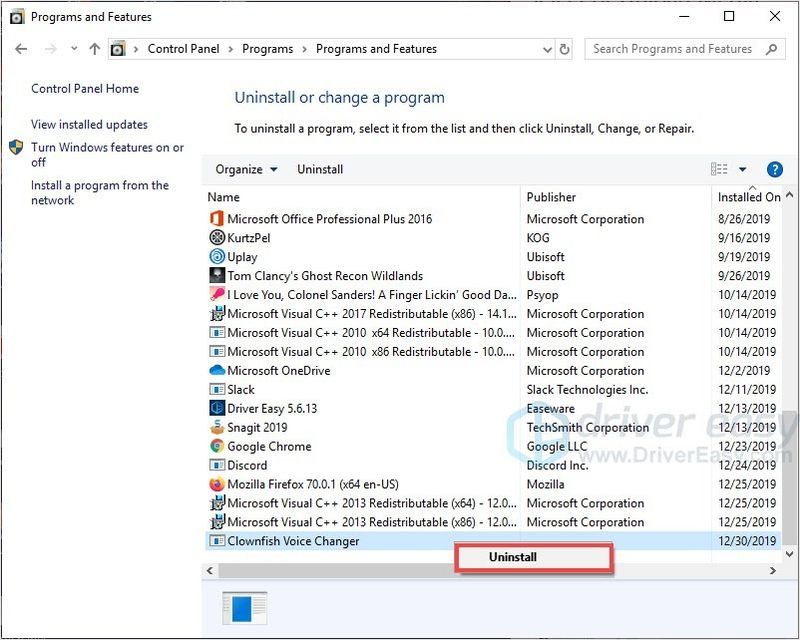
- Siirry kohtaan Clownfish Voice Changerin virallinen verkkosivusto .
- Lataa ja asenna sovellus.
- Käynnistä tietokone uudelleen ja tarkista sovellus.
Korjaus 2: Tarkista alustasovellusten versio
Clownfish Voice Changeria käytetään Skypessä, Discordissa ja muissa sovelluksissa. Joten kun käytät uusinta Clownfish-versiota, mutta se ei toimi, se voi olla alustasovellusongelma.
Tarkista, että olet päivittänyt alustasovelluksen uusimpaan versioon, ja käynnistä ohjelma uudelleen.
Korjaus 3: Mikrofonin asentaminen klovnikalaan
Mikrofonia ei pidä jättää huomiotta, jotta Clownfish Voice Changer ei toimi -ongelman ratkaisemiseksi. Koska sovelluksen on käytettävä mikrofonia äänesi tunnistamiseen ja sen kääntämiseen järjestelmään. Väärin asennettujen mikrofonien tai väärien, vanhentuneiden mikrofoniohjainten kanssa Clownfish Voice Changer ei välttämättä toimi kunnolla.
- Juokse Clownfish.
- Napsauta hiiren kakkospainikkeella Klovnikala -kuvaketta tehtäväpalkissa.
Huomautus: Napsauta ^ -painiketta, jos Clownfish oli piilotettu tehtäväpalkissa.
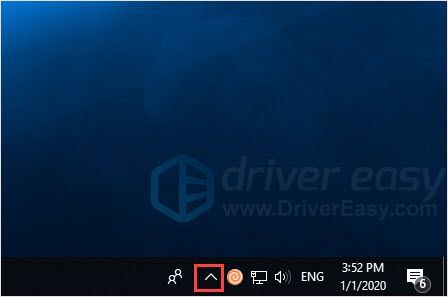
- Klikkaus Asetukset > Järjestelmäintegraatio .
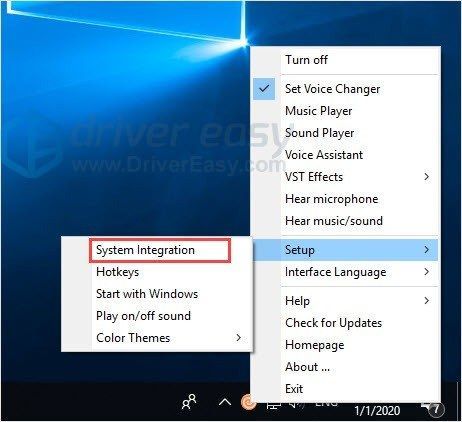
- Valitse mikrofoni, joka toimii oikein ja napsauta Asentaa .
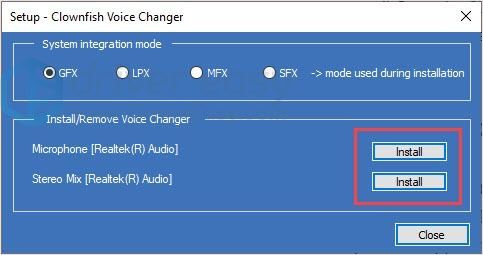
- Käynnistä tietokone uudelleen ja tarkista sovellus.
Voit joko etsiä mikrofonin viralliselta verkkosivustolta tai käyttää sitä Kuljettaja helppo kanssa yksi klikkaus . Koska Windows ei julkaise uusimpia ohjaimia ajoissa.
Jos sinulla ei ole aikaa tai kärsivällisyyttä päivittää ohjaimia manuaalisesti, yritä Kuljettaja helppo .
Driver Easy tunnistaa järjestelmäsi automaattisesti ja löytää sille oikeat ohjaimet. Sinun ei tarvitse tietää tarkalleen, mikä järjestelmä tietokoneessasi on käytössä, sinun ei tarvitse ottaa riskiä väärän ohjaimen lataamisesta ja asentamisesta, eikä sinun tarvitse huolehtia virheestä asennuksessa.
Voit päivittää ajurit automaattisesti jommallakummalla VAPAA tai varten Driver Easy -versio. Mutta Pro-versiolla se kestää vain 2 napsautusta (ja saat täyden tuen ja a 30 päivän rahat takaisin takuu ):
- Suorita Driver Easy ja napsauta Skannaa nyt -painiketta. Driver Easy tarkistaa sitten tietokoneesi ja havaitsee ongelmalliset ohjaimet.
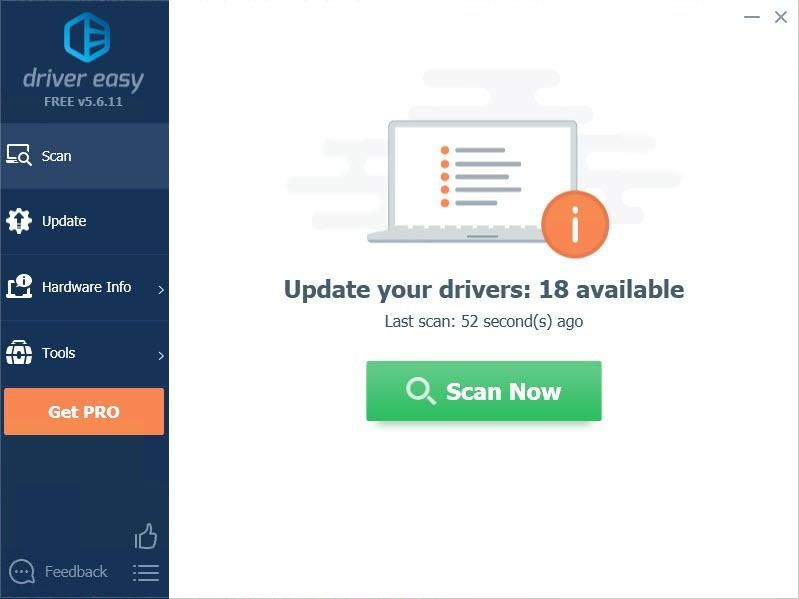
- Klikkaa Päivittää -painiketta merkityn ohjaimen vieressä ladataksesi automaattisesti kyseisen ohjaimen oikean version, voit asentaa sen manuaalisesti (voit tehdä tämän ILMAISELLE versiolla).
Tai napsauta Päivitä kaikki ladataksesi ja asentaaksesi automaattisesti oikean version kaikki järjestelmästäsi puuttuvat tai vanhentuneet ohjaimet. (Tämä vaatii Pro versio joka sisältää täyden tuen ja 30 päivän rahat takaisin -takuun. Sinua pyydetään päivittämään, kun napsautat Päivitä kaikki.)
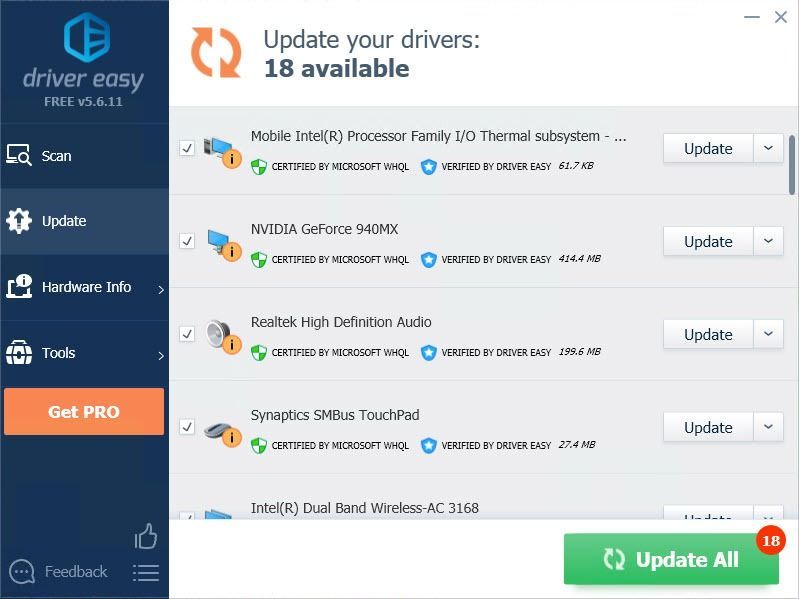 Merkintä : Jos sinulla on ongelmia Driver Easyn käytössä, ota rohkeasti yhteyttä tukitiimiimme osoitteessa .
Merkintä : Jos sinulla on ongelmia Driver Easyn käytössä, ota rohkeasti yhteyttä tukitiimiimme osoitteessa .
Muista liittää mukaan tämän artikkelin URL-osoite, jos tarvitset tarkempia ja tehokkaampia ohjeita.
Korjaus 4: Asenna sovellus oletuskansioon
Jos Clownfish-sovellusta ei ole asennettu oletuskansioon, saatat kohdata tämän ongelman.
Siksi voit joko poistaa Clownfish-kansion tai asentaa Clownfish uudelleen korjataksesi ongelman.
Asenna Clownfish Voice Changer uudelleen noudattamalla ohjeita Korjaa 1 .
Korjaus 5: Korjaa järjestelmätiedostot
Monet tietokoneongelmat voivat liittyä vioittuneisiin järjestelmätiedostoihin. Voit korjata ongelman Reimagen avulla korjaamaan ja rakentamaan uudelleen puuttuvat ja rikkinäiset Windows-järjestelmätiedostot. Reimage Windows Repair on räätälöity sinun järjestelmällesi ja toimii yksityisesti ja automaattisesti. Tietokoneellesi ei aiheudu haittaa, eikä ohjelmien ja henkilökohtaisten tietojen menettämisestä ole huolta.
yksi) ladata ja asenna Reimage.
2) Avaa Reimage ja suorita ilmainen tarkistus. Tämä saattaa kestää muutaman minuutin.
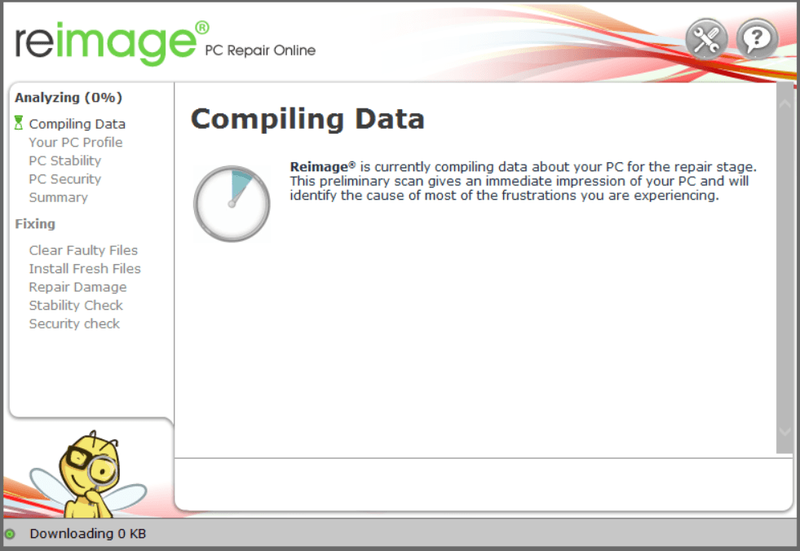
3) Näet yhteenvedon tietokoneellasi havaituista ongelmista. Klikkaus ALOITA KORJAUS ja kaikki ongelmat korjataan automaattisesti. (Sinun on ostettava täysi versio. Sen mukana tulee 60 päivän rahat takaisin -takuu, joten voit palauttaa rahat milloin tahansa, jos Reimage ei korjaa ongelmaasi).
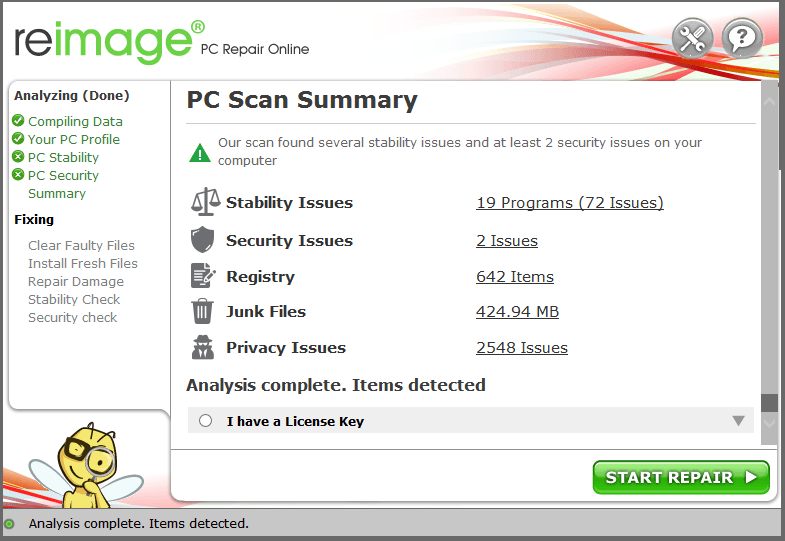 merkintä: Jos tarvitset apua, napsauta ohjelmiston oikeassa yläkulmassa olevaa kysymysmerkkiä.
merkintä: Jos tarvitset apua, napsauta ohjelmiston oikeassa yläkulmassa olevaa kysymysmerkkiä. Toivottavasti tämä artikkeli täyttää tarpeesi. Jos sinulla on kysyttävää, jätä kommentit alle, yritämme parhaamme auttaaksemme.

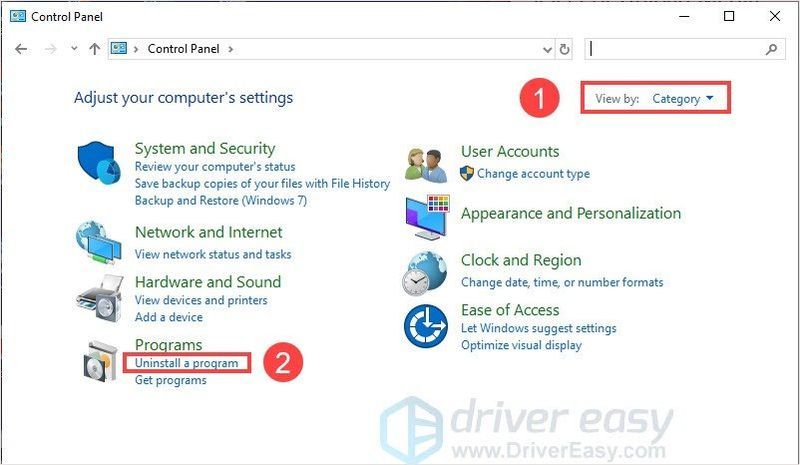
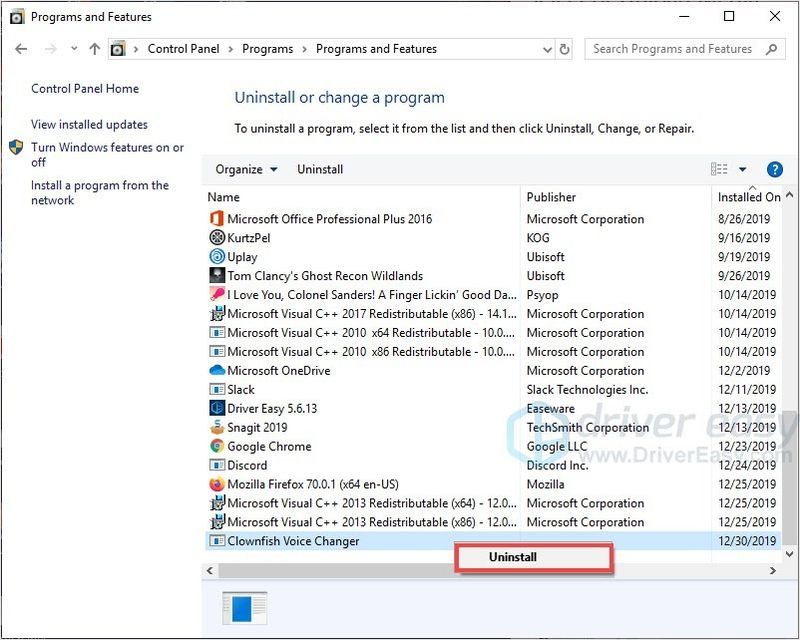
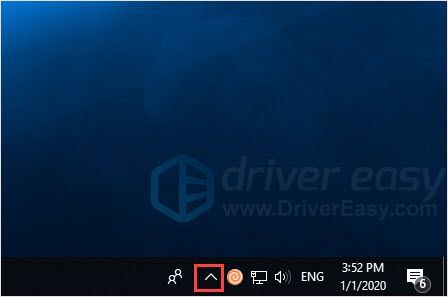
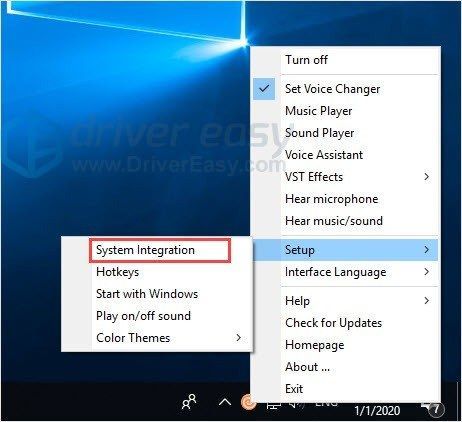
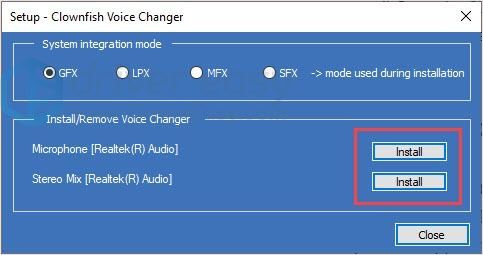
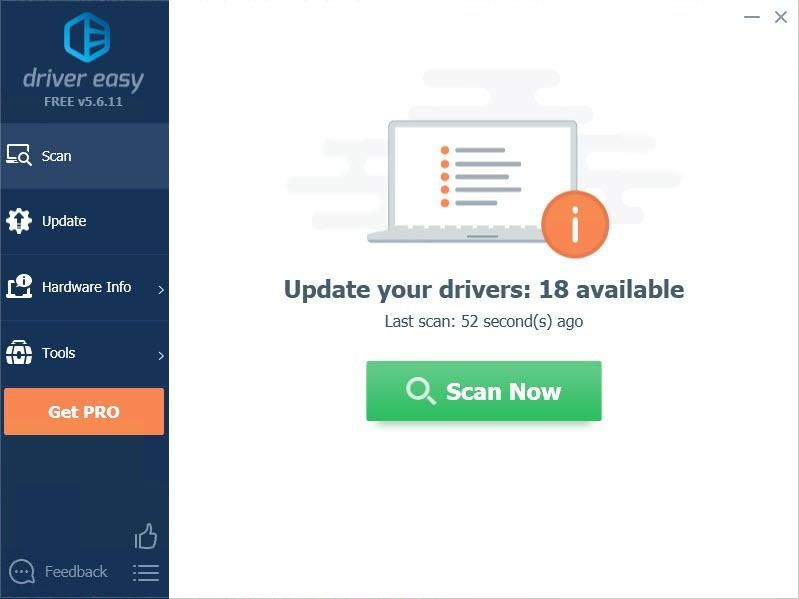
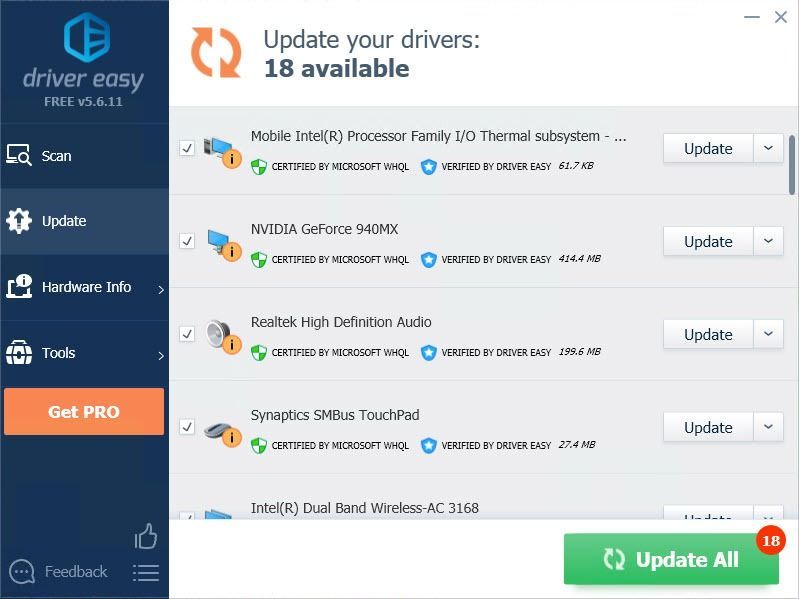
![[RATKAISTU] Disco Elysium kaatuu PC:llä](https://letmeknow.ch/img/knowledge/15/disco-elysium-crashing-pc.jpg)





