'>
Viime aikoina monet Fallout 76 -pelaajat ovat vaivanneet Fallout 76 irrotettu palvelimesta ongelma. Jos olet samassa tilanteessa, älä huoli. Usein ei ole vaikea korjata ...
Kuinka korjata Fallout 76 irrotettu palvelimesta Windowsissa
Tässä on seitsemän korjausta, jotka ovat auttaneet muita käyttäjiä ratkaisemaan Fallout 76 Disconnected From Server -ongelman. Sinun ei ehkä tarvitse kokeilla niitä kaikkia; Työnnä vain luetteloa alaspäin, kunnes löydät sinulle sopivan.
- Nollaa Winsock
- Sulje kaistanleveyden kiinnityssovellukset
- Varmista, että sinulla on uusimmat verkkoajurit
- Käynnistä verkko uudelleen
- Huuhtele DNS ja uusi IP
- Kytke DNS-palvelin
- Onko Fallout 76 alhaalla?
Korjaus 1: Nollaa Winsock
Winsock on Windows-sovellus, joka käsittelee tietokoneella olevia tietoja, joita ohjelmat käyttävät Internet-käyttöön. Joten kun et voi yhdistää Fallout 76: ta sen palvelimeen, voit kokeilla Winsockia. Se palauttaa Winsock-luettelon takaisin oletusasetuksiinsa, mikä osoittautuu usein hyödylliseksi verkko-ongelmissa.
Näin voit nollata Winsock-tiedot:
1) Paina näppäimistöllä Windows-näppäin ja tyyppi cmd . Napsauta sitten hiiren kakkospainikkeella komentokehotetta, kun se tulee seurauksena, ja valitse Suorita järjestelmänvalvojana .

2) Kun pyydetään lupaa, napsauta Joo suorittaa komentokehote.
3) Kirjoita komentokehotteeseen netsh winsock reset ja osui Tulla sisään .

4) Käynnistä tietokone uudelleen.
5) Käynnistä Fallout 76 nähdäksesi, voidaanko se yhdistää pelipalvelimeen. Jos kyllä, niin hienoa! Jos ongelma jatkuu, yritä Korjaa 2 , alla.
Korjaus 2: Sulje kaistanleveyden kiinnityssovellukset
Jos käytät muita ohjelmia, kuten OneDrive, Dropbox tai iCloud, jotka käyttävät paljon kaistanleveyttä, tai perheesi suoratoistaa videoita YouTubessa tai Netflixissä, Fallout 76 saattaa menettää yhteyden pelipalvelimelta. Joten sinun pitäisi sulkea nämä kaistanleveyden nälkäiset sovellukset ja palvelut nähdäksesi, pystyykö se korjaamaan Fallout 76 irrotettu palvelimesta ongelma.
Näin voit tehdä sen:
1) Paina näppäimistöllä Ctrl , Siirtää ja poistu näppäimiä samanaikaisesti Tehtävienhallinta .
2) Napsauta hiiren kakkospainikkeella kaistanleveyden hogging -sovellus ja napsauta Lopeta tehtävä .
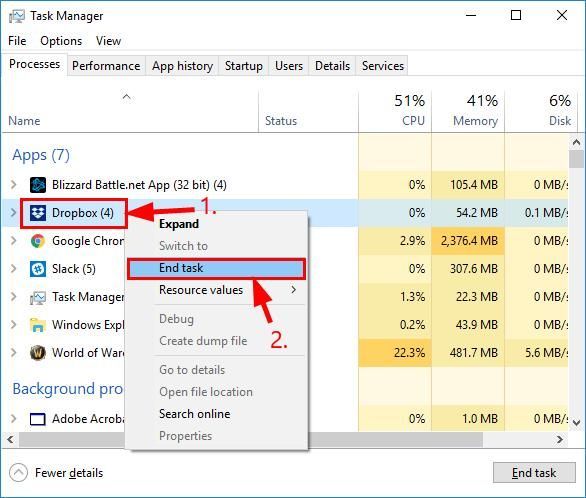
3) Toista vaihe 2) kaikilla muilla kaistanleveyden kiinnitysohjelmilla.
4) Käynnistä Fallout 76 tarkistaaksesi, voidaanko se yhdistää palvelimeen. Jos kyllä, niin onnittelut! Jos ongelma jatkuu, siirry kohtaan Korjaa 3 , alla.
Korjaus 3: Varmista, että sinulla on uusimmat verkkoajurit
Tämä ongelma voi ilmetä, jos käytät väärää tai vanhentunutta verkkoa Kuljettajat. Joten päivitä verkko ohjaimet nähdäksesi, korjaako se ongelmasi. Jos sinulla ei ole aikaa, kärsivällisyyttä tai taitoja päivittää ohjain manuaalisesti, voit tehdä sen automaattisesti Kuljettajan helppo .
Driver Easy tunnistaa järjestelmän automaattisesti ja löytää sille oikeat ohjaimet. Sinun ei tarvitse tietää tarkalleen mitä järjestelmää tietokoneesi käyttää, sinun ei tarvitse olla huolissasi väärästä ohjaimesta, jonka lataat, eikä sinun tarvitse huolehtia virheestä asennettaessa. Driver Easy hoitaa kaiken.
Voit päivittää ohjaimesi automaattisesti joko VAPAA tai Pro-versio Driver Easy -sovelluksesta. Mutta Pro-version kanssa se vie vain 2 vaihetta (ja saat täyden tuen ja 30 päivän rahat takaisin -takuun):
1) ladata ja asenna Driver Easy.
2) Suorita Driver Easy ja napsauta Skannaa nyt -painiketta. Driver Easy skannaa sitten tietokoneesi ja tunnistaa ongelman ohjaimet.
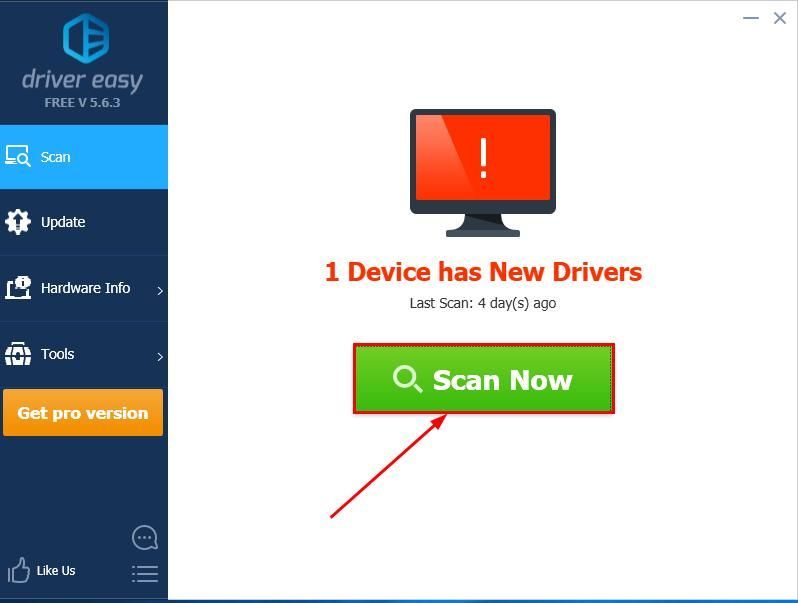
3) Napsauta Päivitä kaikki ladata ja asentaa oikean version automaattisesti KAIKKI ajurit, jotka puuttuvat tai ovat vanhentuneet järjestelmästäsi (tämä edellyttää Pro-versio - sinua kehotetaan päivittämään, kun napsautat Päivitä kaikki).
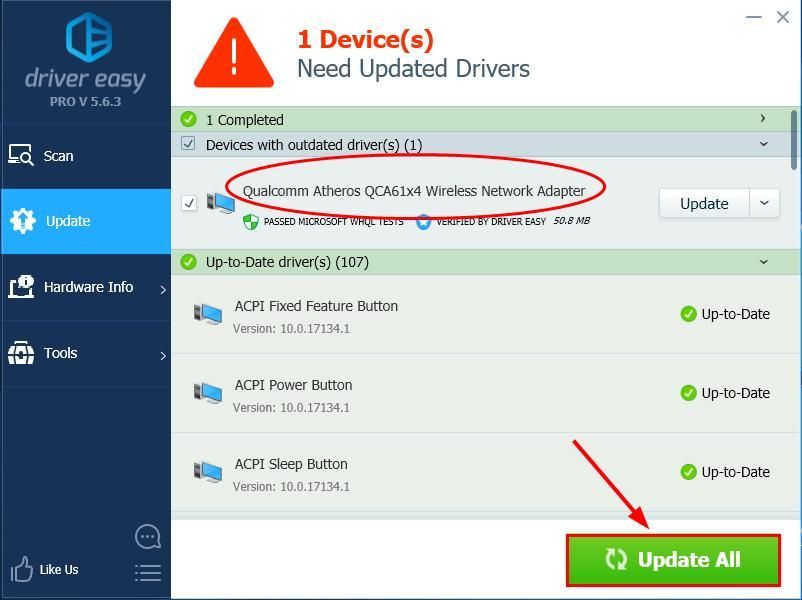
4) Käynnistä tietokone uudelleen, jotta muutokset tulevat voimaan.
5) Suorita Fallout 76 uudelleen ja tarkista onko Fallout 76 irrotettu palvelimesta on ratkaistu. Jos kyllä, niin onnittelut ja nauti pelistä! Jos ongelma ei poistu, siirry kohtaan Korjaa 4 , alla.
Korjaus 4: Käynnistä verkko uudelleen
Fallout 76 ei muodosta yhteyttä palvelimeen -ongelma saattaa olla reitittimen aiheuttama virhe. Joten voit käynnistää modeemin uudelleen nähdäksesi, korjaako se ongelman.
Käynnistä verkko uudelleen seuraavasti:
1) Irrota modeemi (ja langaton reititin, jos se on erillinen laite) pistorasiasta.


2) Odota 60 sekuntia modeemin (ja langattoman reitittimen) jäähtyä.
3) Kytke verkkolaitteet takaisin sisään ja odota, kunnes merkkivalot palaavat normaaliin tilaan.
3) Käynnistä Fallout 76 nähdäksesi, muodostaako se yhteyden palvelimiin oikein. Jos kyllä, olet ratkaissut ongelman. Jos ei silti ole iloa, yritä Korjaus 5 , alla.
Korjaus 5: Huuhtele DNS ja uusi IP
DNS- ja IP-ongelmat voivat myös aiheuttaa Fallout 76: n yhteyden muodostamisen palvelimesta. Joten voit huuhdella DNS: n ja uudistaa IP-osoitteesi nähdäksesi, ratkaiseeko se ongelman.
DNS: n huuhtelu:
1) Paina näppäimistöllä Windows-näppäin ja tyyppi cmd . Napsauta sitten hiiren kakkospainikkeella komentokehotetta, kun se tulee seurauksena, ja valitse Suorita järjestelmänvalvojana .

2) Kun pyydetään lupaa, napsauta Joo suorittaa komentokehote.
3) Tyyppi seuraavalla komentorivillä ja paina Tulla sisään näppäimistöllä. ipconfig / flushdns

IP-osoitteen uusiminen:
1) Paina näppäimistöllä Windows-näppäin ja tyyppi cmd . Napsauta sitten hiiren kakkospainikkeella komentokehotetta, kun se tulee seurauksena, ja valitse Suorita järjestelmänvalvojana .

2) Kun pyydetään lupaa, napsauta Joo suorittaa komentokehote.
3) Tyyppi seuraavalla komentorivillä ja paina Tulla sisään näppäimistöllä.
ipconfig / release

4) Tyyppi seuraavalla komentorivillä ja paina Tulla sisään näppäimistöllä.
ipconfig / uuista

5) Käynnistä Fallout 76.
Tarkista, esiintyykö Fallout 76 -yhteysongelma edelleen. Jos se ei vieläkään ole korjattu, yritä Korjaa 6 , alla.
Korjaus 6: Vaihda DNS-palvelin
Fallout 76 ei muodosta yhteyttä palvelimeen -ongelma voi myös tapahtua, jos Internet-palveluntarjoajan toimittama DNS ei ole oikein määritetty, joten hitaasti. Joten voit siirtyä Googlen julkiseen DNS: ään nähdäksesi, voiko se tehokkaasti nopeuttaa Internetiä ja korjata palvelinongelman.
Näin vaihdat DNS-palvelimen Google Public DNS: ksi:
1) Paina näppäimistöllä Windows-logonäppäin ja R kirjoita samalla ohjaus ja paina Tulla sisään avaa Ohjauspaneeli.
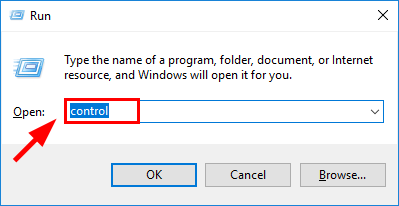
2) sisään Näytä , valitse Kategoria . Napsauta sitten Näytä verkon tila ja tehtävät .
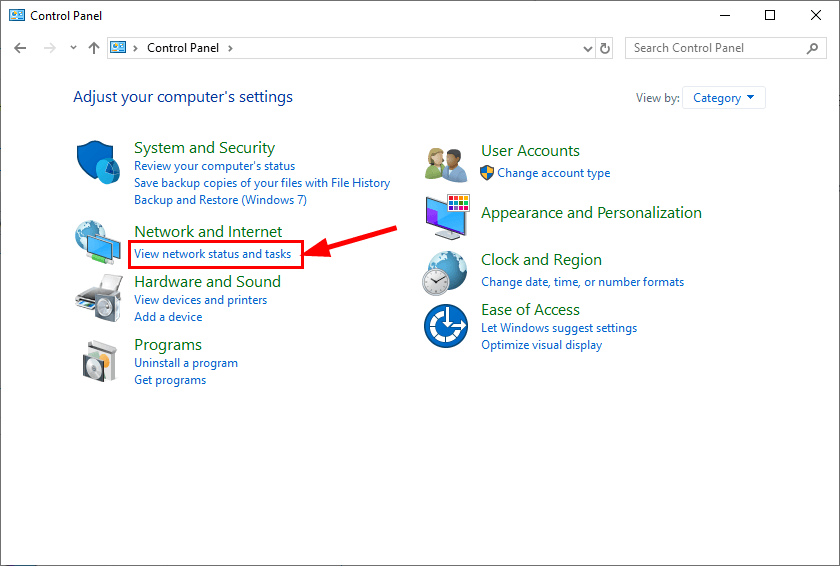
3) Napsauta ponnahdusikkunassa Muuta adapterin asetuksia .
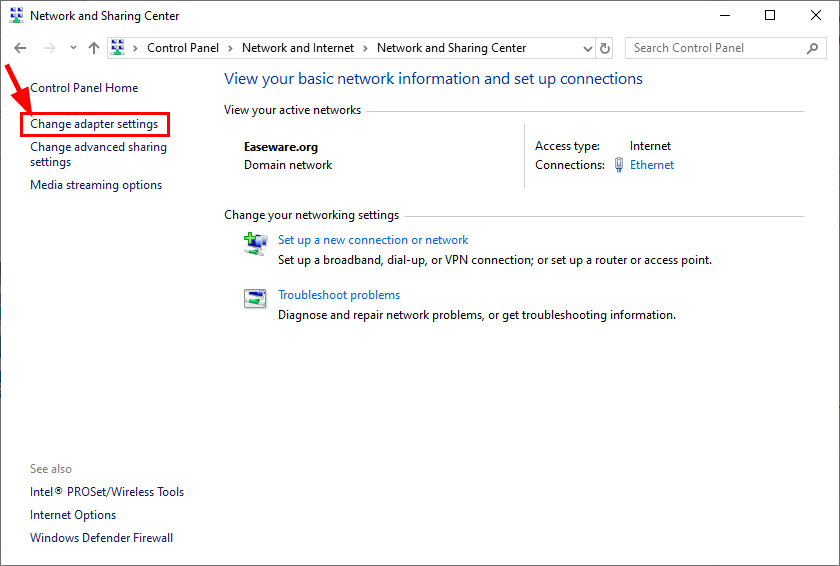
4) Napsauta hiiren kakkospainikkeella nykyinen verkko ja napsauta Ominaisuudet .
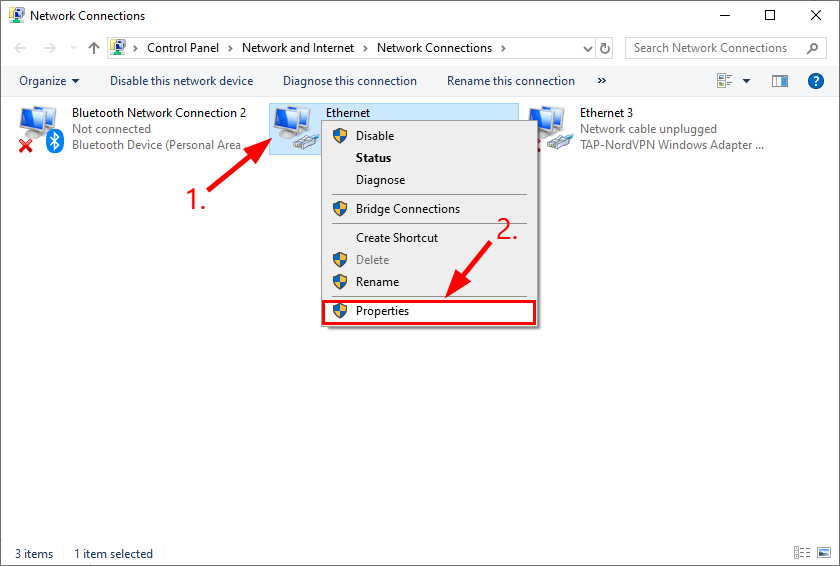
5) Kaksoisnapsauta Internet-protokollaversio 4 (TCP / IPv4) nähdäksesi sen ominaisuudet.
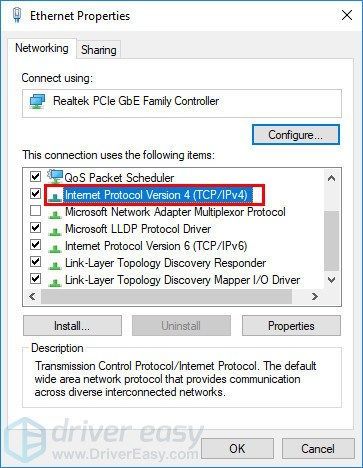
6) Valitse Hanki IP-osoite automaattisesti ja Käytä seuraavia DNS-palvelimen osoitteita . Sillä Ensisijainen DNS-palvelin , kirjoita Googlen julkinen DNS-osoite: 8.8.8.8 ; vaihtoehtoiselle DNS-palvelimelle , kirjoita Googlen julkinen DNS-osoite: 8.8.4.4 . Napsauta sitten OK tallentaa muutokset.
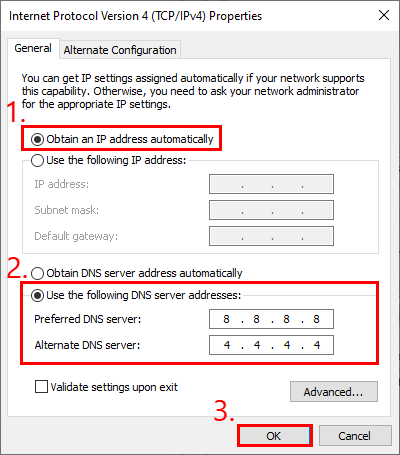
7) Käynnistä tietokone uudelleen, jotta muutokset tulevat voimaan.
8) Käynnistä Fallout 76 nähdäksesi, onko se yhteydessä pelipalvelimeen oikein.
Ongelma ei ole vielä ratkaistu? Ole kiltti ja yritä Korjaa 7 , alla.
Korjaus 7: Onko Fallout 76 alhaalla?
Jos olet käyttänyt kaikki yllä olevat ratkaisut loppuun, mutta ongelmaa ei vieläkään ole ratkaistu, se on todennäköisesti palvelinkatkos pelin kanssa. Voit tarkistaa Fallout 76: n virallisen Facebook tai Viserrys nähdäksesi onko se alhaalla, ja odota, kunnes peli on täysin palautettu.
Toivottavasti artikkeli on osoittanut sinut oikeaan suuntaan vianmäärityksessä palvelinongelmasta irrotetun Fallout 76: n kanssa. Jos sinulla on kysyttävää, ideoita tai ehdotuksia, ilmoita siitä minulle kommenteissa. Kiitos lukemisesta!





![Kuvakaappauksen ottaminen Windows 8: lla [Helposti!]](https://letmeknow.ch/img/technical-tips/89/how-take-screenshot-windows-8-easily.jpg)
