
Football Manager 2022 PC-pelaajat raportoivat, että peli kaatuu käynnistyksen yhteydessä tai ei käynnisty ollenkaan. Näin voit korjata Football Manager 2022 -ongelman.
Kuinka korjata Football Manager 2022 -julkaisuongelmat?
Tässä on muutamia korjauksia, jotka ovat auttaneet muita käyttäjiä ratkaisemaan Football Manager 2022:n käynnistymisongelmansa. Sinun ei ehkä tarvitse kokeilla niitä kaikkia; jatka vain luetteloa alaspäin, kunnes löydät itsellesi sopivan vaihtoehdon.
- Tarkista tietokoneesi tiedot
- Lisää poikkeus virustorjuntaan
- Päivitä näytönohjain
- Tarkista pelitiedostojen eheys
- Poista Välimuistit ja asetukset -kansio
- Suorita pelin suoritettava tiedosto järjestelmänvalvojana
- Avaa peli ikkunatilassa
- Kaspersky
- Suorita Driver Easy ja napsauta Skannaa nyt . Driver Easy tarkistaa sitten tietokoneesi ja havaitsee ongelmalliset ohjaimet.

- Klikkaus Päivitä kaikki ladataksesi ja asentaaksesi automaattisesti oikean version kaikki järjestelmästäsi puuttuvat tai vanhentuneet ohjaimet. (Tämä edellyttää Pro versio – sinua pyydetään päivittämään, kun napsautat Päivitä kaikki. Jos et halua maksaa Pro-versiosta, voit silti ladata ja asentaa kaikki tarvitsemasi ohjaimet ilmaisella versiolla; sinun tarvitsee vain ladata ne yksi kerrallaan ja asentaa ne manuaalisesti, tavallisella Windows-tavalla.)
 Driver Easyn Pro-versio mukana tulee täysi tekninen tuki.
Driver Easyn Pro-versio mukana tulee täysi tekninen tuki. - Restoro-kuva korvaa puuttuvat/vaurioituneet DLL-tiedostosi uusilla, puhtailla ja ajan tasalla
- Restoro korvaa KAIKKI puuttuvat ja/tai vaurioituneet DLL-tiedostot – myös ne, joista et tiedä!
- ei virheitä
- se korjasi joitain virheitä
- ei pystynyt korjaamaan kaikkia virheitä
- ei pystynyt korjaamaan virheitä ollenkaan
- ……
- Tämä komentorivi tarkistaa tietokoneesi kunnon:
- Tämä komentorivi palauttaa tietokoneesi kunnon:
- Jos palautus heath antoi sinulle virheitä, voit aina kokeilla tätä komentoriviä. Tämä kestää enintään 2 tuntia.
- Jos saat Virhe: 0x800F081F palauttaa kuntotarkistuksen, käynnistä tietokoneesi uudelleen ja suorita tämä komentorivi.
- pelin kaatuminen
- Steam
- Windows
Korjaus 1. Tarkista tietokoneesi tiedot
Varmista, että pelaat Football Manager 2022:ta 64-bittisellä prosessorilla ja käyttöjärjestelmällä. Jos käytät 32-bittistä järjestelmää, on suositeltavaa päivittää järjestelmäsi ja ehkä laitteesi.
Korjaus 2. Lisää poikkeus virustorjuntaan
Virustentorjunta häiritsee Football Manager 2022:ta ja useimpia Steam-pelejäsi. Varmistaaksesi, että voit käyttää peliäsi, varmista, että olet lisännyt Football Manager 2022:n poikkeuksena virustorjuntaohjelmistoasi.
Tai voit poistaa virustorjuntasi väliaikaisesti (huomaa, että sen poistaminen käytöstä ei toimi) ja olla erittäin varovainen vierailemiesi verkkosivustojen suhteen.
Korjaus 3. Päivitä näytönohjain
Jos käytät väärää tai vanhentunutta näytönohjainta, se voi aiheuttaa käynnistysongelmia etenkin uusissa peleissä, kuten Football Manager 2022. Joten on suositeltavaa pitää näytönohjain ajan tasalla. Päivitetyn ohjaimen pitäisi ratkaista käynnistysongelmat ja se voi myös auttaa parantamaan pelin yleistä suorituskykyä.
Voit päivittää näytönohjaimen manuaalisesti vierailemalla valmistajan verkkosivustolla ( NVIDIA / AMD ), löytää uusin oikea asennusohjelma ja asentaa vaihe vaiheelta. Mutta jos sinulla ei ole aikaa tai kärsivällisyyttä asentaa manuaalisesti, voit tehdä sen automaattisesti käyttämällä Kuljettaja helppo .
Driver Easy tunnistaa automaattisesti järjestelmäsi ja löytää oikeat ohjaimet tarkalle näytönohjaimellesi ja Windows-versiollesi, ja se lataa ja asentaa ne oikein:
Jos tarvitset apua, ota yhteyttä Driver Easyn tukitiimi klo support@drivereasy.com .
Kun olet päivittänyt ajurit, käynnistä tietokoneesi uudelleen ja testaa pelaamista.
Korjaus 4. Tarkista pelitiedostojen eheys
Football Manager 2022:n käynnistymättä jättäminen voi johtua vioittuneista tai puuttuvista pelitiedostoista. Siinä tapauksessa voit suorittaa eheyden tarkistuksen ratkaistaksesi tämän ongelman. Näin:
1) Käynnistä Steam-asiakas.
2) Siirry kohtaan KIRJASTO, napsauta hiiren kakkospainikkeella Football Manager 2022:ta ja valitse Ominaisuudet .

3) Siirry kohtaan PAIKALLISET TIEDOT ja napsauta Tarkista pelitiedostojen eheys…
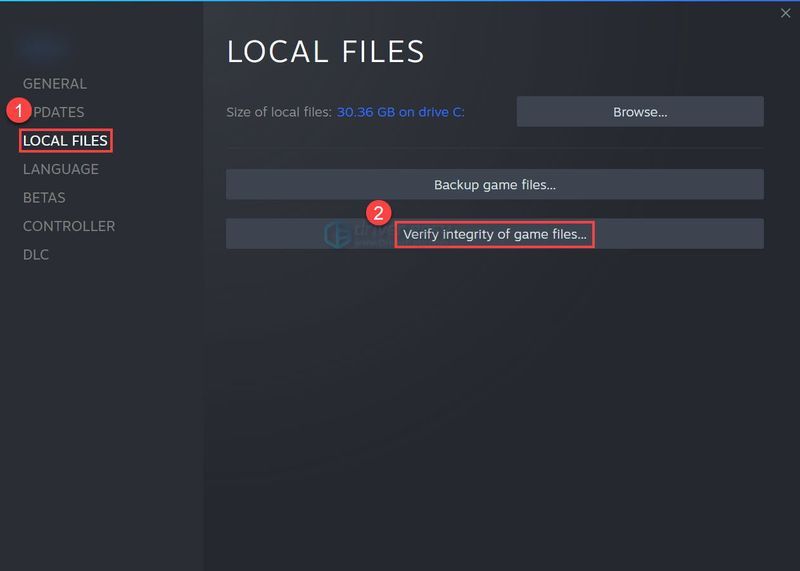
Kun olet valmis, käynnistä peli tarkistaaksesi, toimiiko peli uudelleen.
Korjaus 5. Poista Välimuistit ja asetukset -kansio
Joidenkin Football Manager 2022 -pelaajien mukaan voit poistaa tiettyjä pelitiedostoja ja käynnistää pelin uudelleen käynnistysongelman korjaamiseksi. Näin:
1) Napsauta näppäimistöltäsi Windows näppäin + JA samalla avata File Explorer.
2) Siirry kohtaan Näytä , ja rastita Piilotetut kohteet -vaihtoehto .
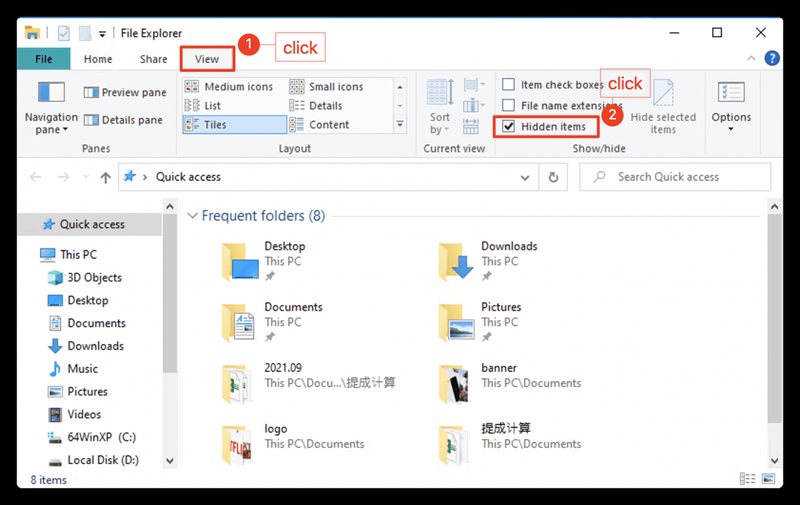
3) Siirry kohtaan C:Users[Windows-käyttäjänimesi]AppDataLocalSports InteractiveFootball Manager 2022 ja poista sitten Välimuistit ja Asetukset kansio.
Korjaus 6. Suorita pelin suoritettava tiedosto järjestelmänvalvojana
Jos et voi käynnistää Football Manager 2022:ta yllä olevien vaiheiden jälkeen, voit suorittaa tämän suoritettavan pelitiedoston suoraan nähdäksesi, auttaako se.
1) Napsauta hiiren kakkospainikkeella Football Manager 2021 peliluettelosta ja napsauta Ominaisuudet .

2) Valitse Paikalliset tiedostot ja sitten Selaa paikallisia tiedostoja .
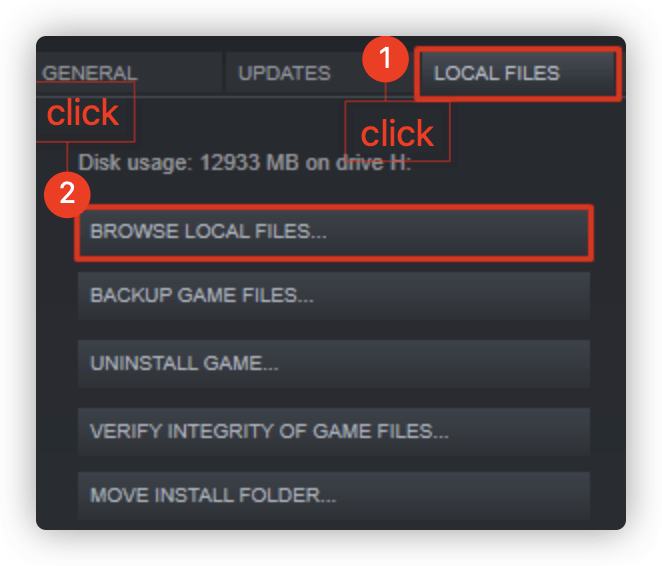
3) Etsi pelin suoritettava tiedosto ja suorita peli järjestelmänvalvojana.
Korjaus 7. Avaa peli ikkunatilassa
Jos Football Manager juuttuu jatkuvasti latausnäyttöön, voit suorittaa sen ikkunatilassa, mikä on auttanut monia muita pelaajia.
1) Napsauta Football Manager 2021:tä hiiren kakkospainikkeella ja valitse Ominaisuudet .

2) kohdassa YLEISTÄ välilehti, poista valinta Ota Steam Overlay käyttöön pelin aikana ja kirjoita -ikkunallinen alla KÄYNNISTYSVAIHTOEHDOT .

Käynnistä Football Manager 2022 ja tarkista, onko käynnistysongelmasi ratkaistu onnistuneesti.
Korjaa 8. Korjaa järjestelmätiedostot
Jos saat virheilmoituksen, kuten vcruntime140_1.dll tai MSVCP140.dll ei löytynyt tai xinput1_4.dll puuttuu, se tarkoittaa, että tietokoneeltasi puuttuu tietty järjestelmätiedosto, minkä vuoksi Football Manager 2022 ei käynnisty. Voit korjata sen seuraavasti:
Käytä korjaustyökalua tietokoneen eri alueiden tarkastamiseen ja selvitä tarkan ongelmasi syy. Se käsittelee järjestelmävirheisiin liittyviä ongelmia, kriittisiä järjestelmätiedostoja ja löytää sinulle oikean korjauksen.
Järjestelmätiedostojen tarkistus on sisäänrakennettu työkalu, joka tarkistaa korruptoituneiden ja vaurioituneiden järjestelmätiedostojen varalta ja palauttaa ne, jos sellaisia on. Tämä työkalu voi kuitenkin diagnosoida vain tärkeimmät järjestelmätiedostot, eikä se käsittele vahingoittuneita DLL-tiedostoja, Windowsin rekisteriavainta jne.
Vaihtoehto 1 – automaattisesti (suositus)
Palautan on tietokoneen korjausohjelmisto, joka voi diagnosoida tietokoneesi ongelmat ja korjata ne välittömästi.
Restoro on räätälöity sinun järjestelmällesi ja toimii yksityisesti ja automaattisesti. Se tarkistaa ensin laitteistoon liittyvät ongelmat ongelmien tunnistamiseksi ja sitten tietoturvaongelmat (avira Antivirus), ja lopuksi se havaitsee kaatuvat ohjelmat ja puuttuvat järjestelmätiedostot. Kun se on valmis, se löytää ratkaisun tiettyyn ongelmaasi.
Restoro on luotettava korjaustyökalu, joka ei aiheuta haittaa tietokoneellesi. Parasta on, että sinun ei tarvitse huolehtia ohjelmien ja henkilökohtaisten tietojesi katoamisesta. Lukea Trustpilotin arvostelut .yksi) ladata ja asenna Restoro.
2) Avaa Restoro ja suorita ilmainen tarkistus. Tämä saattaa kestää 3–5 minuuttia tietokoneesi täydelliseen analysointiin. Kun olet valmis, voit tarkastella yksityiskohtaista skannausraporttia.
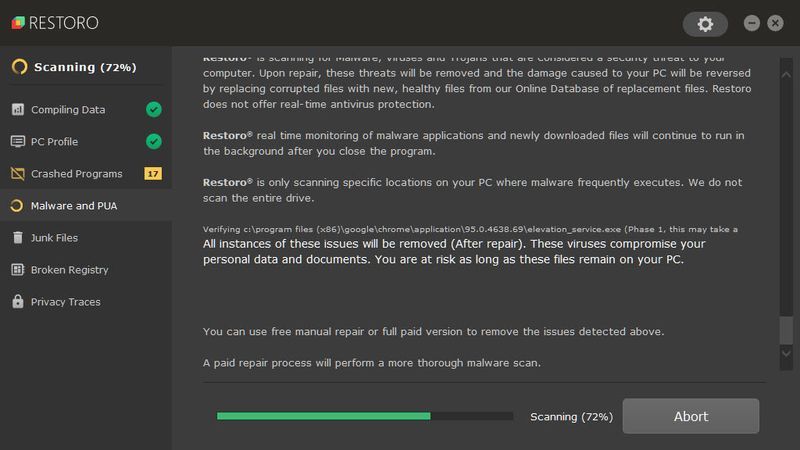
3) Näet yhteenvedon tietokoneellasi havaituista ongelmista. Klikkaus ALOITA KORJAUS ja kaikki ongelmat korjataan automaattisesti. (Sinun on ostettava täysi versio. Sen mukana tulee 60 päivän rahat takaisin -takuu, joten voit palauttaa rahat milloin tahansa, jos Restoro ei korjaa ongelmaasi).
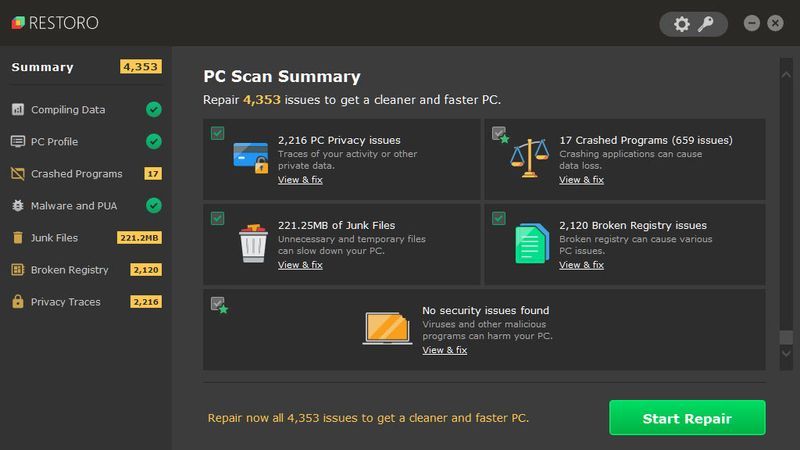 merkintä: Restoron mukana tulee 24/7 tekninen tuki. Jos tarvitset apua Restoron käytön aikana, voit käyttää jotakin seuraavista:
merkintä: Restoron mukana tulee 24/7 tekninen tuki. Jos tarvitset apua Restoron käytön aikana, voit käyttää jotakin seuraavista: • Puhelin: 1-888-575-7583
• Sähköposti: support@restoro.com
• Chat: https://tinyurl.com/RestoroLiveChat
Vaihtoehto 2 – Manuaalisesti
Järjestelmätiedoston tarkistaminen ja palauttaminen saattaa viedä aikaa ja tietokonetaitoja. Sinun on suoritettava useita komentoja, odotettava prosessin valmistumista tai vaarannettava henkilötietosi.
Vaihe 1. Skannaa vioittuneet tiedostot System File Checkerillä
System File Checker (SFC) on Windowsin sisäänrakennettu työkalu vioittuneiden järjestelmätiedostojen tunnistamiseen ja korjaamiseen.
1) Paina näppäimistön Windows-logonäppäintä ja R-näppäintä samanaikaisesti avataksesi Suorita-ruudun. Tyyppi cmd ja paina Ctrl+Shift+Enter suorittaaksesi komentokehotteen järjestelmänvalvojana.

Klikkaus Joo kun sinulta kysytään lupaa tehdä muutoksia laitteeseen.
2) Kirjoita komentokehotteeseen seuraava komento ja paina Tulla sisään .
|_+_|3) Järjestelmätiedostojen tarkistus alkaa tarkistaa kaikki järjestelmätiedostot ja korjata havaitsemansa vioittuneet tai puuttuvat tiedostot. Tämä voi kestää 3–5 minuuttia.
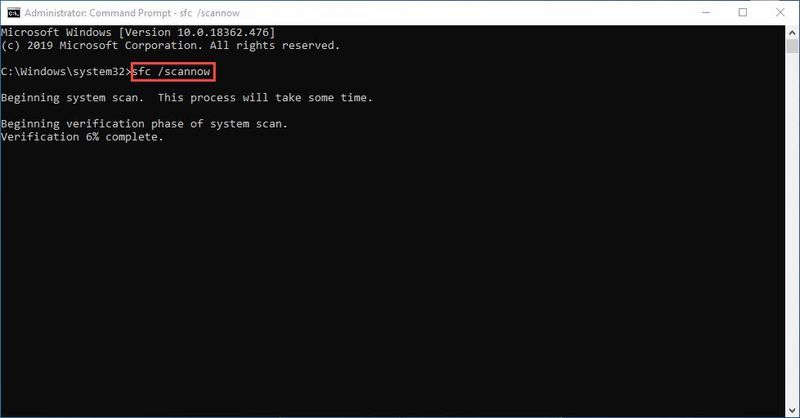
4) Saatat saada seuraavanlaisia viestejä vahvistuksen jälkeen.
Riippumatta siitä, minkä viestin saat, voit yrittää juosta dism.exe (Deployment Image Servicing and Management) tarkistaaksesi laitteen suorituskyvyn ja tietokoneesi kunnon.
Vaihe 2 Suorita dism.exe
1) Suorita komentokehote järjestelmänvalvojana ja anna seuraavat komennot.
2) Kun palautuskuntoprosessi on valmis, saatat saada virheilmoituksia.
Jos järjestelmän tiedostontarkistus löytää vioittuneita tiedostoja, korjaa ne noudattamalla näytön ohjeita ja käynnistä sitten tietokone uudelleen, jotta muutokset tulevat voimaan.
Ota rohkeasti yhteyttä, jos sinulla on ehdotuksia tai kysymyksiä.



![[RATKAISTU] Chrome ei ääntä](https://letmeknow.ch/img/knowledge/18/chrome-no-sound.jpg)
![[RATKAISTU] Modern Warfare ei käynnisty PC:llä](https://letmeknow.ch/img/other/14/modern-warfare-ne-d-marre-pas-sur-pc.jpg)


![[Ratkaistu] Kuinka korjata Starfield Crashing PC:ssä](https://letmeknow.ch/img/knowledge-base/6E/solved-how-to-fix-starfield-crashing-on-pc-1.png)
