'>
Se ei ole koskaan miellyttävää, kun pelaat videopeliä, ja tietokoneesi muuttuu yhtäkkiä siniseksi näytöksi. Sitten löydät itsesi jumissa sinisen ruudun ja virheen kanssa, joka lukee CLOCK_WATCHDOG_TIMEOUT . Ärsyttää kuin se saattaa tuntua, tämä sininen kuolemavirhe voidaan ratkaista. Ja tässä olemme, annamme sinulle 6 hyödyllisinä korjauksia sinisen kuolemanruutusi ongelmaan. Sinun ei tarvitse kokeilla niitä kaikkia; työskentele vain alaspäin, kunnes löydät itsellesi sopivan.
6 korjausta Clock Watchdog -aikakatkaisulle
- Asenna käytettävissä oleva Windows Update
- Päivitä laiteajurit
- Poista kaikki kolmannen osapuolen virustentorjuntaohjelmat
- Aseta BIOS-asetukset oletusvaiheeseen
- Suorita muistitesti
- Suorita SFC
1: Asenna käytettävissä oleva Windows Update
Jos tämä on ensimmäinen kerta, kun törmäät tähän ongelmaan, sinun tulee mennä ja tarkistaa, onko kaikki Windows Update -korjaukset asennettu oikein. Näin voit tehdä sen:
1) Paina näppäimistöllä Windows-logonäppäin ja Minä samaan aikaan. Klikkaus Päivitys ja suojaus .

2) Napsauta Tarkista päivitykset .
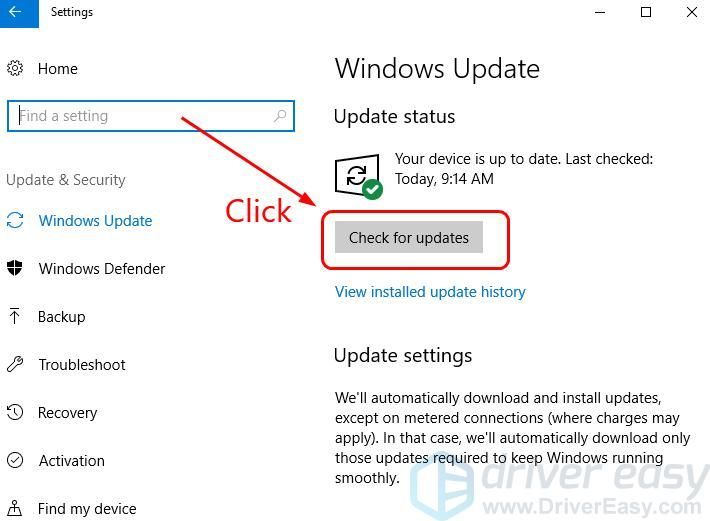
3) Windows alkaa etsiä tietokoneellesi saatavilla olevia päivityksiä. Jos se löytyy, se asentaa ne automaattisesti. Odota vain, kun se on saanut työnsä päätökseen.
4) Käynnistä tietokone uudelleen, kun päivitys on valmis. Tarkista, onko sininen virheilmoitus kadonnut. Jos ei, siirry alla oleviin menetelmiin.
2: Päivitä laiteajurit
Monissa tapauksissa tämä sininen kuolemavirhe voi johtua viallisista,vanhentunut, virheellinen tai vioittunut järjestelmäajuri. Varmista, että kaikilla laitteillasi on oikea ohjain, ja päivitä ne, jotka eivät ole.
Voit saada oikeat ohjaimet kahdella tavalla: manuaalisesti tai automaattisesti.
Manuaalinen ohjaimen päivitys - Voit päivittää laiteajurit manuaalisesti siirtymällä laitteiden valmistajan verkkosivustolle ja etsimällä uusimmat oikeat ohjaimet kullekin. Varmista, että valitset vain ohjaimet, jotka ovat yhteensopivia Windows 10 -versiosi kanssa.
Automaattinen ohjaimen päivitys - Jos sinulla ei ole aikaa, kärsivällisyyttä tai taitoja päivittää laiteohjaimia manuaalisesti, voit sen sijaan tehdä sen automaattisesti Kuljettajan helppo .Driver Easy tunnistaa järjestelmän automaattisesti ja löytää oikeat ohjaimet laitteistoille ja Windows 10 -versiollesi, ja se lataa ja asentaa ne oikein:
1) ladata ja asenna Driver Easy.
2) Suorita Driver Easy ja napsauta Skannaa nyt -painiketta. Driver Easy skannaa sitten tietokoneesi ja tunnistaa ongelman ohjaimet.
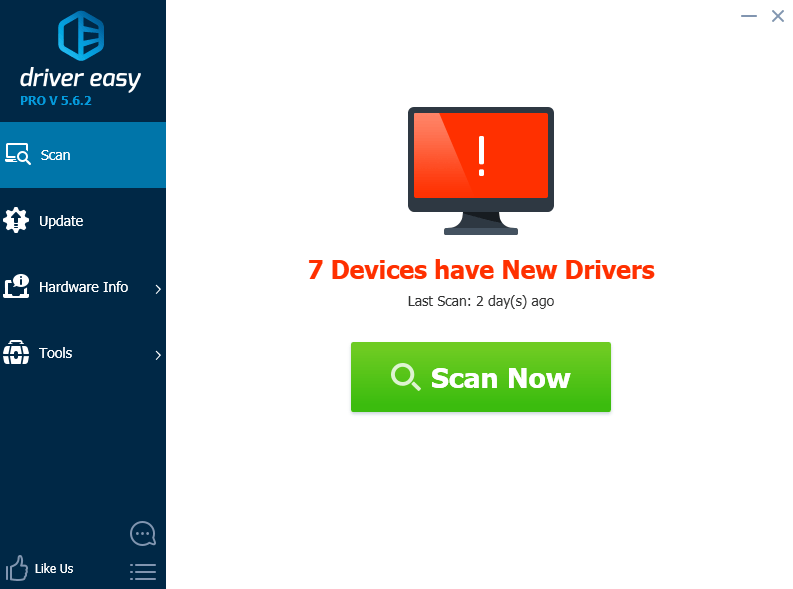
3)Klikkaa Päivittää -painike merkittyjen laitteiden vieressä ladataksesi ja asentamalla automaattisesti niiden ohjainten oikean version (voit tehdä sen VAPAA versio).
Tai napsauta Päivitä kaikki ladata ja asentaa oikean version automaattisesti kaikki ohjaimet, jotka puuttuvat tai ovat vanhentuneet järjestelmästäsi. (Tämä edellyttää Pro-versio jonka mukana tulee täysi tuki ja 30 päivän rahat takaisin -takuu. Sinua pyydetään päivittämään, kun napsautat Päivitä kaikki .)
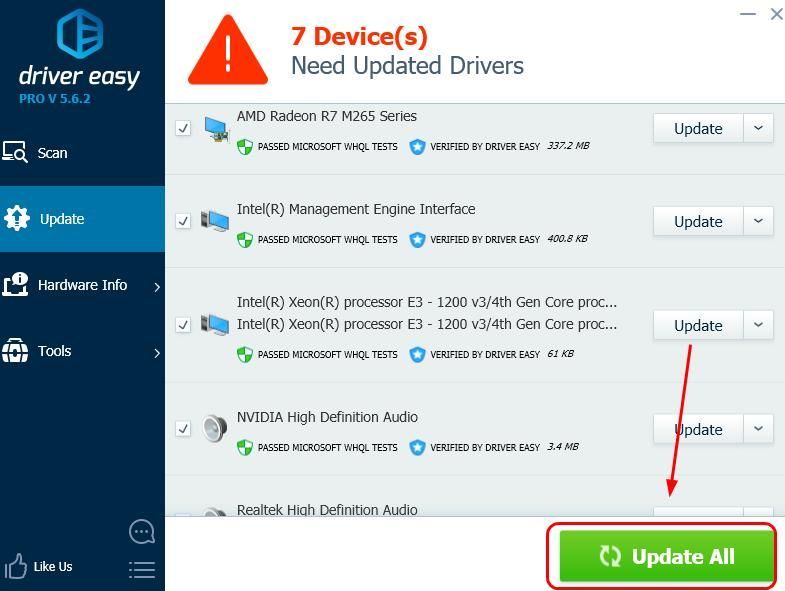
4) Tarkista, tapahtuuko sama sininen kuolemanruutu uudelleen ohjaimen päivityksen jälkeen.
3: Poista kaikki kolmannen osapuolen virustentorjuntaohjelmat
Tämä virhe johtuu joskus kolmannen osapuolen virustorjuntaohjelmiston aiheuttamista häiriöistä. Jos haluat nähdä, onko tämä sinulle ongelma, poista virustentorjunta väliaikaisesti käytöstä ja tarkista, jatkuuko ongelma. (Katso ohjeet sen poistamiseksi käytöstä virustentorjuntaoppaasta.)
Jos tämä ratkaisee ongelman, ota yhteyttä virustorjuntaohjelmiston myyjään ja pyydä heiltä neuvoja tai asenna toinen virustentorjuntaratkaisu.
Ole erityisen varovainen, mitä sivustoja käyt, mitä sähköposteja avaat ja mitä tiedostoja lataat, kun virustentorjunta on poistettu käytöstä. 4: Aseta BIOS-asetukset oletusvaiheeseen
Eri tietokoneiden BIOS-asetuksiin voi siirtyä eri tavoin. Jos et ole varma BIOS-tietämyksestäsi, katso tarkemmat ohjeet tietokoneesi valmistajalta. Ole kiltti ÄLÄ tee mitä tahansa, mitä ymmärrät BIOS: n kanssa.
Tämän saatat nähdä, kun olet BIOS-asetuspaneelissa (näkemäsi saattaa poiketa tässä kuvakaappauksesta):
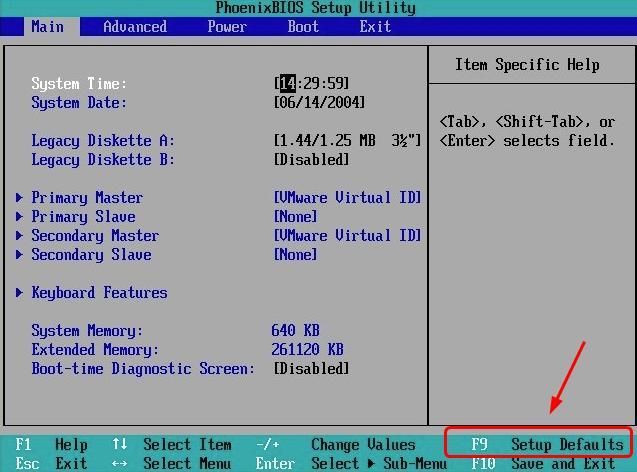
Määritä BIOS-asetukset oletusasetuksiksi noudattamalla näytön ohjeita.
Käynnistä tietokone uudelleen normaalitilaan ja katso, jatkuuko ongelma.
Jos ongelma ei poistu, yritä päivittää BIOS. Jos käytät tuotemerkkitietokonetta, siirry tietokoneesi valmistajan verkkosivustolle tarkistaaksesi ja ladataksesi viimeisimmän BIOS-päivityksen tietokoneesi mallilla. Jos käytät sisäänrakennettua tietokonetta, siirry tietokoneen emolevyn valmistajan verkkosivustolle. Voit yleensä ladata BIOS-päivityksen Tuki tai ladata -osio verkkosivustolla.
5: Suorita muistitesti
On suuri mahdollisuus, että tämä sinisen ruudun virhe liittyy laitteistomuistin virheisiin. Voit suorittaa RAM-tarkistuksen nähdäksesi, onko ongelma ratkaistu:
1) Paina näppäimistöllä Windows-logonäppäin ja R kirjoita samalla mdsched.exe .
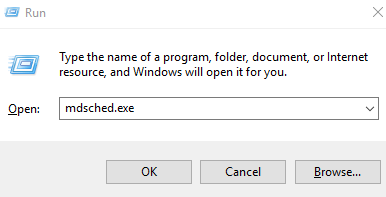
2) Napsauta Käynnistä uudelleen nyt ja tarkista ongelmat (suositus) . Tietokoneesi käynnistyy uudelleen heti.
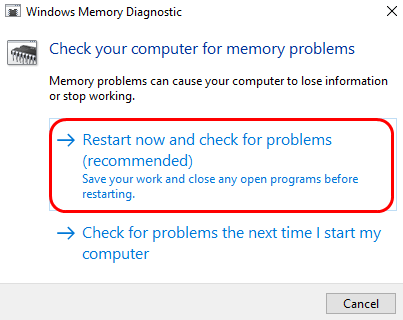
3) Odota skannausten päättymistä (se voi viedä 15-20 minuuttia).
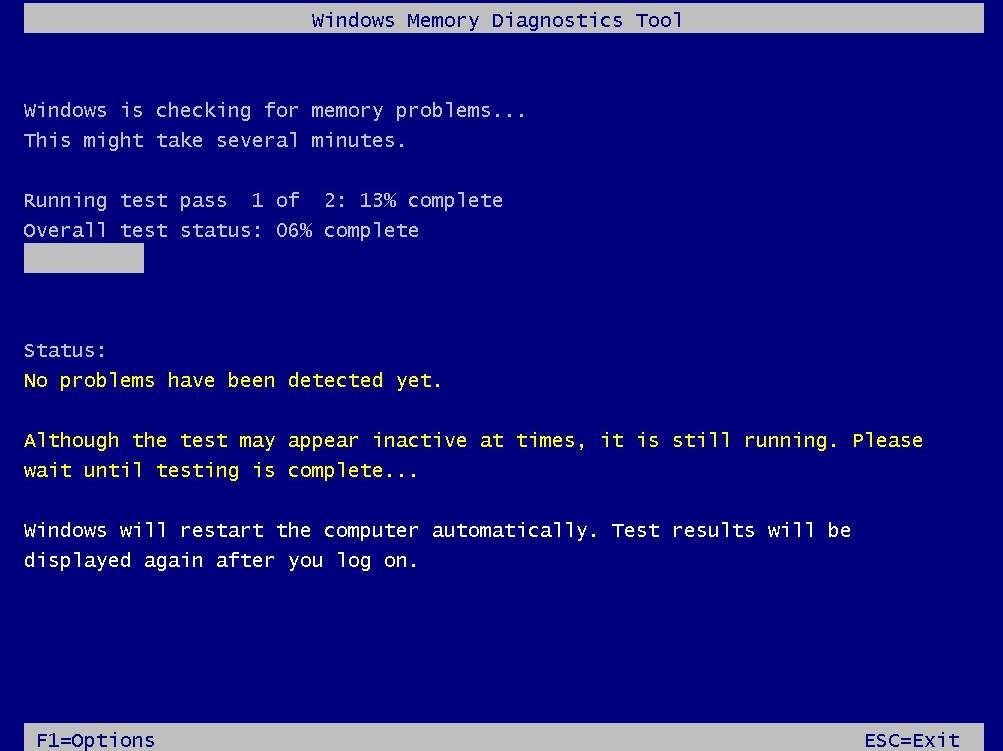
4) Kun tarkistus on valmis, käynnistä tietokone uudelleen ja tarkista, tapahtuuko sama sininen kuolemanruutu uudelleen.
6: Suorita SFC
Tämä sininen kuolevirhe voi tapahtua myös, jos jotkut järjestelmätiedostosi ovat vioittuneet tai kadonneet. Voit yrittää korjata tämän ongelman suorittamalla sisäänrakennetun järjestelmätiedostojen tarkistuksen:
1) Paina näppäimistöllä Windows-logonäppäin ja X samaan aikaan. Klikkaus Komentokehote (järjestelmänvalvoja) .
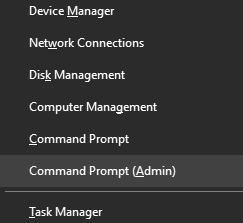
2) Tyyppi sfc / scannow ja paina Tulla sisään -näppäintä.
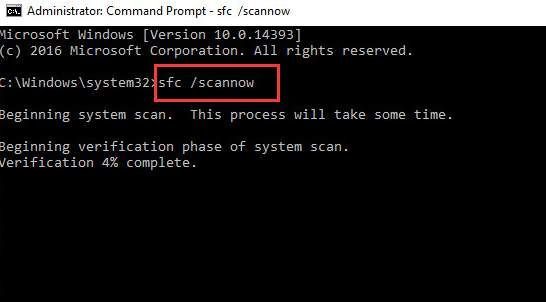
3) Kun tarkistus on valmis, käynnistä tietokone uudelleen. Tarkista, esiintyykö sininen virheilmoitus uudelleen.

![[RATKAISTU] Magic: The Gathering Arena Black Screen Issues](https://letmeknow.ch/img/knowledge/87/magic-gathering-arena-black-screen-issues.jpg)

![[KORJAATTU] Halo Infinite änkyttävä ongelma](https://letmeknow.ch/img/knowledge/02/halo-infinite-stuttering-issue.jpg)


