Marvel's Spider-Man Remastered julkaisee vihdoin PC-version! Tämä kauan odotettu peli on arvioitu ylivoimaisesti positiiviseksi Steamissä ilmestymisen jälkeen. Monet pelaajat kuitenkin kohtaavat jatkuvasti kaatumisia pelatessaan, mikä tekee pelistä mahdotonta pelata. Älä huoli, tässä on 5 korjausta, joita voit yrittää korjata Marvelin Spider-Man Remastered -kaatumisongelman.
Järjestelmän vähimmäisvaatimus
| SINÄ | Windows 10 64-bittinen |
| Prosessori | Intel Core i3-4160, 3,6 GHz tai vastaava AMD |
| Muisti | 8 Gt RAM-muistia |
| Grafiikka | NVIDIA GTX 950 tai AMD Radeon RX 470 |
| DirectX | Versio 12 |
| Varastointi | 75 Gt vapaata tilaa |
Kokeile näitä korjauksia:
Siellä on 5 korjausta, jotka ovat auttaneet monia pelaajia ratkaisemaan ongelmansa. Sinun ei tarvitse kokeilla niitä kaikkia; jatka vain luetteloa alaspäin, kunnes löydät itsellesi sopivan vaihtoehdon.
- Tarkista pelitiedostot
- Päivitä näytönohjain
- Poista ylikellotus käytöstä ja poistu yksinomaan koko näytön tilasta
- Pienennä grafiikkaasetuksiasi
- Korjaa järjestelmätiedostot
- Poista RTX käytöstä
Korjaus 1: Tarkista pelitiedostot
Pelitiedoston vahvistaminen olisi ensimmäinen korjaus, jota kokeillaan, kun kohtaat pelin kaatumisen, puuttuvia tekstuureja tai muuta sisältöä pelissä. Pelitiedostojen ominaisuuden tarkistaminen auttaa sinua löytämään puuttuvat tai vioittuneet pelitiedostot ja asentamaan ne oikein tietokoneeseen.
Steam-käyttäjille:
- Käynnistä tietokone uudelleen ja käynnistä Steam.
- Napsauta hiiren kakkospainikkeella peliä kirjastossasi ja valitse Ominaisuudet…
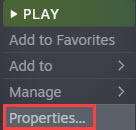
- Valitse Paikalliset tiedostot -välilehti ja napsauta Tarkista pelitiedostojen eheys…
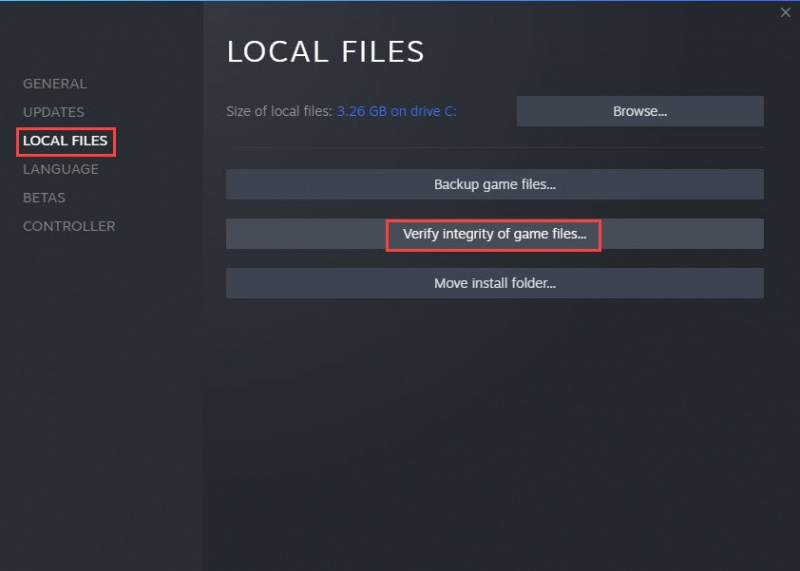
- Steam tarkistaa pelin tiedostot automaattisesti. Tämä prosessi voi kestää useita minuutteja.
- Käynnistä peli uudelleen ja katso toimiiko se.
Epic-käyttäjille:
- Käynnistä tietokoneesi uudelleen ja käynnistä Epic launcher.
- Siirry peliin kirjastossasi ja napsauta kolmea pistettä tai napsauta pelikuvaketta hiiren kakkospainikkeella.
- Klikkaus Hallitse > Vahvista .
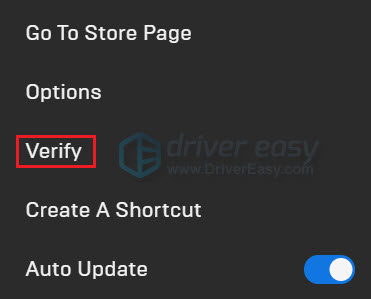
- Pelitiedostojen vahvistaminen voi kestää muutaman minuutin. Käynnistä peli uudelleen, kun se on valmis.
Jos korjaus ei toimi, siirry seuraavaan.
Korjaus 2: Päivitä näytönohjain
Vanhentunut tai vioittunut ohjain on yleinen syy pelin kaatumiseen. Useimmat pelien kaatumisvirheet voidaan korjata päivittämällä näytönohjain. Lisäksi uusin ohjain voi parantaa pelikokemustasi. Tiedämme, että NVIDIA ja AMD ovat julkaisseet uusia ohjaimia Spider-Manille, joten sinun on varmistettava, että tietokoneessasi on uusimmat ajurit.
Grafiikkaohjaimen voi päivittää pääasiassa kahdella tavalla: manuaalisesti tai automaattisesti.
Vaihtoehto 1: Päivitä näytönohjain manuaalisesti
Jos olet tekniikkataitoinen pelaaja, voit viettää aikaa päivittääksesi GPU-ohjaimesi manuaalisesti.
Vieraile GPU-valmistajan verkkosivustolla ja etsi sitten käyttöjärjestelmäsi kanssa yhteensopiva GPU-malli.
Vaihtoehto 2: Päivitä näytönohjain automaattisesti (suositus)
Jos sinulla ei ole aikaa, kärsivällisyyttä tai tietokonetaitoja päivittää näytönohjaimia manuaalisesti, voit sen sijaan tehdä sen automaattisesti Kuljettaja helppo . Driver Easy tunnistaa automaattisesti järjestelmäsi ja löytää oikeat ohjaimet tarkalleen näytönohjaimellesi ja Windows-versiollesi, ja se lataa ja asentaa ne oikein:
- ladata ja asenna Driver Easy.
- Suorita Driver Easy ja napsauta Skannaa nyt -painiketta. Driver Easy tarkistaa sitten tietokoneesi ja havaitsee ongelmalliset ohjaimet.
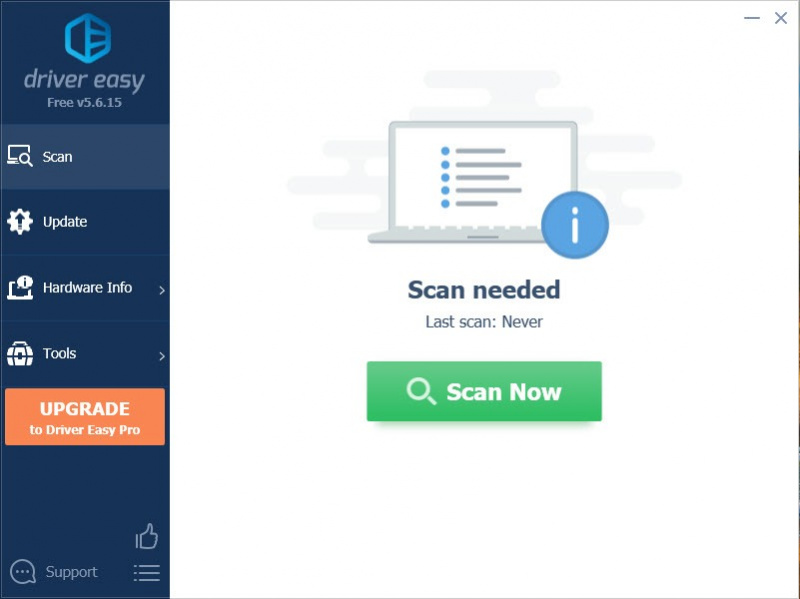
- Klikkaus Päivitä kaikki ladataksesi ja asentaaksesi automaattisesti oikean version kaikki järjestelmästäsi puuttuvat tai vanhentuneet ohjaimet. (Tämä edellyttää Pro versio – sinua pyydetään päivittämään, kun napsautat Päivitä kaikki. Jos et halua maksaa Pro-versiosta, voit silti ladata ja asentaa kaikki tarvitsemasi ohjaimet ilmaisella versiolla; sinun tarvitsee vain ladata ne yksi kerrallaan ja asentaa ne manuaalisesti normaalilla Windows-tavalla.)
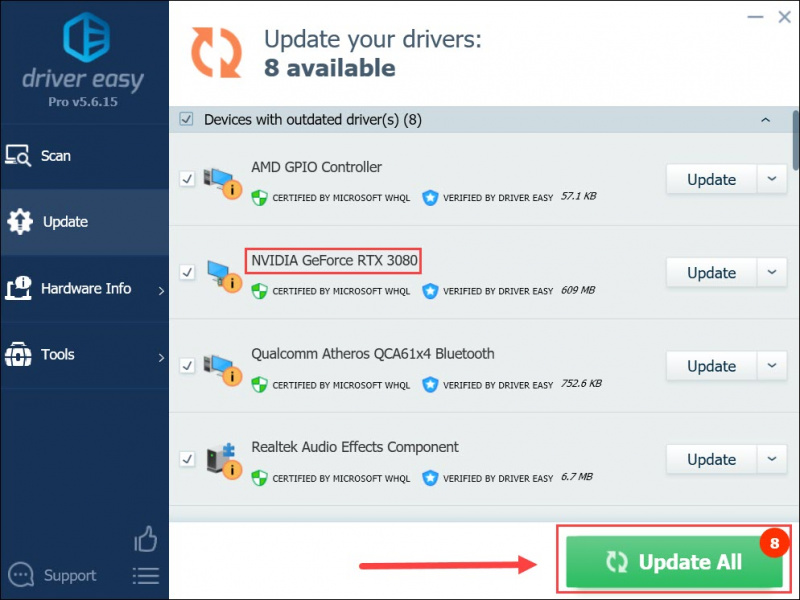
Korjaus 3: Poista ylikellotus käytöstä ja poistu yksinomaan koko näytön tilasta
Jos sinulla on GPU tai CPU ylikellotettu, poista se käytöstä tai alikellota se, kunnes peli on korjattu. Jotkut pelaajat ovat maininneet, että Marvel's Spider-Man Remastered ei ole ystävällinen ylikelloille, mikä aiheuttaisi pelin kaatumisen.
Voit myös yrittää vaihtaa normaaliin koko näyttöön, jos olet poissulkemistilassa. Tämä tila saattaa olla syynä kaatumiseen, ja se toimii joillekin pelaajille.
Korjaus 4: Pienennä grafiikkaasetuksiasi
Se ei ole korjattu, mutta jotkut pelaajat ilmoittivat, että tämä korjaus auttoi heitä vähentämään kaatumisten määrää. Jos käytät NVIDIA-näytönohjainta, voit asettaa FPS-rajan avaamalla NVIDIA-ohjauspaneelin.
- Napsauta työpöytää hiiren kakkospainikkeella ja valitse avattavasta valikosta Nvidia Control Panel.
- Klikkaus Hallitse 3D-asetuksia alla 3D-asetukset .
- Valitse oikeanpuoleisesta paneelista Globle-asetukset-välilehti ja valitse Suurin kuvataajuus . Voit etsiä sen vierittämällä alaspäin.
- Napsauta Päällä ja vieritä tai kirjoita haluamasi kuvataajuus. Pelin lukitseminen 60 FPS:ään toimii joissakin peleissä.
Huomautus: Jos ominaisuus on käytössä, voit napsauttaa Ei käytössä ja sitten Päällä.
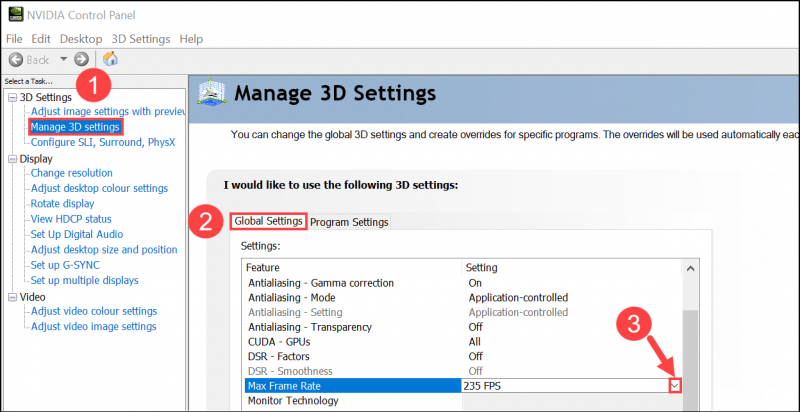
- Klikkaus OK > Käytä tallentaaksesi asetukset.
- Käynnistä peli uudelleen ja katso, onko sillä merkitystä.
Jos se ei auta, siirry seuraavaan korjaukseen.
Korjaus 5: Korjaa järjestelmätiedostot
Jos tietokoneessasi on piilotettuja ongelmia, se voi olla syy Marvelin Spider-Man Remastered -pelin kaatumiseen. Voit tarkistaa sen skannaamalla tietokoneesi nähdäksesi, onko vioittuneita järjestelmätiedostoja, ja korjaa ne sitten ratkaistaksesi ongelman.
Voit käyttää automaattista korjaustyökalua tai Windowsin sisäänrakennettua työkalua järjestelmätiedostojen etsimiseen ja korjaamiseen.
- Vaihtoehto 1 – automaattisesti (suositus)
Käytä korjaustyökalua tietokoneen eri alueiden tarkastamiseen ja selvitä tarkan ongelmasi syy. Se käsittelee järjestelmävirheisiin, kriittisiin järjestelmätiedostoihin liittyviä ongelmia ja löytää sinulle oikean korjauksen. - Vaihtoehto 2 – Manuaalisesti
Järjestelmätiedostojen tarkistus on sisäänrakennettu työkalu, joka tarkistaa vioittuneiden järjestelmätiedostojen varalta ja palauttaa ne, jos sellaisia on. Tämä työkalu voi kuitenkin diagnosoi vain tärkeimmät järjestelmätiedostot, etkä käsittele vahingoittuneita DLL-tiedostoja, Windowsin rekisteriavainta jne .
Vaihtoehto 1 – automaattisesti (suositus)
Restoro on tietokoneen korjausohjelmisto, joka voi diagnosoida tietokoneesi ongelmat ja korjata ne välittömästi.
Restoro on räätälöity sinun järjestelmällesi ja toimii yksityisesti ja automaattisesti. Se tarkistaa ensin laitteistoon liittyvät ongelmat ongelmien tunnistamiseksi ja sitten tietoturvaongelmat (avira Antivirus), ja lopuksi se havaitsee ohjelmat, jotka kaatuvat ja joista puuttuu järjestelmätiedostoja. Kun se on valmis, se löytää ratkaisun tiettyyn ongelmaasi.
Restoro on luotettava korjaustyökalu, joka ei aiheuta haittaa tietokoneellesi. Parasta on, että sinun ei tarvitse huolehtia ohjelmien ja henkilökohtaisten tietojesi katoamisesta. Lukea Trustpilotin arvostelut .- Restoro-kuva korvaa puuttuvat/vaurioituneet DLL-tiedostosi uusilla, puhtailla ja ajan tasalla
- Restoro korvaa KAIKKI puuttuvat ja/tai vahingoittuneet DLL-tiedostot – myös ne, joista et tiedä!
1) ladata ja asenna Restoro.
2) Avaa Restoro ja suorita ilmainen tarkistus. Tämä voi viedä 3–5 minuuttia tietokoneesi täydelliseen analysointiin. Kun olet valmis, voit tarkastella yksityiskohtaista skannausraporttia.
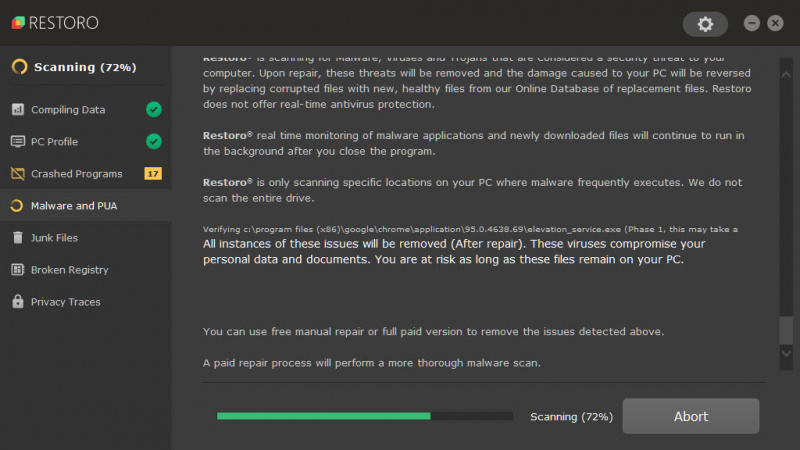
3) Näet yhteenvedon havaituista ongelmista tietokoneellasi. Klikkaus ALOITA KORJAUS ja kaikki ongelmat korjataan automaattisesti. (Sinun on ostettava täysi versio. Sen mukana tulee 60 päivän rahat takaisin -takuu, joten voit palauttaa rahat milloin tahansa, jos Restoro ei korjaa ongelmaasi).
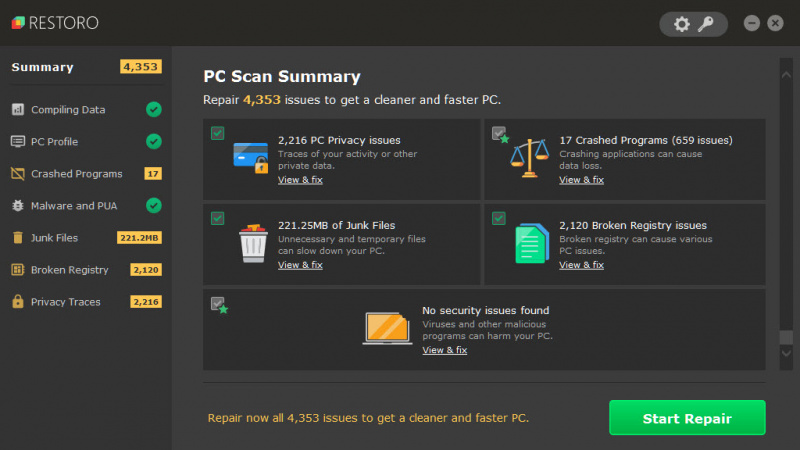
• Puhelin: 1-888-575-7583
• Sähköposti: support@restoro.com
• Chat: https://tinyurl.com/RestoroLiveChat
Vaihtoehto 2 – Manuaalisesti
Järjestelmätiedoston tarkistaminen ja palauttaminen saattaa viedä aikaa ja tietokonetaitoja. Sinun on suoritettava useita komentoja, odotettava prosessin valmistumista tai vaarannettava henkilötietosi.
System File Checker (SFC) on Windowsin sisäänrakennettu työkalu vioittuneiden järjestelmätiedostojen tunnistamiseen ja korjaamiseen.
1) Paina näppäimistön Windows-logonäppäintä ja R-näppäintä samanaikaisesti avataksesi Suorita-ruudun. Tyyppi cmd ja paina Ctrl+Shift+Enter suorittaaksesi komentokehotteen järjestelmänvalvojana.
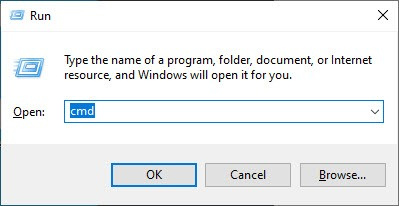
Klikkaus Joo kun sinulta kysytään lupaa tehdä muutoksia laitteeseen.
2) Kirjoita komentokehotteeseen seuraava komento ja paina Tulla sisään .
sfc /scannow
3) Järjestelmätiedostojen tarkistus alkaa tarkistaa kaikki järjestelmätiedostot ja korjata havaitsemansa vioittuneet tai puuttuvat tiedostot. Tämä voi kestää 3–5 minuuttia.
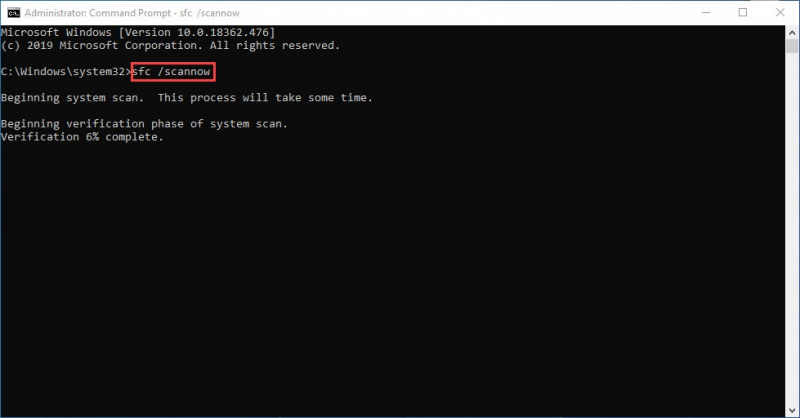
4) Saat tuloksen vahvistuksen jälkeen.
Korjaus 6: Poista RTX käytöstä
Niin monet pelaajat ilmoittivat kaatuneensa, kun RTX on käytössä. Toistaiseksi emme ole löytäneet toteuttamiskelpoista ratkaisua, meidän on odotettava kehittäjätiimin korjaamista.
Siksi RTX:n poistaminen käytöstä olisi tilapäinen ratkaisu, koska peli voi toimia täydellisesti, kun RTX on pois päältä.
Et ehkä välitä pelaamisesta ilman RTX:tä, mutta se on ärsyttävää. Hyvä uutinen on, että kehittäjätiimi on vastaanottanut valitukset ja työskentelee korjauksen parissa. He ilmoittavat pelaajille heti, kun se on saatavilla.
Jos mikään korjauksista ei toimi sinulle, älä anna periksi. Lähetä lippu Insomniac Games -tukeen ( Ohjeet lipun lähettämistä varten). He voivat vastata ja auttaa sinua korjaamaan ongelman.


![[RATKAISTU] Epic Games Launcher Black Screen](https://letmeknow.ch/img/knowledge/23/epic-games-launcher-black-screen.png)


![[RATKAISTU] Path Of Exile Failed To Connect to Instance – 2022 Guide](https://letmeknow.ch/img/knowledge/74/path-exile-failed-connect-instance-2022-guide.png)
![[RATKAISTU] Assassin's Creed Valhalla ei käynnisty](https://letmeknow.ch/img/other/35/assassin-s-creed-valhalla-ne-d-marre-pas.jpg)