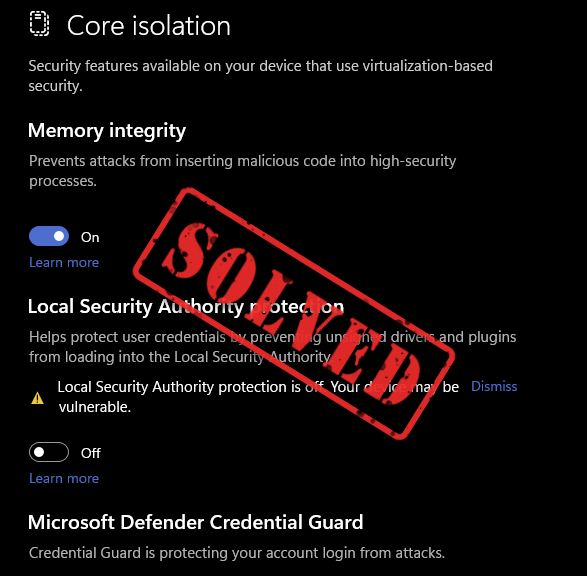
Sinun ei tarvitse huolehtia, jos paikallisen tietoturvaviranomaisen suojaus on kytketty pois päältä: useimmissa tapauksissa kyseessä oli käyttöliittymävirhe tietyllä Windows-päivityskorjauksella, mikä tarkoittaa, että se ei ole pois päältä, vaan näyttää olevan pois päältä, ja voit asentaa toisen päivityskorjauksen saada kuntoon. Muissa harvinaisissa tapauksissa voit muuttaa tietokoneesi asetuksia ottaaksesi sen uudelleen käyttöön. Lue ja katso, kuinka voit korjata paikallisen turvaviranomaisen suojauksen pois päältä -ongelman.
Kokeile näitä korjauksia ottaaksesi paikallisen tietoturvaviranomaisen suojauksen käyttöön
Kuten mainittiin, useimmissa tapauksissa paikallinen tietoturvaviranomainen on pois päältä Windows-korjauksen käyttöliittymävirheen vuoksi, joten ensimmäisen menetelmän pitäisi riittää auttamaan. Jos ei, siirry menetelmiin 2 ja 3.
- Asenna Windows Update -korjaustiedosto KB5007651
- Muokkaa rekisterieditoria
- Määritä ryhmäkäytäntöeditori
1. Asenna Windows Update -korjaustiedosto KB5007651
Paikallisen tietoturvaviranomaisen suojauksen poistaminen oli itse asiassa virhe, joka toimitettiin Windows 11:n maaliskuussa 2023 pakollisen tietoturvapäivityksen, korjaustiedoston KB5007651, mukana. Windows julkaisi sitten tämän korjaustiedoston päivitetyn version, joka korjasi tämän ongelman. Joten jos et ole vielä tehnyt sitä, päivitä Windows nyt uusimman korjaustiedoston KB5007651 asentamiseksi.
Tehdä niin:
- Paina näppäimistöltäsi Windows näppäintä ja kirjoita sitten Tarkista päivitykset s ja napsauta sitten C hemmetti päivityksiä .
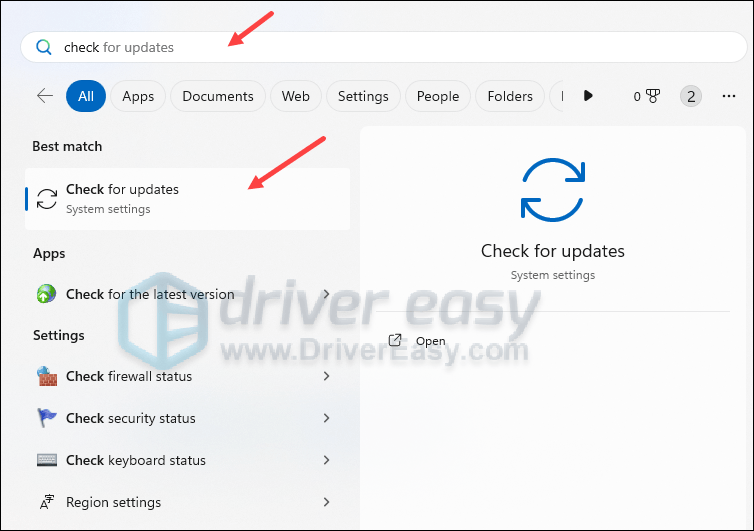
- Klikkaus Tarkista päivitykset , ja Windows etsii saatavilla olevia päivityksiä.
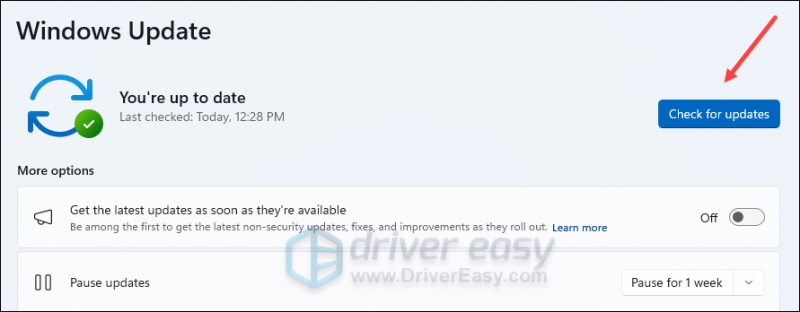
- Jos päivityksiä on saatavilla, Windows lataa ne automaattisesti puolestasi. Käynnistä tietokone uudelleen, jotta päivitys tulee voimaan tarvittaessa.

- Jos siellä on Ei saatavilla olevat päivitykset, näet Olet ajan tasalla kuten tämä.
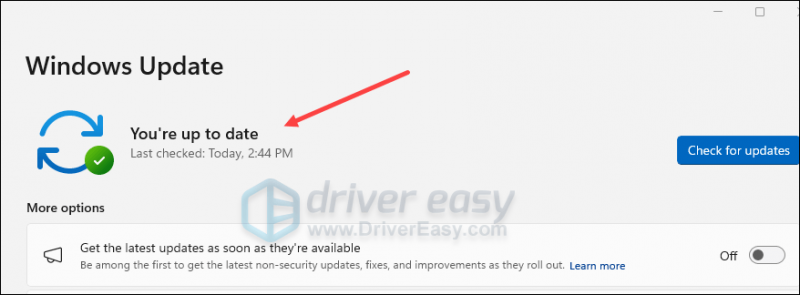
Tarkista sitten, onko paikallisten turvaviranomaisten suojaus edelleen pois päältä.
Jos näin on, lataa asennustiedosto KB5007651 osoitteesta tässä , ja asenna asennustiedosto kaksoisnapsauttamalla sitä.
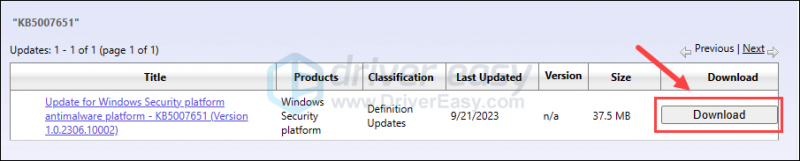
Jos Paikallinen suojaus on pois päältä -ilmoitus on edelleen olemassa, kun asennat päivityksen KB5007651 manuaalisesti, siirry seuraavaan korjaukseen.
2. Muokkaa rekisterieditoria
Jos näet edelleen Paikallisen turvaviranomaisen suojauksen käytöstä -viestin, vaikka olet ottanut sen käyttöön, muokkaa rekisterieditoria seuraavasti:
Rekisterieditorin tiedostojen virheellinen muokkaaminen voi aiheuttaa vakavia tietokoneongelmia, joten varmista, että luot aina varmuuskopion tai palautuspisteen tietokoneellesi ennen kuin muutat mitään rekisterieditorissa.- Luo ensin järjestelmän palautuspiste tässä ohjeessa: Kuinka ottaa käyttöön ja luoda palautuspisteitä Windows 10:ssä (Tässä olevat kuvakaappaukset ovat Windows 10:stä, mutta ohjeet toimivat myös Windows 11:ssä).
- Paina näppäimistöltäsi Windows avain ja R avain yhteen. Tyyppi regedit ja osui Tulla sisään .
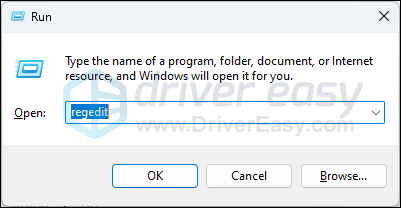
- Siirry seuraavaan paikkaan:
Computer\HKEY_LOCAL_MACHINE\SYSTEM\CurrentControlSet\Control\Lsa
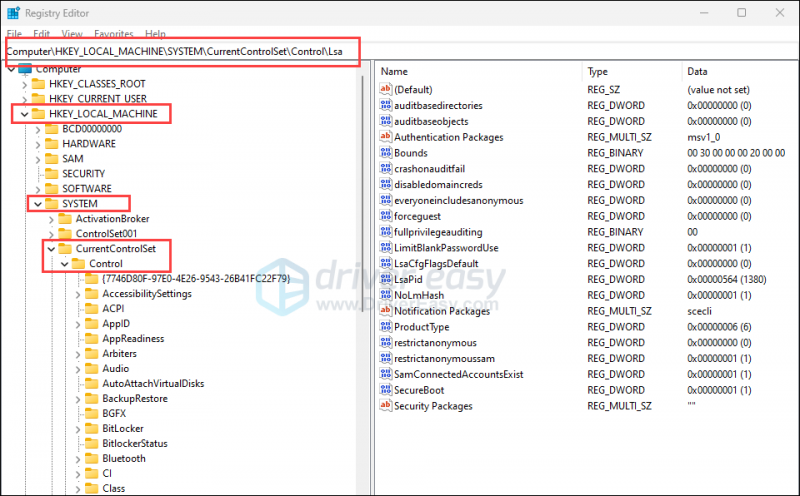
- Oikealla puolella, jos näet SuoritaAsPPL , kaksoisnapsauta sitä ja muuta Arvotiedot to 2 . Toista sama kanssa SuoritaAsPPLBoot . Jos et näe kumpaakaan näistä merkinnöistä, siirry seuraavaan vaiheeseen.
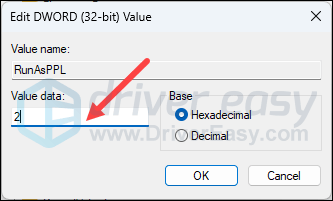
- Jos et näe SuoritaAsPPL tai SuoritaAsPPLBoot Napsauta oikealla puolella olevaa tyhjää aluetta hiiren kakkospainikkeella ja valitse Uusi > DWORD (32-bittinen) arvo . Nimeä uusi merkintä SuoritaAsPPL ja muuta sitä kaksoisnapsauttamalla sitä Arvotiedot to 2 . Toista sama luodaksesi uuden merkinnän nimeltä SuoritaAsPPLBoot ja muuta sen arvotiedot arvoon 2.
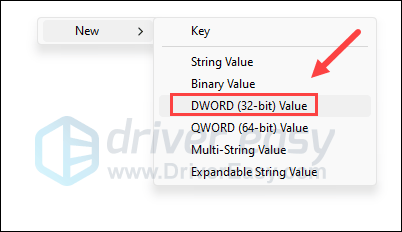
- Käynnistä tietokone uudelleen, jotta muutokset tulevat voimaan.
Katso sitten, voidaanko paikallisten turvaviranomaisten suojaus ottaa käyttöön nyt. Jos ongelma jatkuu, jatka eteenpäin.
3. Määritä ryhmäkäytäntöeditori
Voit myös yrittää muokata ryhmäkäytäntöeditoria, jotta paikallisten turvaviranomaisten suojaus otetaan uudelleen käyttöön. Tehdä niin:
- Luo ensin järjestelmän palautuspiste tässä ohjeessa: Kuinka ottaa käyttöön ja luoda palautuspisteitä Windows 10:ssä (Tässä olevat kuvakaappaukset ovat Windows 10:stä, mutta ohjeet toimivat myös Windows 11:ssä).
- Paina näppäimistöltäsi Windows avain ja R näppäintä samaan aikaan. Tyyppi gpedit.msc ja osui Tulla sisään . (Jos näet ' Windows ei löydä tiedostoa gpedit.msc. Varmista, että kirjoitit nimen oikein, ja yritä sitten uudelleen. ', katso ensin tämä viesti: [Korjattu] gpedit.msc:tä ei löydy Windows Homesta
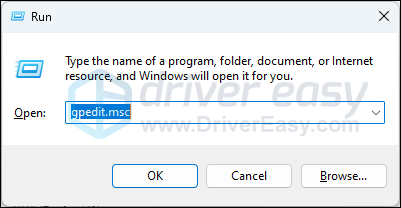
- Mene Tietokoneen kokoonpano\Hallintamallit\Järjestelmä\Paikallinen suojausviranomainen . Tuplaklikkaus Määritä LSASS toimimaan suojattuna prosessina oikealla puolella.
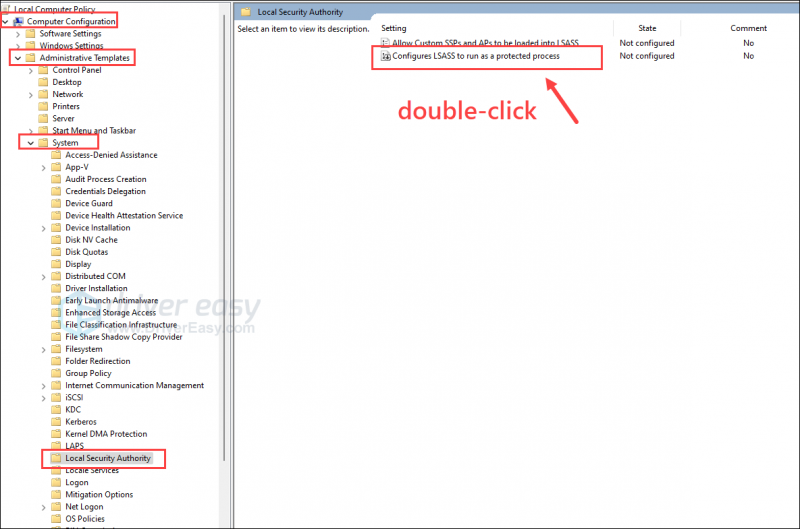
- Klikkaus ota käyttöön ja valitse sitten Käytössä UEFI-lukolla avattavasta valikosta. Napsauta sitten Käytä ja OK tallentaa ja poistua.
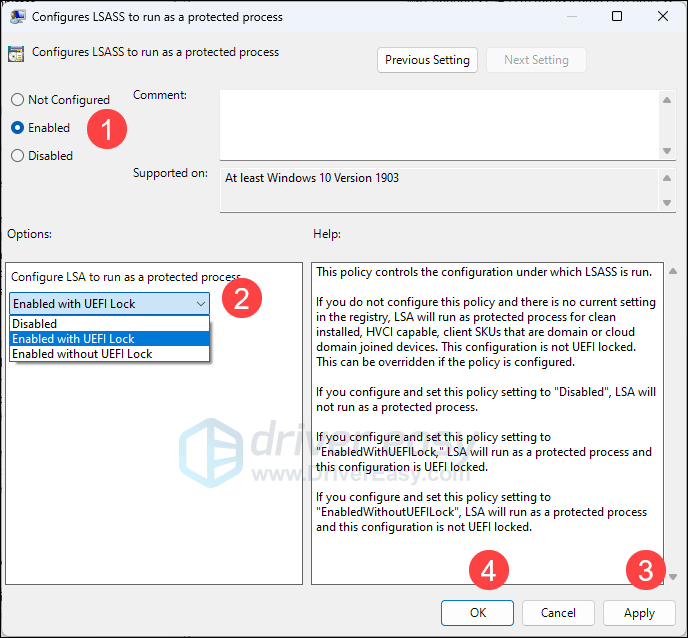
- Käynnistä tietokone uudelleen, jotta muutos tulee voimaan.
Tarkista sitten, voidaanko paikallisen turvaviranomaisen suojaus ottaa takaisin käyttöön.
Bonusvinkki
Jos paikallisen turvaviranomaisen suojauksen käyttöönotto ei auta korjaamaan tietokoneongelmia, voit aina yrittää korjata vaurioituneet tai vioittuneet järjestelmätiedostot, esim. Windowsin järjestelmätiedostojen eheys on välttämätön tietokoneen oikean toiminnan ja vakauden kannalta.
Työkalut kuten Fortect voi automatisoida korjausprosessin tarkistamalla järjestelmätiedostot ja korvaamalla vioittuneet tiedostot.
- ladata ja asenna Fortect.
- Avaa Fortect. Se suorittaa ilmaisen skannauksen tietokoneestasi ja antaa sinulle yksityiskohtaisen raportin tietokoneesi tilasta .
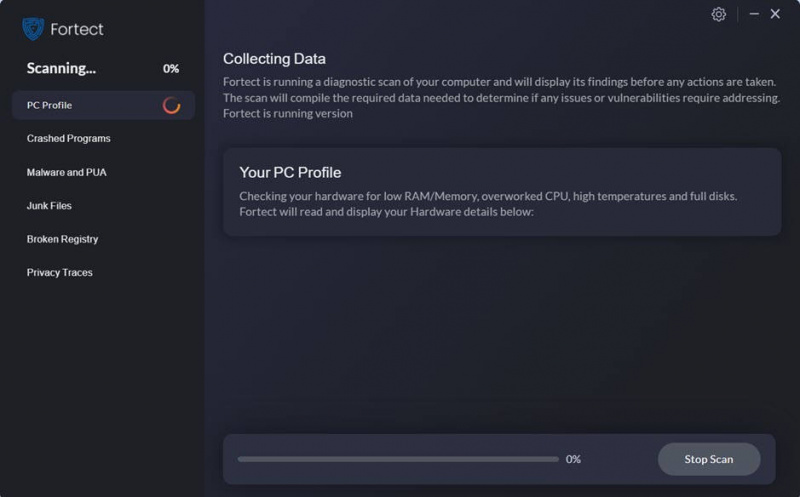
- Kun olet valmis, näet raportin, joka näyttää kaikki ongelmat. Voit korjata kaikki ongelmat automaattisesti napsauttamalla Aloita korjaus (Sinun on ostettava täysi versio. Sen mukana tulee a 60 päivän rahat takaisin -takuu joten voit palauttaa hyvityksen milloin tahansa, jos Fortect ei korjaa ongelmaasi).
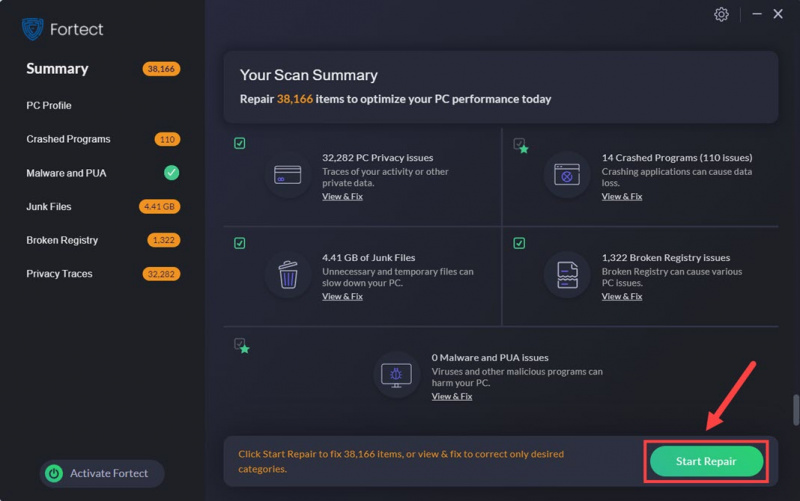
Etkö ole vielä varma, onko Fortect se, mitä tarvitset? Tarkista tämä Fortecin arvostelu !
Yllä oleva on mitä meillä on tarjottavana 'Paikallisen turvaviranomaisen suojaus on pois päältä' -ongelman suhteen. Jos sinulla on muita ehdotuksia, jätä kommentti alle.



![Minecraft ei voi muodostaa yhteyttä palvelimeen [Korjattu]](https://letmeknow.ch/img/network-issues/70/minecraft-can-t-connect-server.jpg)
![[RATKAISTU] Mass Effect Legendary Edition ei käynnisty PC:llä](https://letmeknow.ch/img/other/05/mass-effect-legendary-edition-startet-nicht-auf-dem-pc.jpg)

