'>
Canon-tulostimesi näyttää offline-tilan? Älä huoli. Voit korjata ongelman helposti tämän oppaan hyödyllisten ratkaisujen avulla.
Nopea tarkistus: Ennen kuin seuraat alla olevia ratkaisuja, tarkistatulostimen virtajohto on kytketty pistorasiaan ja käynnistä reititin uudelleen, koska se voi aiheuttaa verkkovian.
- Käynnistä Printer Spooler -palvelu uudelleen
- Poista käytöstä Käytä tulostimen offline-ominaisuutta Canon-tulostimessasi ja peruuta keskeneräiset tulostustyöt
- Asenna Canon-tulostinohjelmisto uudelleen
Ratkaisu 1: Käynnistä Printer Spooler -palvelu uudelleen
1) Enter palvelu Käynnistä-valikon hakukentässä. Napsauta sitten Palvelut (Työpöytäsovellus) tuloksesta.

2) Napsauta hiiren kakkospainikkeella Tulosta taustatulostus . Napsauta sitten Uudelleenkäynnistää . merkintä: Jos Uudelleenkäynnistys-vaihtoehto näkyy harmaana, napsauta alkaa sen sijaan.
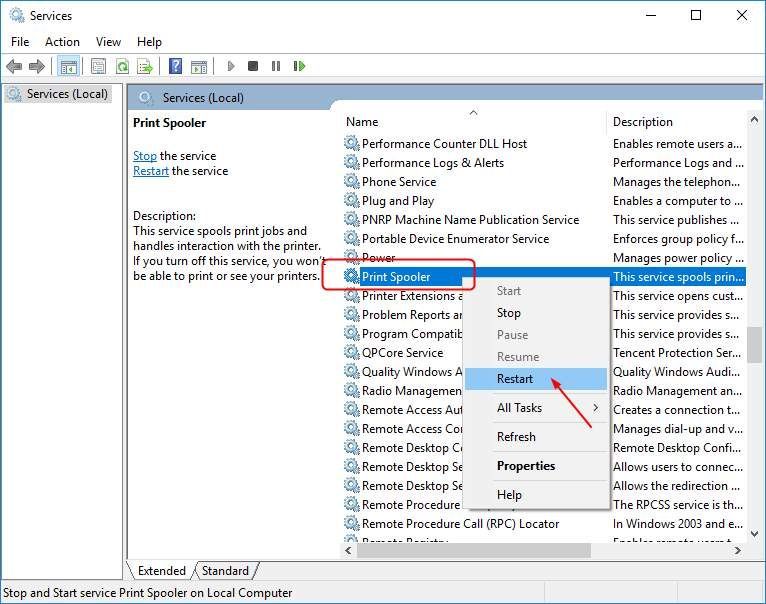
3) Napsauta hiiren oikealla painikkeella Print Spooler uudelleen ja valitse tällä kertaa Ominaisuudet . Aseta sitten sen käynnistystyypiksi Automaattinen . Klikkaus OK tallentaaksesi asetukset.
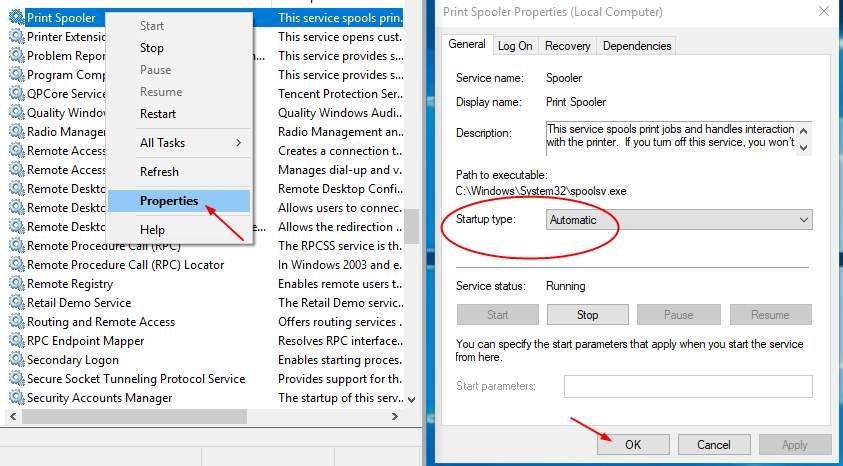
4) Käynnistä tietokone uudelleen ja yritä tulostaa tiedosto nähdäksesi, toimiiko tulostimesi.
Ratkaisu 2: Poista käytöstä Canon Printer -tulostimen Offline-ominaisuus
1) Enter Ohjauspaneeli hakukentässä Käynnistä. Napsauta sitten Ohjauspaneeli (työpöytäsovellus) tuloksesta.
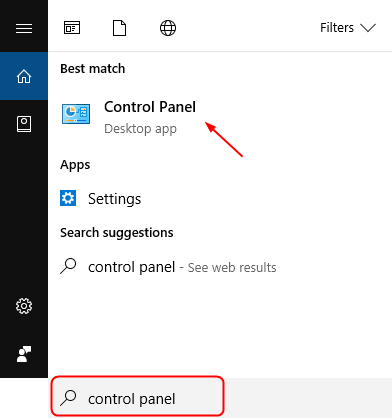
2) Napsauta Laitteisto ja ääni > Laitteet ja tulostimet .
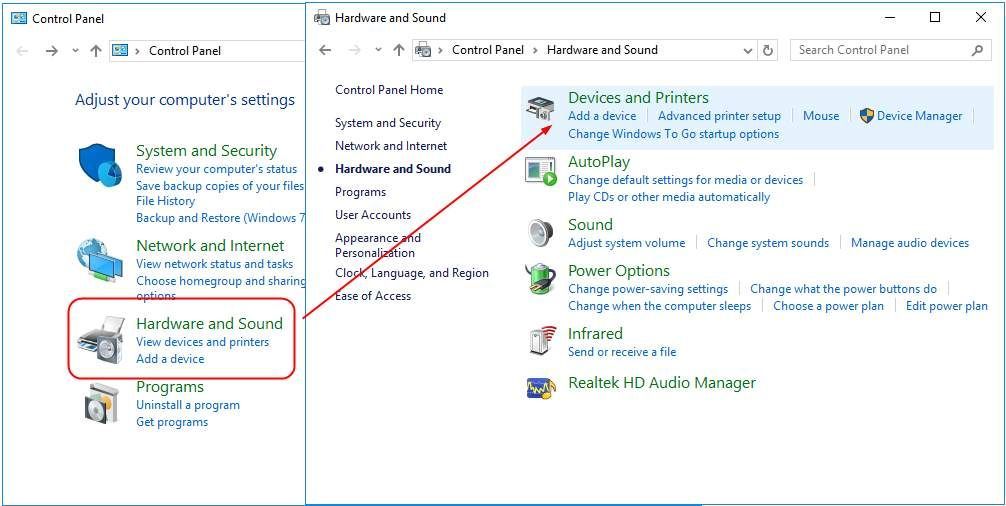
3) Etsi ja napsauta hiiren kakkospainikkeella Canon-tulostinta kohdasta Tulostimet luettelo. Valitse sitten Katso mitä tulostetaan .
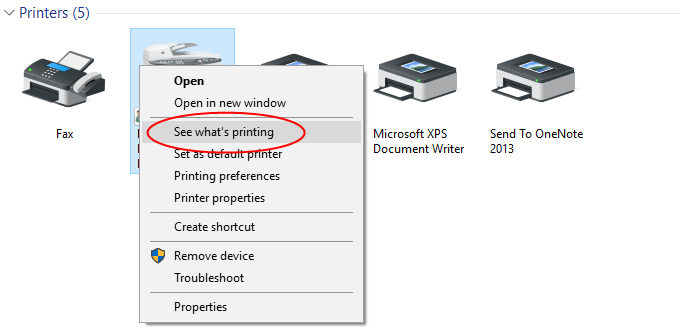
4) Napsauta Tulostin nähdäksesi Käytä tulostinta offline-tilassa on tarkastamaton. Jos se on valittu √ -merkki, poista valinta napsauttamalla sitä.
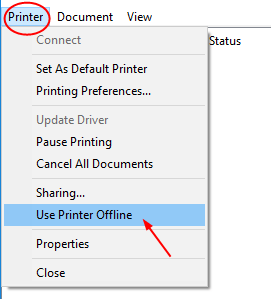
5) Valitse Tulostin uudelleen ja napsauta tällä kertaa Peruuta kaikki asiakirjat .
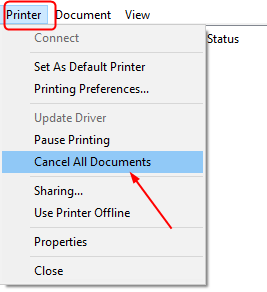
6) Tulosta tiedosto nähdäksesi, toimiiko Canon-tulostimesi.
Ratkaisu 3: Asenna Canon-tulostinohjelmisto uudelleen
Tulostimen offline-ongelma johtuu todennäköisesti ohjainongelmista. Yllä olevat vaiheet voivat ratkaista ongelman, mutta jos ne eivät ratkea, asenna Canon-tulostinohjain uudelleen.
1) Paina näppäimistöllä Windows näppäin + R avaa Suorita-ruutu yhdessä. Kirjoita sitten devmgmt.msc ja valitse OK.
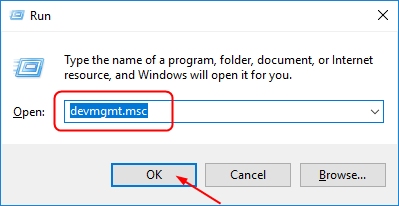
2) Etsi Canon-tulostinajuri kohdasta Tulostusjonot . Napsauta sitten sitä hiiren kakkospainikkeella valitaksesi Poista laitteen asennus .
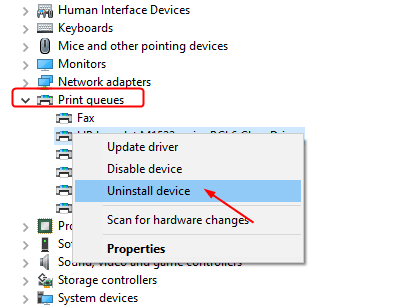
3) Lataa uusin ohjain tulostimesi mallille osoitteesta Canonin virallinen verkkosivusto . Asenna se sitten tietokoneellesi.
Lataa ohjain Canonin verkkosivustolta on kuitenkin suora ja suoraviivainen, mutta se voi olla todella aikaa vievää. Jos sinulla ei ole aikaa, kärsivällisyyttä tai tarpeeksi teknistä taitoa etsiä ja ladata ohjaimia manuaalisesti, anna Kuljettajan helppo auttaa sinua sitten.
Driver Easy tunnistaa järjestelmän automaattisesti ja löytää sille oikeat ohjaimet. Sinun ei tarvitse tietää tarkalleen, mitä järjestelmää tietokoneesi käyttää, sinun ei tarvitse vaarantaa väärän ohjaimen lataamista ja asentamista, eikä sinun tarvitse huolehtia virheestä asennettaessa.
Voit päivittää ohjaimesi automaattisesti joko VAPAA tai Sillä Driver Easy -versio. Mutta Pro-versiolla se vie vain 2 napsautusta (ja saat täyden tuen ja 30 päivän rahat takaisin takuu):
1) ladata ja asenna Driver Easy.
2) Suorita Driver Easy ja napsauta Skannaa nyt -painiketta. Driver Easy skannaa sitten tietokoneesi ja tunnistaa ongelman ohjaimet.
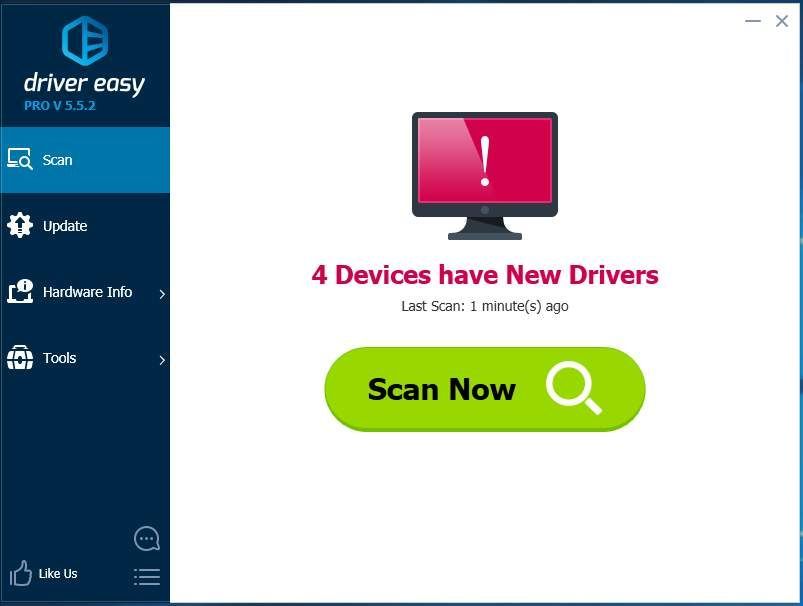
3) Napsauta Päivittää -painike merkityn tulostinohjaimen vieressä ladataksesi ja asentamalla tämän ohjaimen oikean version automaattisesti (voit tehdä sen VAPAA versio).
Tai napsauta Päivitä kaikki ladata ja asentaa oikean version automaattisesti kaikki ajurit, jotka puuttuvat tai ovat vanhentuneet järjestelmästäsi (tämä edellyttää Sillä version - sinua pyydetään päivittämään, kun valitset Päivitä kaikki).
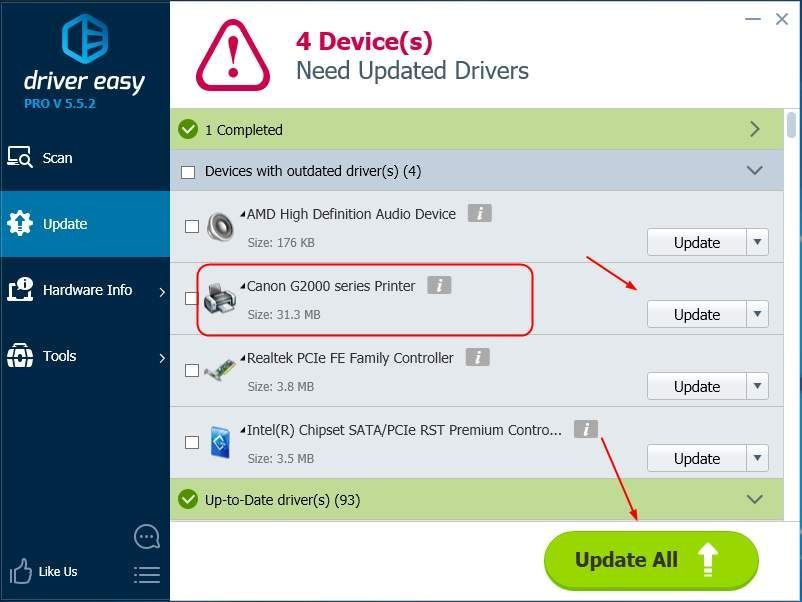
4) Käynnistä tietokone uudelleen ja tulosta tiedosto nähdäksesi, toimiiko Canon-tulostimesi.


![[RATKAISTU] PFN-LUETTELO VÄÄRINNÄ BSOD Windows 10:ssä](https://letmeknow.ch/img/knowledge/69/pfn-list-corrupt-bsod-windows-10.png)



