
Etkö voi käynnistää Escape from Tarkov- ja Battlestate Games Launcher -peliä päivityksen jälkeen? Älä huoli. Tässä oppaassa esitellään kuusi ratkaisua, jotka ovat jo auttaneet monia sairastuneita.
6 ratkaisua sinulle:
Sinun ei tarvitse kokeilla kaikkia ratkaisuja. Aloita ensimmäisestä, kunnes löydät itsellesi sopivan ratkaisun.
- ajurin päivitys
Ratkaisu 1: Suorita Battlestate Games Launcher järjestelmänvalvojana
Joten yleisin käynnistysohjelman ongelmien lähde on järjestelmänvalvojan oikeuksien puuttuminen. Ennen kuin teet tämän, varmista, että olet myöntänyt Battlestate Games Launcherin järjestelmänvalvojan oikeudet.
1) Napsauta hiiren kakkospainikkeella BsgLauncher ja valitse ominaisuuksia ulos.
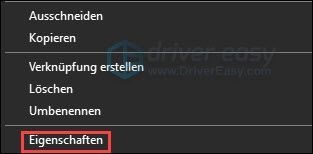
2) Napsauta välilehteä yhteensopivuus . koukku Valitse Suorita tämä ohjelma järjestelmänvalvojana -kohdan edessä oleva valintaruutu an .
Napsauta sitten OK .
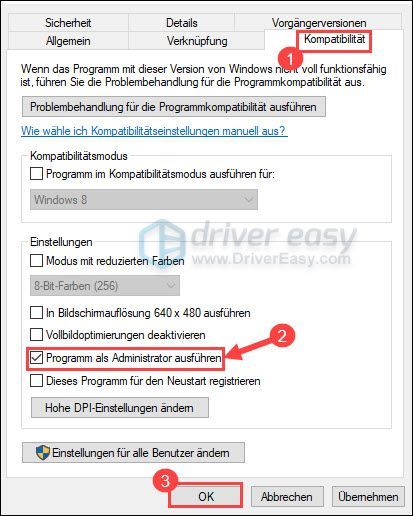
3) Suorita Escape Tarkovista ja katso, ratkeaako ongelma.
Ratkaisu 2: Päivitä laiteajurit
Pelien käynnistysohjelman virheet johtuvat usein vanhentuneista tai viallisista laiteajureista, erityisesti näytönohjaimesta. Varmista, että laiteohjaimesi ovat ajan tasalla. Lisäksi ohjainpäivityksellä estetään monet videopelin virheet.
Voit tietysti ladata ja asentaa laitevalmistajien uusimmat ohjaimet manuaalisesti. Mutta jos sinulla ei ole aikaa, kärsivällisyyttä ja tietokonetaitoja, suosittelemme sinua Kuljettaja helppo päivittääksesi laiteohjaimesi.
Kuljettaja helppo tunnistaa järjestelmäsi automaattisesti ja löytää sille oikeat ohjaimet. Sinun ei tarvitse tietää tarkalleen, mikä järjestelmä tietokoneessasi on. Sinun ei myöskään tarvitse ottaa riskiä väärän ohjaimen lataamisesta ja asentamisesta. Sinun ei myöskään tarvitse huolehtia virheistä asennuksen aikana.
Molemmat Driver Easy Vapaa- ja Pro-versio skannaa nyt tietokoneesi ja luettelee kaikki tarvitsemasi ohjaimet. Mutta sen kanssa Pro-versio luo se kaikki vain kanssa 2 napsautusta (ja saat täysi tuki sekä yksi 30 päivän rahat takaisin takuu ).
yksi) Ladata ja asenna Kuljettaja helppo .
2) Juokse Kuljettaja helppo pois päältä ja napsauta Skannaa nyt . Kaikki tietokoneesi ongelmalliset ohjaimet tunnistetaan.
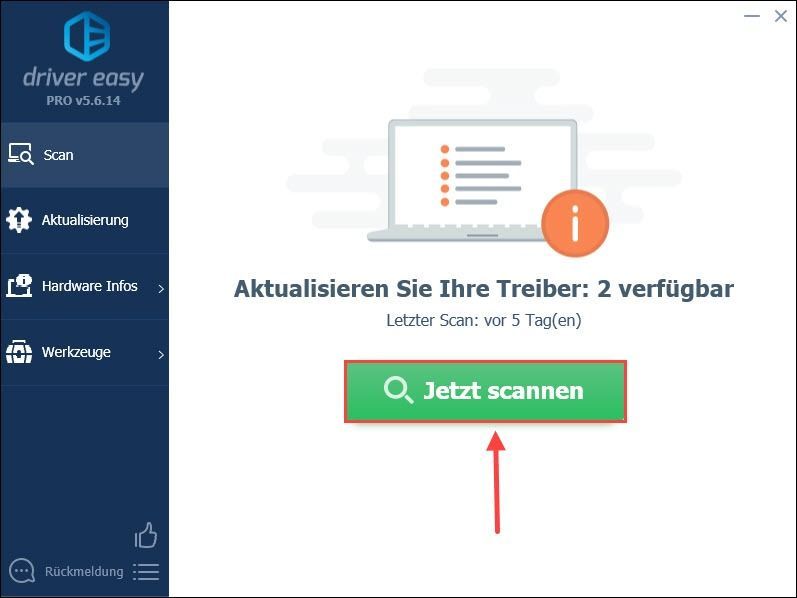
3) Napsauta vain Päivitä kaikki . Kaikki oikeat ja uusimmat ohjaimet havaituille laitteille ladataan ja asennetaan automaattisesti.
Tai napsauta Päivittää laitteen vieressä päivittääksesi sen ohjaimen. (Molemmat tapaukset edellyttävät Pro-versio .)
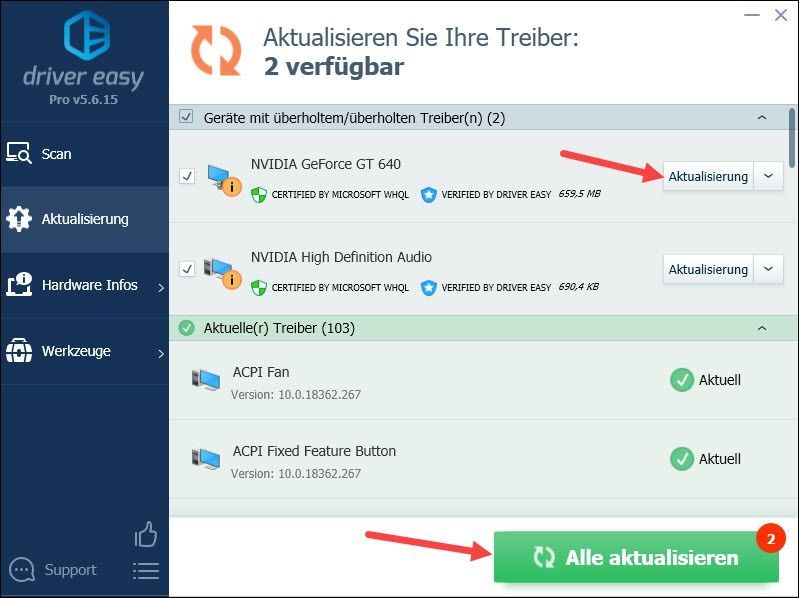
Huomautus: Voit myös käyttää Ilmainen versio Päivitä laiteajurit, mutta osa päivityksistä on tehtävä manuaalisesti.
Driver Easy Pro tarjoaa kattavan teknisen tuen. Jos tarvitset apua, ota yhteyttä Driver Easy -tukitiimiimme osoitteessa .4) Käynnistä tietokoneesi uudelleen ja tarkista, käynnistyykö Battlestate Games Launcher uudelleen oikein.
Ratkaisu 3: Päivitä Windows-järjestelmäsi
Uusin Windows-versio varmistaa, että kaikki tietokoneesi ohjelmat toimivat oikein useimmissa tapauksissa. Ongelma, jota Battlestate Games Launcher ei voi suorittaa, ilmenee usein, jos et päivitä Windows-järjestelmääsi ajoissa.
Tarkista, onko Windows-järjestelmällesi saatavilla Windows-päivityksiä.
1) Paina näppäimistön -painiketta samanaikaisesti Windows-avain ja S .
2) Napauta päivityksiä etsimässä vasemmalle alas hakupalkki yksi. Napsauta sitten hakutulosta Etsitään päivityksiä an.
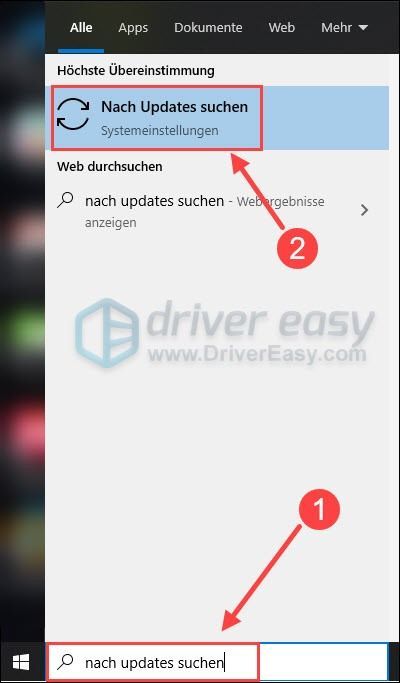
3) Jos se on alle Windows päivitys sanoo, että järjestelmäsi on ajan tasalla, napsauta silti Etsitään päivityksiä . Joskus päivitykset ovat edelleen saatavilla.
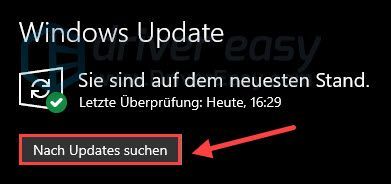
Jos uusia päivityksiä ei ole, kokeile ratkaisu 4 ulos.
Jos päivityksiä on saatavilla kuvan mukaisesti, napsauta ladata .
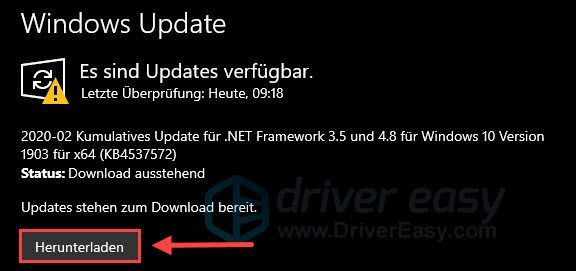
4) Napsauta Käynnistä uudelleen nyt lopettaaksesi päivitysten asennuksen.
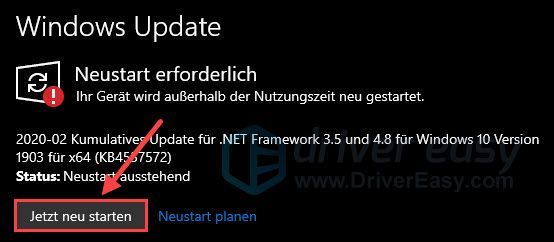
5) Tarkista, voitko käynnistää Escape from Tarkov Launcherin päivityksen jälkeen.
Ratkaisu 4: Salli BsgLauncher Windowsin palomuurin kautta
Virustorjuntaohjelmasi voi häiritä peliäsi. Monien pelaajien kokemuksen mukaan Battlestate Games Launcher ei käynnisty, koska Windowsin palomuuri on estänyt sen.
1) Paina samanaikaisesti näppäimistön -painiketta Windows Taste + R . Kirjoita Suorita-valintaikkunaan Control firewall.cpl yksi.
2) Napsauta vasemmassa ruudussa Salli sovellus tai ominaisuus Windows Defenderin palomuurin kautta .
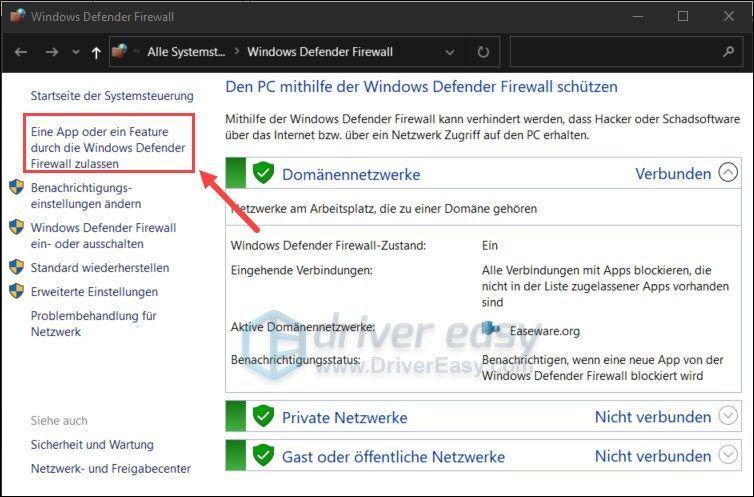
3) Napsauta Vaihda asetuksia .
Vieritä alas ja etsi luettelosta Battlestate Games Launcher . Varmista peli Yksityinen on aktivoitu.
Jos pelisi ei ole luettelossa, noudata alla olevia vaiheita 4) - 8):
4) Napsauta Vaihda asetuksia ja sitten ylös Salli muut sovellukset...
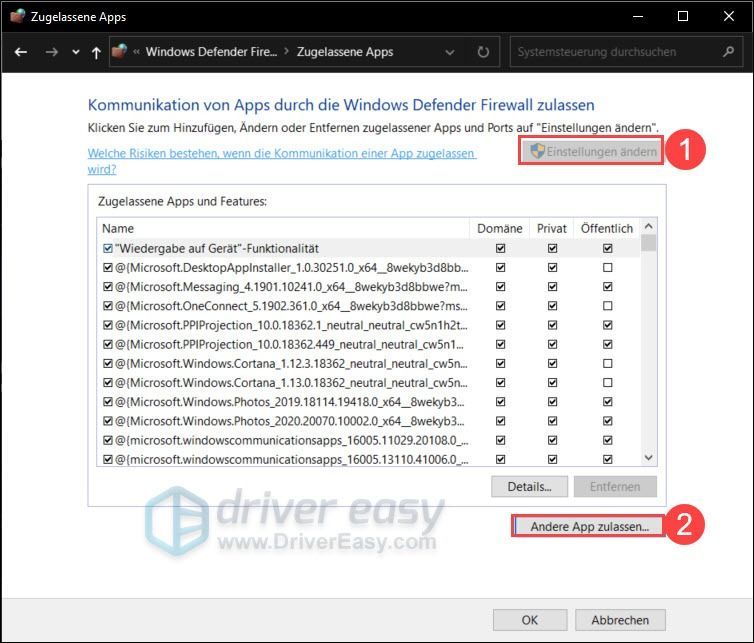
5) Napsauta Hae… .
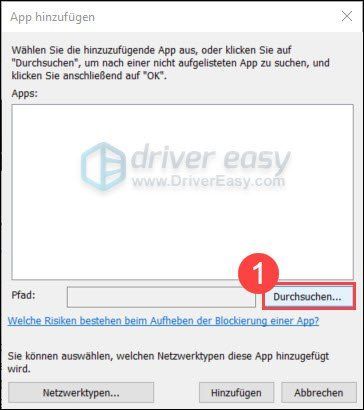
6) Laittaa Kopioi Battlestate Games Launcher -osoite näkyviin tulevaan Explorerin polkupalkkiin yksi ja paina Enter.
Valita Bsglauncher.exe pois päältä ja napsauta OK .
7) Napsauta Lisätä .
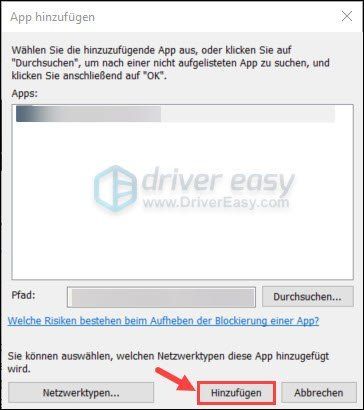
8) koukku sinä yksityinen an ja napsauta OK .
9) Käynnistä Battlestate Games Launcher uudelleen ja katso, voitko pelata Escape from Tarkov -peliä.
Ratkaisu 5: Käytä VPN:ää
Jos ongelma jatkuu ja epäilet, että verkkoyhteytesi on todennäköisesti syyllinen, sinun kannattaa kokeilla VPN:ää (Virtual Private Network) nopeaa testiä varten. Vain nähdäksesi, yhdistääkö se ensin kantoraketin.
VPN-palvelimet tarjoavat yleensä vakaampi yhteys pelipalvelimiin , koska voit valita VPN-palvelimen, joka vastaa pelipalvelimen sijaintia.
VPN:n avulla voit vaihtaa ulkomaiseen palvelimeen ja korjata näin ongelman. Se auttaa myös vähentämään pingiä, jos Internet-palveluntarjoajasi rajoittaa kaistanleveyttäsi.
Käytä näitä turvallisuussyistä niin sanottu ilmainen VPN ei, koska ne eivät ole turvallisia ja ruuhka-aikoina aina tungosta.Maksullinen ja luotettava VPN tarjoaa yleensä paremman ja vakaamman suorituskyvyn ruuhka-aikoina ja takaa sujuvan pelikokemuksen verkkopeleissä.
Jos sinulla ei ole aavistustakaan, minkä VPN:n valitset, tässä on suosittelumme:
Ratkaisu 6: Tarkista eheys ja tyhjennä välimuisti
Voit myös hyödyntää käynnistysohjelman sisäänrakennettua työkalua:
Siirry käynnistysohjelmassa nimesi alla olevaan nuoleen ja valitse tarkista eheys ulos. Odota muutama minuutti, kunnes prosessi on valmis. Jos tämä ei toimi, voit tehdä toisin Välimuistin tyhjentäminen napsauta ja katso, korjaako se Battlestate Games Launcherin.
Jos ongelmasi jatkuu, voit tehdä sen Reimage yritä suorittaa tietokoneesi tarkempi tarkistus ja tarkistaa, onko sinulla korruptoituneita tai puuttuvia Windows-ohjelmistotiedostoja, jotka aiheuttavat suorituskykyongelmia. Saatat jo tietää, että kadonnut tai vioittunut dll-tiedosto johtaisi pelien kaatumiseen.
Reimage on ammattimainen korjausohjelmisto Windowsille. Se voi skannata järjestelmäsi perusteellisesti löytääkseen vioittuneet ja puuttuvat Windows-ohjelmistot ja järjestelmätiedostot ja suorittaa sitten korjauksia. Se myös lisää suorituskykyä, korjaa tietokoneen jumittumisen ja järjestelmän kaatumiset sekä parantaa tietokoneen yleistä vakautta.
yksi) Ladata ja asenna Reimage.
Johtaa Reimage pois päältä ja napsauta Ja .
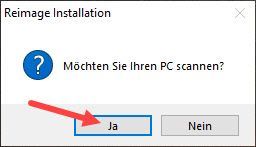
2) Skannaus suoritetaan automaattisesti ja kestää muutaman minuutin. Odota analyysiprosessin päättymistä.
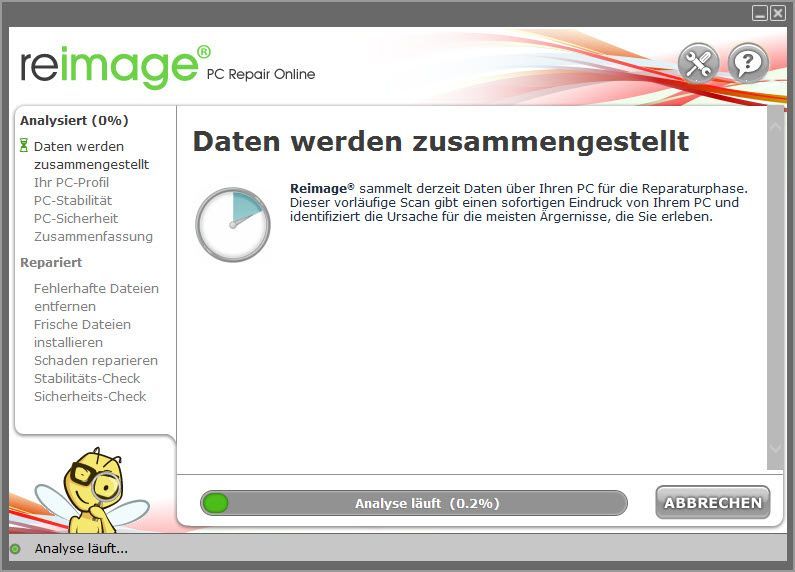
3) Ilmaisen tarkistuksen jälkeen järjestelmästäsi luodaan raportti, joka kertoo, mikä järjestelmäsi tila on ja mitä ongelmia järjestelmässäsi on.
Jos haluat, että järjestelmäsi korjataan automaattisesti, napsauta ALOITA KORJAUS .
(Tämä vaatii Reimagen täyden version, joka sisältää myös ilmaisen teknisen tuen ja a 60 päivän rahat takaisin -takuu sisältää.)
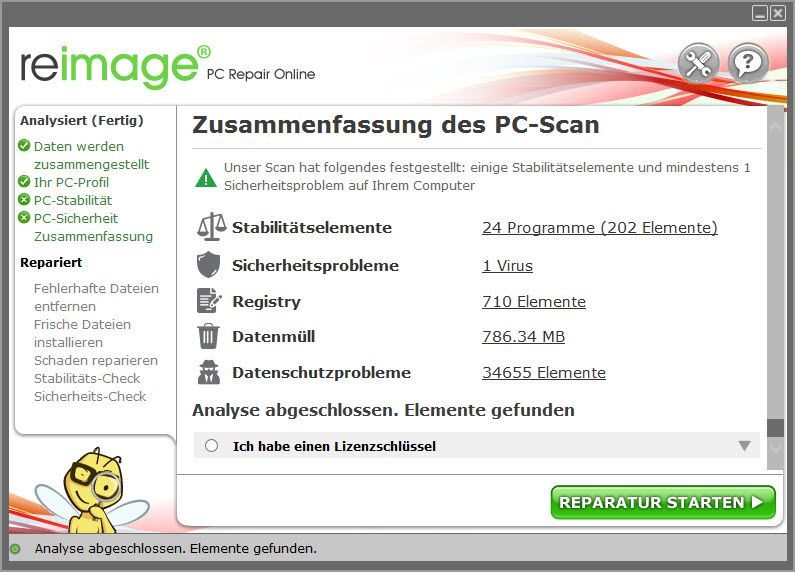 Reimage tarjoaa 24/7 teknistä tukea. Jos tarvitset apua Reimagen käytössä, napsauta ohjelmiston oikeassa yläkulmassa olevaa kysymysmerkkiä.
Reimage tarjoaa 24/7 teknistä tukea. Jos tarvitset apua Reimagen käytössä, napsauta ohjelmiston oikeassa yläkulmassa olevaa kysymysmerkkiä. Toivottavasti tämä viesti on auttanut sinua. Jos sinulla on muita kysymyksiä, lähetä kommentti alle.


![[SOLVED] Valorantti musta näyttö käynnistyksen yhteydessä](https://letmeknow.ch/img/technical-tips/86/valorant-black-screen-startup.jpg)



