'>
Jos sinulla on ongelmia Windows 10 -käyttöjärjestelmässä Intel HD Graphics -ohjaimen kanssa, et ehkä voi katsoa videoita tai pelata pelejä tavalliseen tapaan. Lisäksi tietokone voi toimia hitaasti. Voit korjata ongelmat päivittämällä Intel-näytönohjaimen.
Olemme koonneet alla kolme tapaa päivittää ohjain. Kaikki eivät toimi kaikissa tilanteissa. Voit työskennellä alaspäin, kunnes löydät itsellesi sopivan.
Tapa 1: Päivitä Intel (R) HD Graphics -ohjain manuaalisesti
Tapa 2: Käytä Windows Update -sovellusta uusille ohjaimille
Tapa 3 (suositus): Päivitä ohjain automaattisesti
Tapa 1: Päivitä Intel (R) HD Graphics -ohjain manuaalisesti
Intel on julkaissut Windows 10 -ohjaimet suurimmalle osalle näyttökortteja. Voit mennä Intelin verkkosivusto ja etsi oikea kuljettaja. Varmista, että löydät oikean version, koska yhteensopimaton tai väärä ohjain voi aiheuttaa ongelmia.
Kun olet ladannut ohjaimen, voit kaksoisnapsauttaa asennustiedostoa (.exe) asentaaksesi ohjaimen. Jos et voi asentaa ohjainta tällä tavalla, päivitä ohjain manuaalisesti vaihe vaiheelta noudattamalla seuraavia ohjeita.
1. Kirjoita Ohjauspaneeli hakukentässä ja napsauttamalla Ohjauspaneeli avautuvasta ponnahdusvalikosta Ohjauspaneeli .

2. Näytä pienillä kuvakkeilla. Klikkaus Laitehallinta .
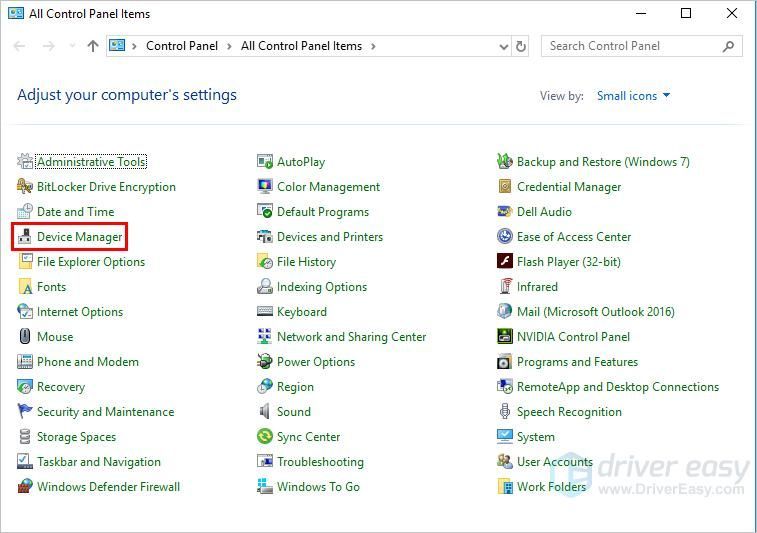
3. Laajenna luokkaa Laitehallinnassa Näytön sovittimet . Napsauta hiiren kakkospainikkeella Intel-grafiikkalaitetta ja valitse Päivitä ohjain…
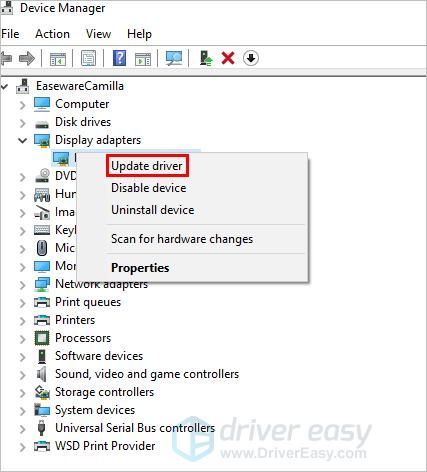
4. Napsauta Selaa tietokoneeni ohjainohjelmistoja varten .
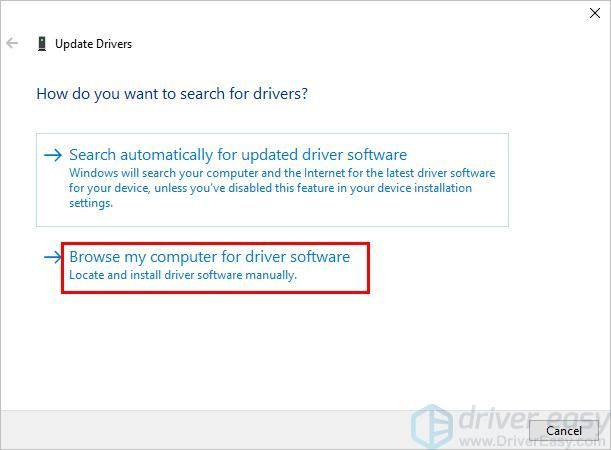
5. Napsauta Selaa ettänavigoi paikkaan, johon tallennat ladatun ohjaintiedoston . Asenna sitten ohjain noudattamalla näytön ohjeita.
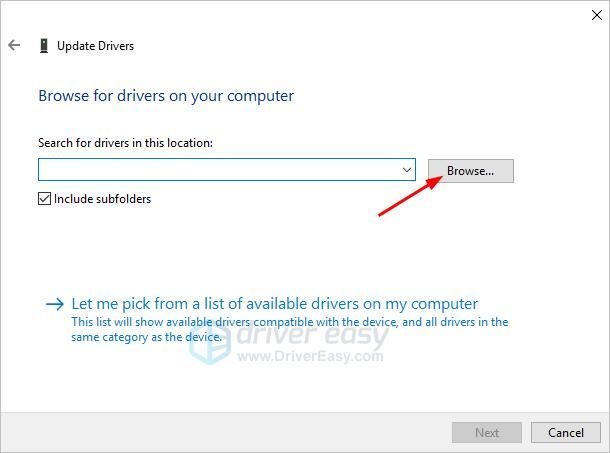
Tapa 2: Käytä Windows Update -sovellusta uusille ohjaimille
Voit päivittää Intel-näytönohjaimen Windows Update -sovelluksen kautta:
1. Napsauta alkaa -valikko ja napsauta asetukset .
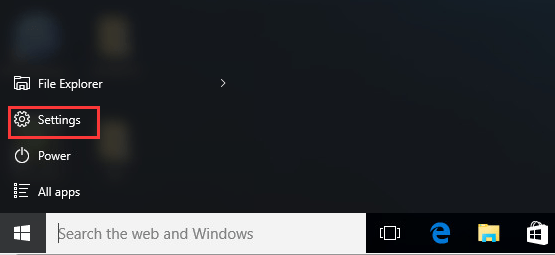
2. Napsauta Asetukset-ikkunassa Päivitys ja suojaus .
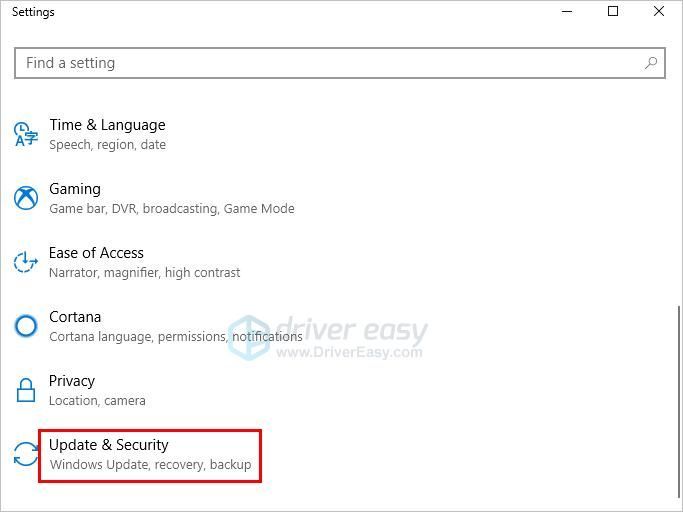
3. Napsauta kohdassa Päivitä ja suojaa Windows päivitys ja napsauta sitten Tarkista päivitykset . Saatat tarvita muutaman minuutin, kun Windows etsii uusimpia päivityksiä.
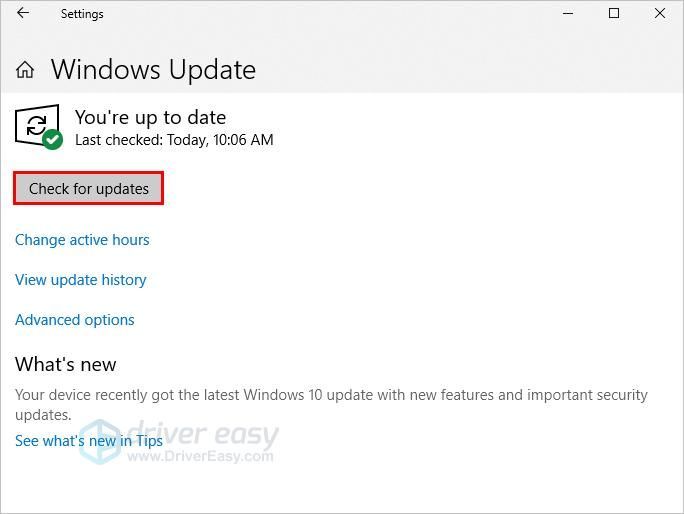
4. Napsauta linkkiä, joka kertoo, että valinnaisia päivityksiä on saatavana. (Jos et näe tätä linkkiä, se tarkoittaa, että Windows Update ei löytänyt päivityksiä tietokoneellesi.)
5. Valitse ohjain, jonka haluat asentaa, napsauta OK ja napsauta sitten Asenna päivitykset .
Tapa 3: Päivitä ohjain automaattisesti
Jos Way 1 ja Way 2 eivät toimi sinulle tai et ole varma pelaamisesta kuljettajien kanssa manuaalisesti,voit tehdä sen automaattisesti Kuljettajan helppo .
Driver Easy tunnistaa järjestelmän automaattisesti ja löytää sille oikeat ohjaimet. Sinun ei tarvitse tietää tarkalleen, mitä järjestelmää tietokoneesi käyttää, sinun ei tarvitse vaarantaa väärän ohjaimen lataamista ja asentamista, eikä sinun tarvitse huolehtia virheestä asennettaessa.
Voit päivittää ohjaimesi automaattisesti joko Free Easy- tai Pro-versiolla. Mutta Pro-versiolla se vie vain 2 napsautusta (ja saat täyden tuen ja 30 päivän rahat takaisin -takuun):
1. ladata ja asenna Driver Easy.
2. Suorita Driver Easy ja napsauta Skannaa nyt -painiketta. Driver Easy skannaa sitten tietokoneesi ja havaitsee mahdolliset ohjaimet.
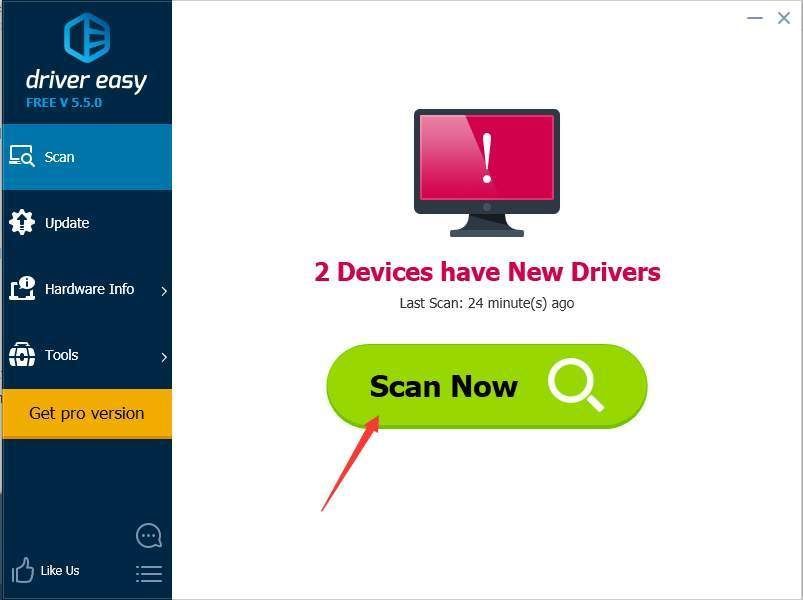
3. Napsauta Päivittää -painike merkittyjen Intel-näytönohjainohjainten vierestä ladataksesi ohjaimen oikean version automaattisesti, voit asentaa sen manuaalisesti (voit tehdä sen ILMAISESSA versiossa).
Tai napsauta Päivitä kaikki ladata ja asentaa oikean version automaattisesti kaikki ohjaimet, jotka puuttuvat tai ovat vanhentuneet järjestelmästäsi (tämä edellyttää Pro-versiota - sinua kehotetaan päivittämään, kun napsautat Päivitä kaikki).
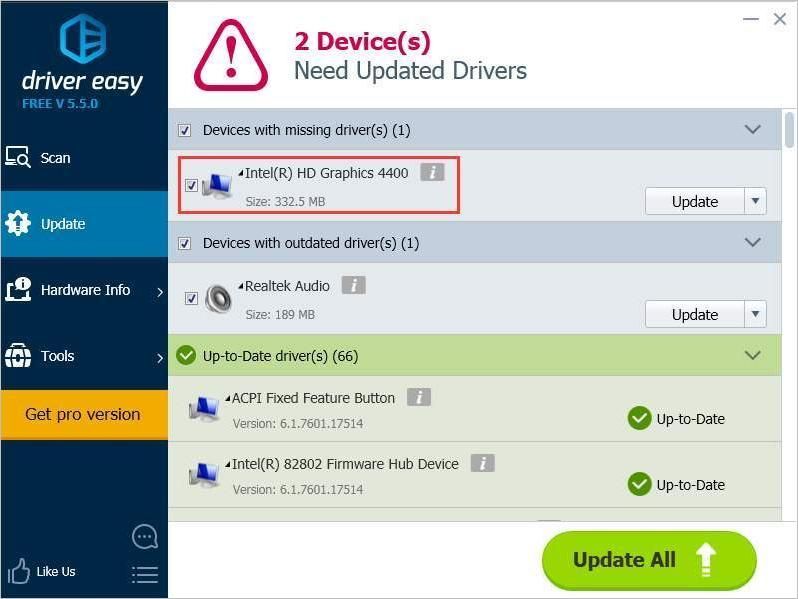
Toivottavasti voit päivittää Intel HD -näytönohjaimen Windows 10: ssä onnistuneesti. Jos sinulla on kysyttävää, ideoita tai ehdotuksia, jätä kommenttisi alla.

![[KORJAATTU] Zoomin kaatuminen Windows 10 – 2022 -vinkkejä](https://letmeknow.ch/img/knowledge/92/zoom-crashing-windows-10-2022-tips.jpg)

![[Korjattu] 6 korjausta Dreamlight Valleyn kaatumiseen PC:llä](https://letmeknow.ch/img/knowledge-base/91/fixed-6-fixes-for-dreamlight-valley-crashing-on-pc-1.jpg)


