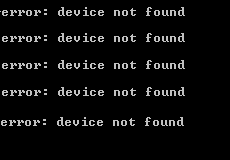
ADB , lyhenne jstkAndroid Debug Bridge on komentorivin apuohjelma. Sen avulla voit ohjata laitettasi USB:n kautta tietokoneelta. Ja se sisältyy Googlen Android SDK:han. Ärsyttävää on, että monet käyttäjät ja sinä kohtaat virheen laitetta ei löydy kun yrität käyttää sitä.
Älä huoli. Se ei ole ongelma, jota ei voi enää ratkaista. Tässä artikkelissa opit korjaamaan ADB-laitetta ei löydy askel askeleelta.
merkintä: Ennen kuin lähdemme, varmista, että olet ottanut USB-virheenkorjauksen käyttöön puhelimessasi.ADB-laitetta ei löydy -virhe on aina ohjainongelma. Toisin sanoen, jos löysit tietokoneeltasi ADB-laitetta ei löydy -virheen, on erittäin todennäköistä, että ADM-laiteohjaimessasi on ongelma. Voit siis todennäköisesti korjata tämän ongelman asentamalla oikean ohjaimen ADB-laitteelle.
Tässä näytetään kaksi tapaa asentaa oikea ohjain ADB-laitteellesi.
Valitse haluamasi tapa:
- Asenna oikea ohjain ADB-laitteellesi manuaalisesti Laitehallinnan kautta
- Asenna oikea ohjain ADB-laitteellesi automaattisesti Driver Easyn kautta [suositus]
Tapa 1: Asenna oikea ohjain ADB-laitteellesi manuaalisesti Laitehallinnan kautta
1) Etsi SDK-johtajasi aloitusluettelosta. Napsauta sitä hiiren kakkospainikkeella ja valitse Suorita järjestelmänvalvojana . Napsauta sitten Joo kun käyttäjätilien valvonta niin pyytää.
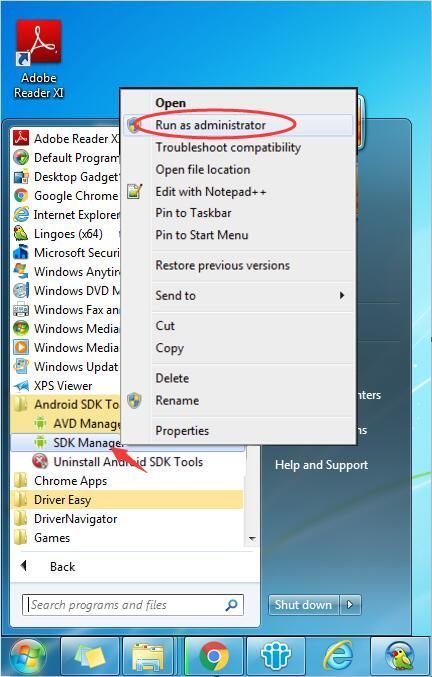
2) Kun SDK-hallinta on auki, etsi ja laajenna Lisäominaisuuksia kansio. Siirry etsimään ja rastittamaan Googlen USB-ohjain Ekstrat-kansiossa. Napsauta sitten Asenna 1 paketti oikeassa alakulmassa.
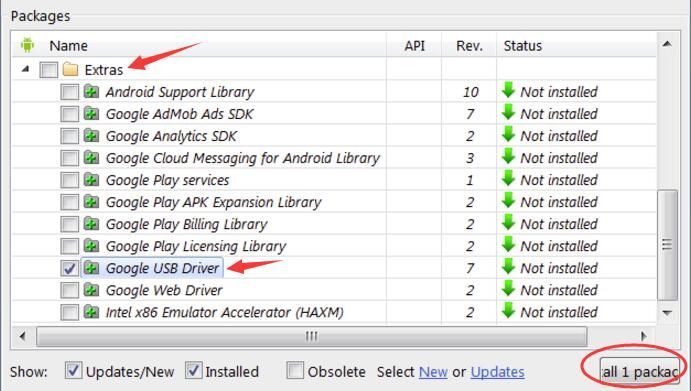
3) Kun olet asentanut ohjaimen, liitä Android-laitteesi.
4) Paina näppäimistön -painiketta Windows logo avain  + R näppäintä samaan aikaan.
+ R näppäintä samaan aikaan.
5) Tyyppi devmgmt.msc laatikkoon ja paina Tulla sisään avata Laitehallinta .
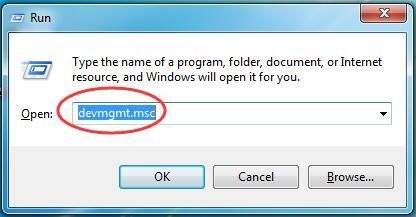
6) Etsi Android-laitteesi. Se on todennäköisesti alla muu laitteet osa keltaisella merkillä. Napsauta sitten sitä hiiren kakkospainikkeella ja valitse Päivitä ohjainohjelmisto…

7) Napsauta Selaa tietokoneeltani ohjainohjelmistoa .

8) Siirry napsauttamalla Anna minun valita tietokoneellani olevasta laiteohjainluettelosta .
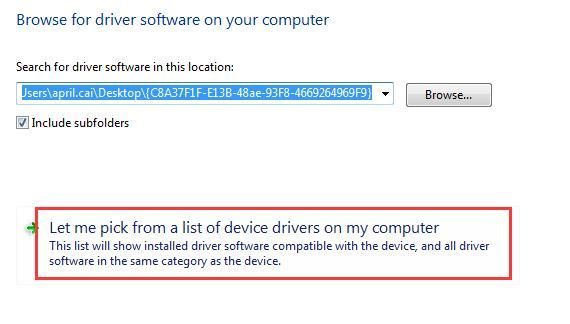
9) Napsauta Onko levy .
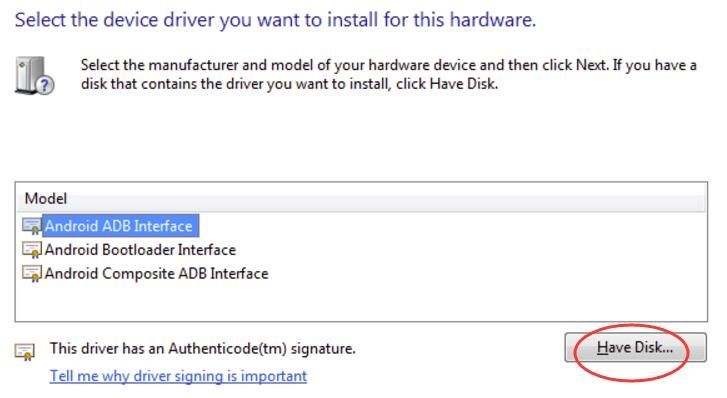
10) Napsauta Selaa valitaksesi alussa lataamasi Google USB -ohjaimen. Tai voit kirjoittaa kenttään seuraavan osoitteen.
C:Program Files (x86)Androidandroid-sdkextrasgoogleusb_driver
Napsauta sitten OK .

11) Kaksoisnapsauta Android ADB -käyttöliittymä .
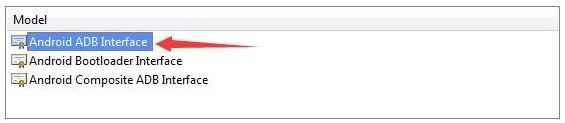
12) Suorita ohjaimen asennus loppuun noudattamalla näytön ohjeita.
Kun se on valmis, käynnistä tietokoneesi uudelleen, jotta uusi ohjain tulee voimaan.
Nyt ongelmasi pitäisi olla ratkaistu, yritä käyttää ADB:tä nyt.
Tapa 2: Asenna oikea ohjain ADB-laitteellesi automaattisesti Driver Easyn kautta [suositus]
Jos sinulla ei ole aikaa, kärsivällisyyttä tai tietokonetaitoja päivittää ADB-laiteohjainta manuaalisesti, voit sen sijaan tehdä sen automaattisesti Kuljettaja helppo .Driver Easy tunnistaa automaattisesti järjestelmäsi ja löytää oikean ohjaimen tarkalleen ADB-laitteellesi ja Windows-järjestelmäversiollesi, ja lataa ja asentaa sen oikein.:
yksi) ladata ja asenna Driver Easy.
2) Suorita Driver Easy ja napsauta Skannaa nyt -painiketta. Driver Easy tarkistaa sitten tietokoneesi ja havaitsee ongelmalliset ohjaimet.
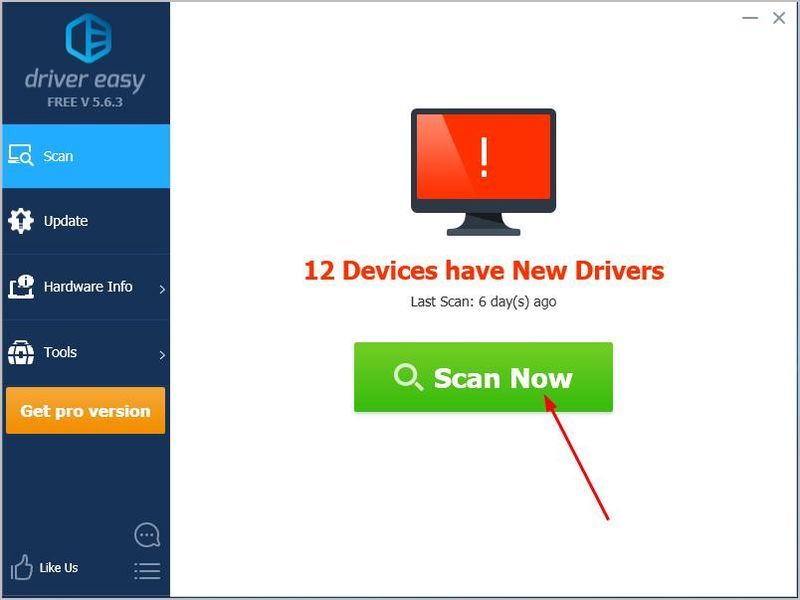
3) Klikkaa Päivittää -painiketta merkityn ADB-laiteohjaimen vieressä ladataksesi ja asentaaksesi automaattisesti kyseisen ohjaimen oikean version (voit tehdä tämän VAPAA versio).
Tai napsauta Päivitä kaikki ladataksesi ja asentaaksesi automaattisesti oikean version kaikki järjestelmästäsi puuttuvat tai vanhentuneet ohjaimet. (Tämä vaatii Pro versio joka sisältää täyden tuen ja 30 päivän rahat takaisin -takuun. Sinua pyydetään päivittämään, kun napsautat Päivitä kaikki.)
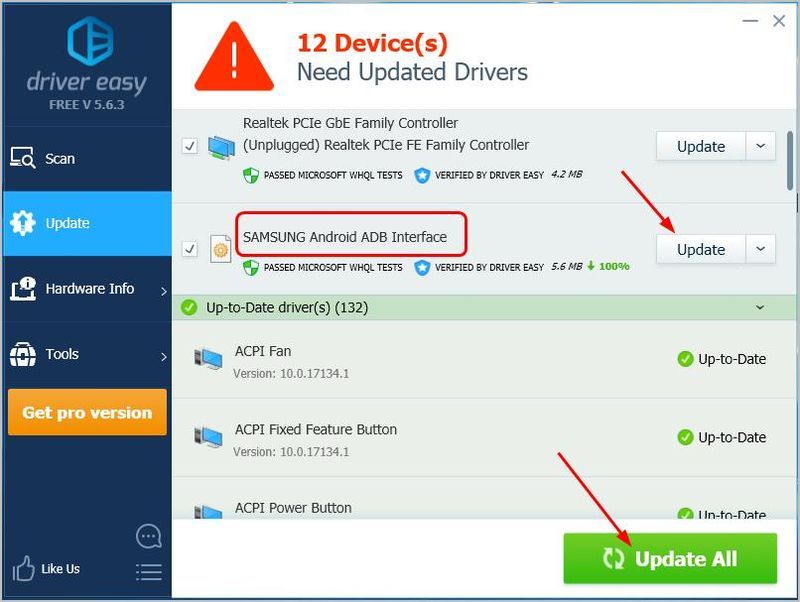
4) Kun se on valmis, käynnistä tietokoneesi uudelleen, jotta uusi ohjain tulee voimaan.
Nyt ongelmasi pitäisi olla ratkaistu, yritä käyttää ADB:tä nyt.
Toivottavasti tämä on auttanut sinua korjaamaan ongelman. Voit vapaasti kommentoida alle omia kokemuksiasi.
- Windows

![[RATKAISTU] Näyttö pimenee satunnaisesti (2022)](https://letmeknow.ch/img/knowledge/36/monitor-randomly-goes-black.jpg)




