'>

Kun suoritat peliä tai videota tietokoneellasi, näyttösi yhtäkkiä sinistyy ja siinä näkyy virhe: JÄRJESTELMÄPALVELU POIKKEUS ( win32kbase.sys ). Et ole yksin. Monet Windows-käyttäjät ovat kokeneet tämän ongelman. Mutta älä huoli, se on korjattavissa. Ja voit kokeilla alla olevia menetelmiä sen korjaamiseksi.
Kokeile näitä menetelmiä
Sinun ei tarvitse kokeilla niitä kaikkia. Työnnä vain luetteloa alaspäin, kunnes löydät sinulle sopivan.
Tapa 1: Suorita System File Checker
Tapa 4: Suorita järjestelmän palautus
Tapa 1: Suorita System File Checker
win32kbase.sys sinisen ruudun virhe voi johtua järjestelmätiedostojen vioista. Voit suorittaa Järjestelmän tiedostojen tarkistuksen ja tarkistaa, onko järjestelmätiedostoista puuttuvia tai vioittuneita. Jos sellaisia on, sfc / scannow komento (System File Checker) korjaa ne.
Näin suoritat järjestelmän tiedostontarkistajan vianetsinnän win32kbase.sys -ongelmille:
- Tyyppi cmd Windowsin hakukentässä.
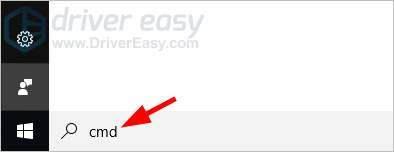
- Napsauta tuloksista hiiren kakkospainikkeella Komentokehote ja valitse Suorita järjestelmänvalvojana .
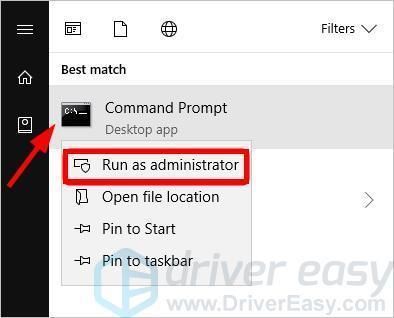
- Klikkaus Joo klo Käyttäjätilien valvonta kehote.
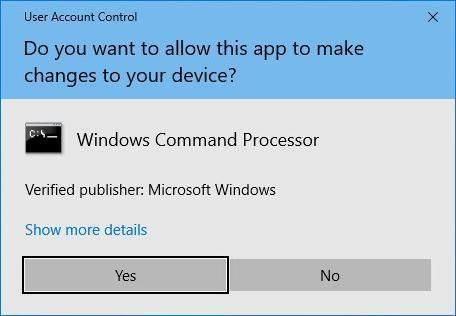
- Kirjoita komentokehotteeseen sfc / scannow ja paina Tulla sisään .
merkintä:Välissä on tilaa sfc ja /skannaa nyt .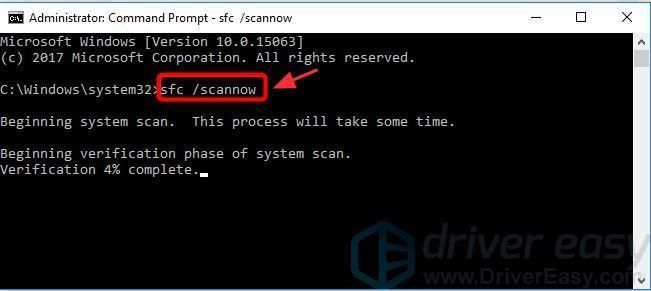
- Sen pitäisi alkaa suorittaa järjestelmän tarkistus, ja se vie jonkin aikaa. Kun se on valmis, käynnistä tietokoneesi uudelleen ja tarkista win32kbase.sys -ongelmat. Tai voit kokeilla alla olevaa menetelmää 2.
Tapa 2: Käytä DISM-työkalua
Toinen työkalu, jota voit käyttää järjestelmän tarkistamiseen ja win32kbase.sys -ongelman vianetsintään, on DISM.exe . Se voi auttaa palauttamaan vioittuneet järjestelmätiedostot. Näin voit käyttää DISM-työkalua:
- Juosta Komentokehote järjestelmänvalvojana .
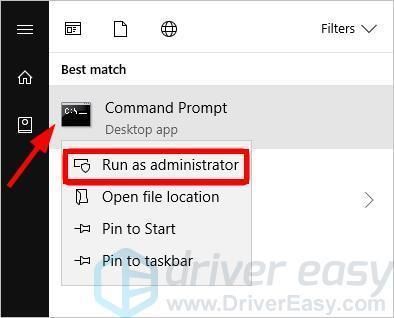
- Kopioi ja liitä alla oleva komento ja paina sitten Tulla sisään .
DISM.exe / Online / Cleanup-image / Scanhealth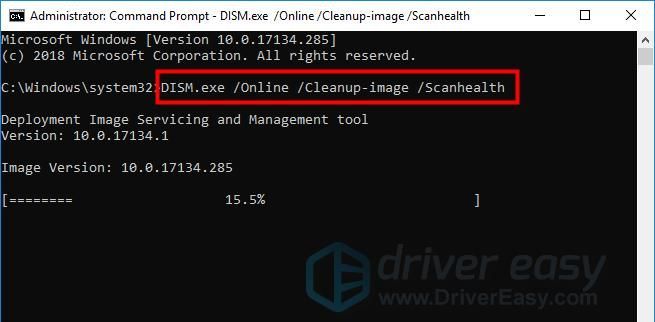
- Jos havaitaan ongelmia, kirjoita alla oleva komento ja paina Tulla sisään auttaa korjaamaan sen.
DISM.exe / Online / Cleanup-image / Restorehealth
Tai jos näet jotain tällaista: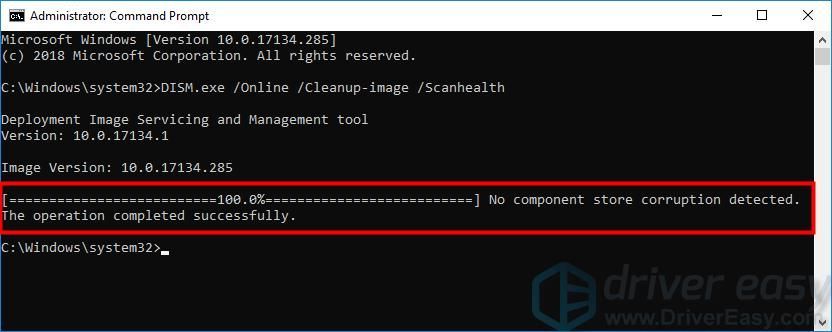
kokeile alla olevaa menetelmää 3.
Tapa 3: Päivitä ohjaimet
Jos menetelmät 1 ja 2 eivät toimineet sinulle, todennäköisin syy on laiteohjainongelma. Päivitä laiteajurit vianetsinnän win32kbase.sys sinisen ruudun ongelmien selvittämiseksi.
Ohjaimia voidaan päivittää kahdella tavalla - käsin ja automaattisesti .
Päivitä ohjaimet manuaalisesti - Voit päivittää ohjaimesi manuaalisesti siirtymällä laitevalmistajan verkkosivustolle ja etsimällä uusimman ohjaimen. Mutta jos valitset tämän lähestymistavan, muista valita ohjain, joka on yhteensopiva laitteistosi tarkan mallinumeron ja Windows-version kanssa.
TAI
Päivitä ohjaimet automaattisesti - Jos sinulla ei ole aikaa, kärsivällisyyttä tai taitoja päivittää ohjaimesi manuaalisesti, voit sen sijaan tehdä sen automaattisesti Kuljettajan helppo . Sinun ei tarvitse tietää tarkalleen, mitä järjestelmää tietokoneesi käyttää, sinun ei tarvitse vaarantaa väärän ohjaimen lataamista ja asentamista, eikä sinun tarvitse huolehtia virheestä asennettaessa. Driver Easy hoitaa kaiken.
- ladata ja asenna Driver Easy.
- Suorita Driver Easy ja napsauta Skannaa nyt . Se skannaa tietokoneesi ja havaitsee mahdolliset ohjaimet.
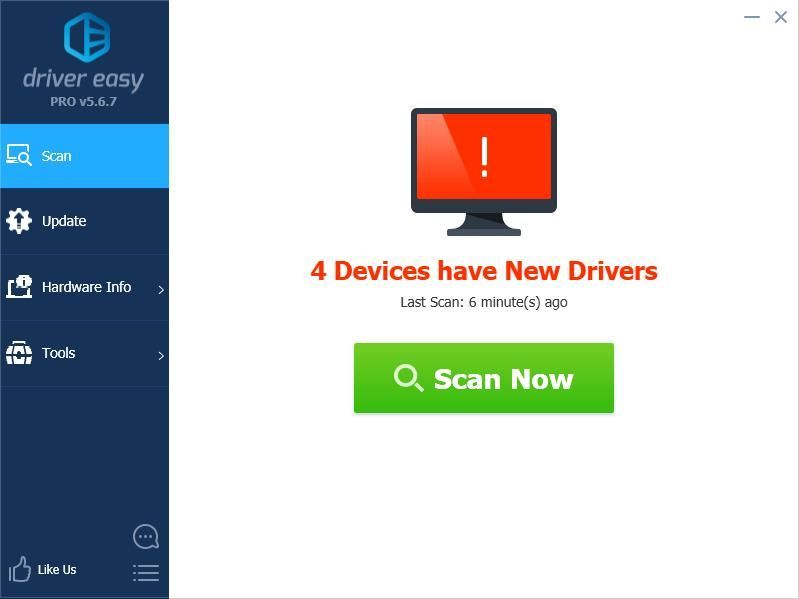
- Klikkaus Päivittää minkä tahansa merkittyjen laitteiden viereen ladataksesi oikean version ohjaimista, voit asentaa ne manuaalisesti. Tai napsauta Päivitä kaikki ladata ja asentaa ne kaikki automaattisesti. (Tämä edellyttää Pro-versio - sinua kehotetaan päivittämään, kun napsautat Päivitä kaikki . Saat täyden tuen ja 30 päivän rahanpalautustakuun.)
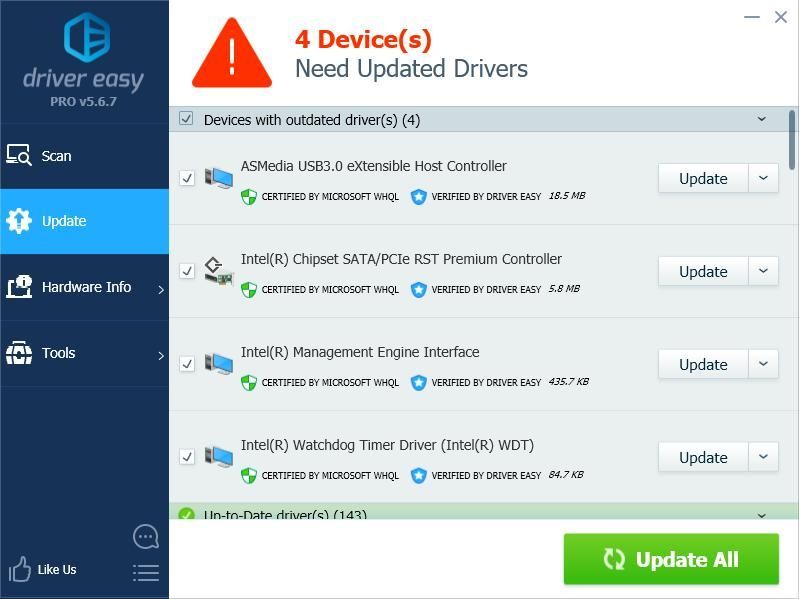
- Käynnistä tietokone uudelleen ja katso, onko ongelmasi ratkaistu. Jos ei, ota yhteyttä Driver Easy -tukitiimiin osoitteessa support@drivereasy.com lisäapua. He auttavat mielellään. Tai voit siirtyä alla olevaan tapaan 4.
Tapa 4: Suorita järjestelmän palautus
Jos yllä olevat vaiheet eivät toimineet sinulle ja win32kbase.sys -ongelma ilmenee vasta äskettäin, suosittelemme järjestelmän palauttamista tietokoneellesi. Se palauttaa järjestelmätiedostosi ja asetuksesi aikaisempaan ajankohtaan, jolloin BSOD-virhe ei tapahtunut, vaikuttamatta henkilökohtaisiin tiedostoihisi.
Järjestelmän palauttaminen tapahtuu seuraavasti:
- Tyyppi elpyminen Windows-hakukentässä ja paina sitten Tulla sisään .
- Napsauta Palautus-kohdassa Avaa Järjestelmän palauttaminen .
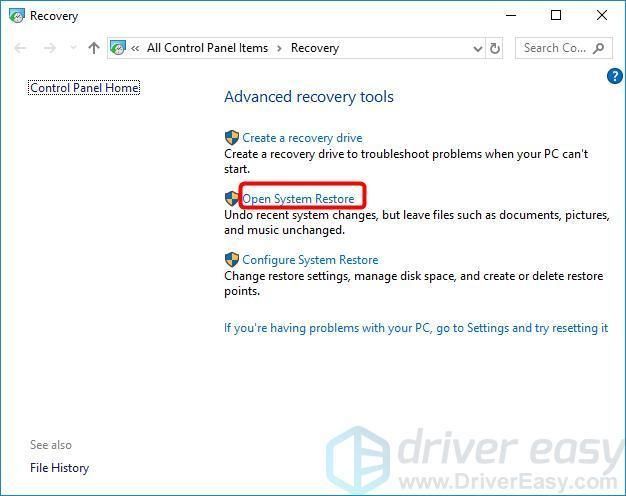
- Valitse Valitse toinen palautuspiste ja napsauta Seuraava .

- Valitse viereinen ruutu Näytä lisää palautuspisteitä . Sinun pitäisi nähdä luettelo palautuspisteistä. Nämä ovat kuin varmuuskopiot tietokoneestasi, kuten se oli kyseisenä päivänä ja kellonaikana. Ajattele päivämäärää, jolloin tietokoneesi toimi oikein, ja valitse palautuspiste siitä päivästä lähtien tai hieman aikaisemmin (mutta ei myöhemmin). Napsauta sitten Seuraava .
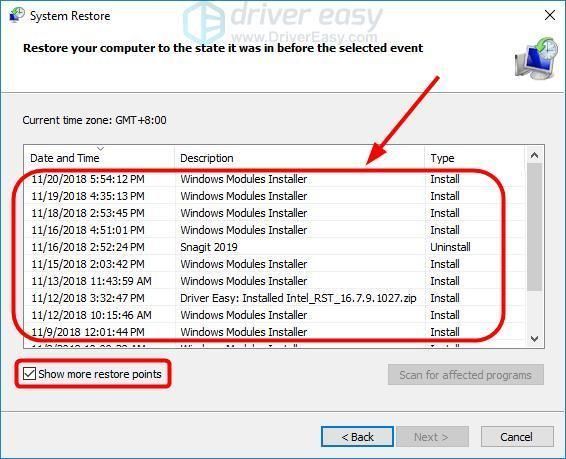
- Tallenna avoimet asiakirjat tietokoneellesi ja napsauta sitten Suorittaa loppuun.
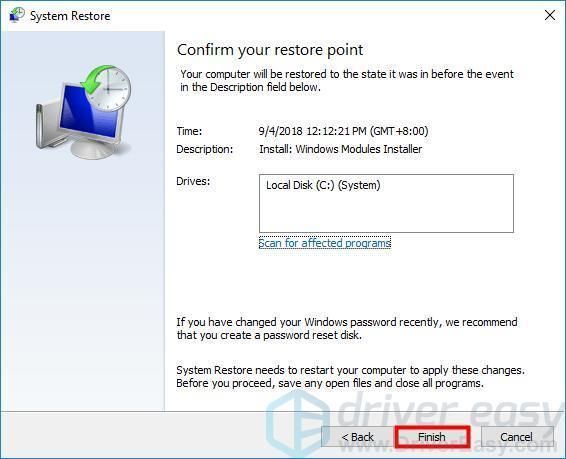
- Klikkaus Joo , ja tietokoneesi käynnistyy uudelleen.
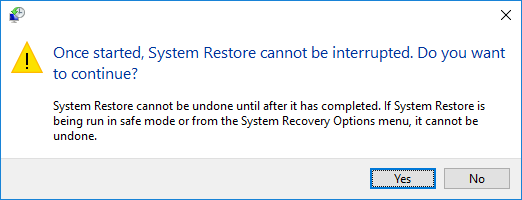
Toivottavasti tämä voi auttaa sinua.
Jos sinulla on muita ehdotuksia, jätä kommentti alla.
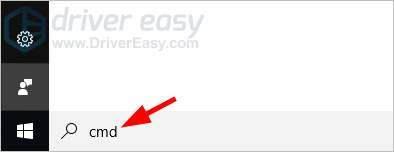
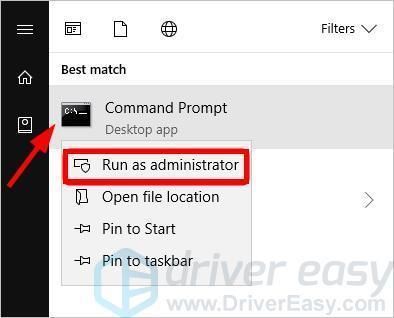
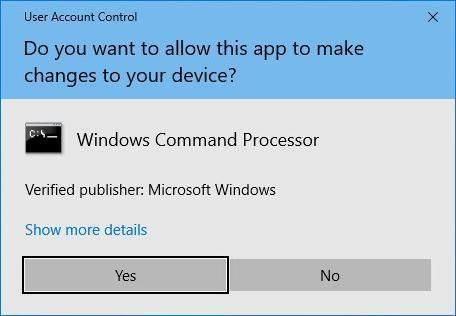
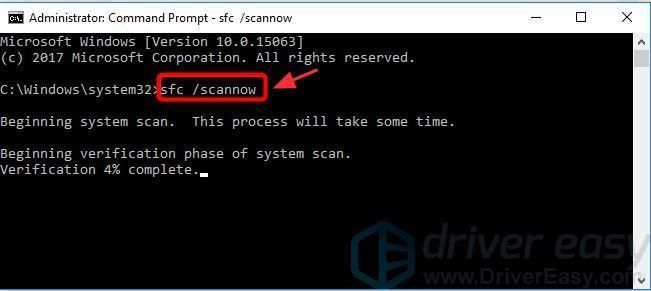
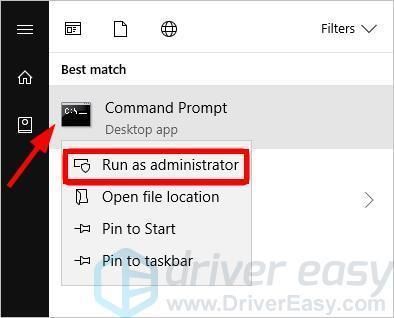
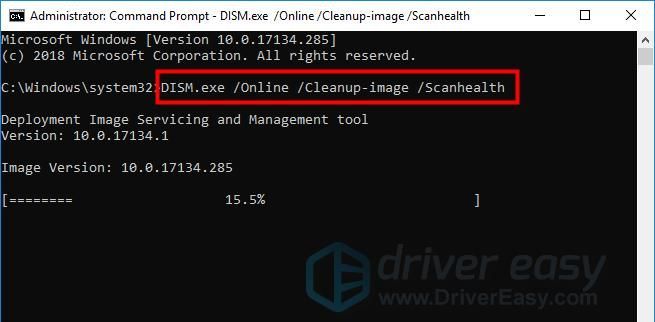
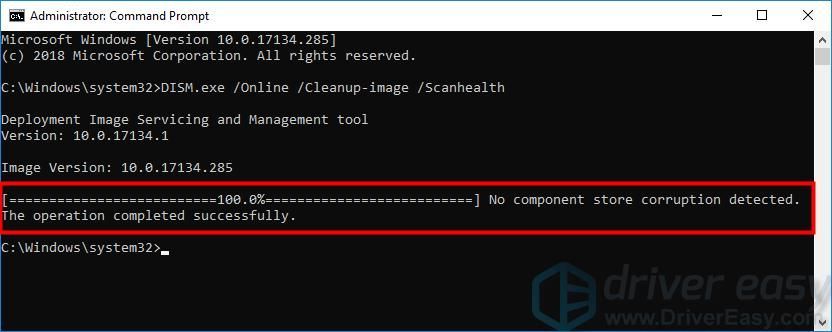
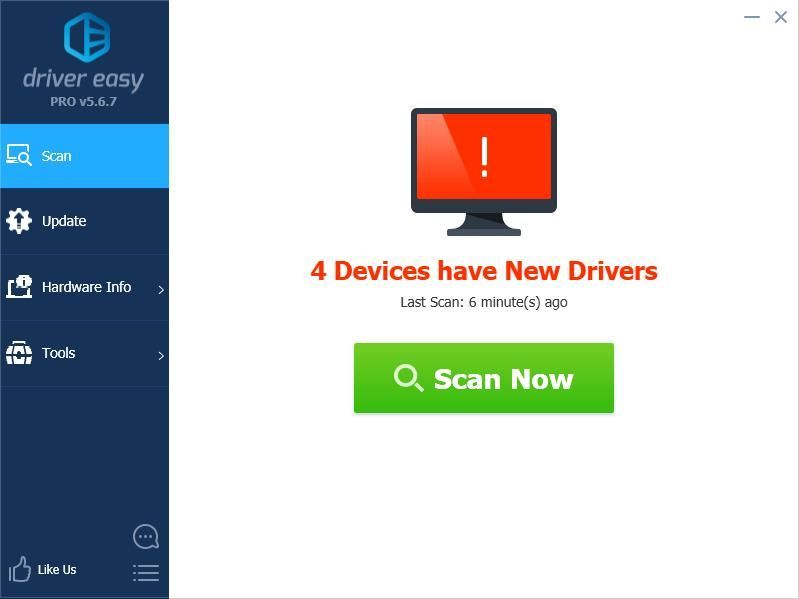
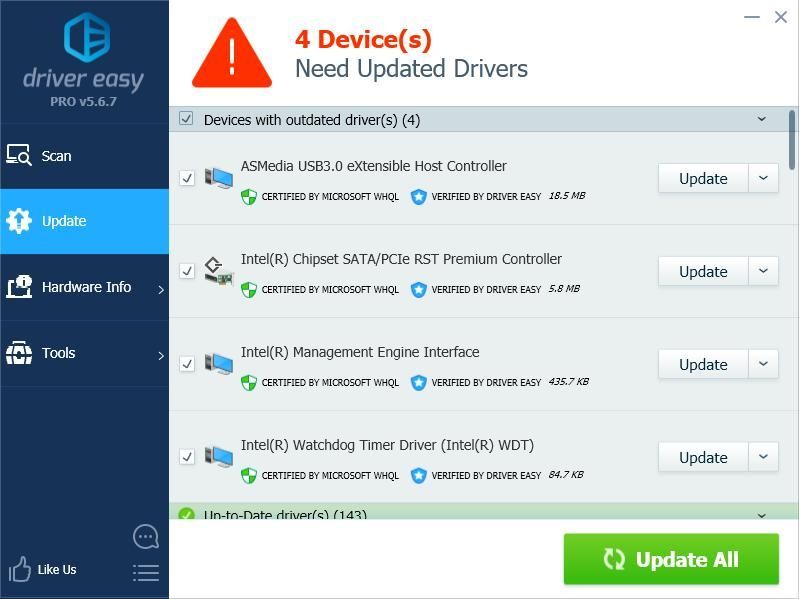
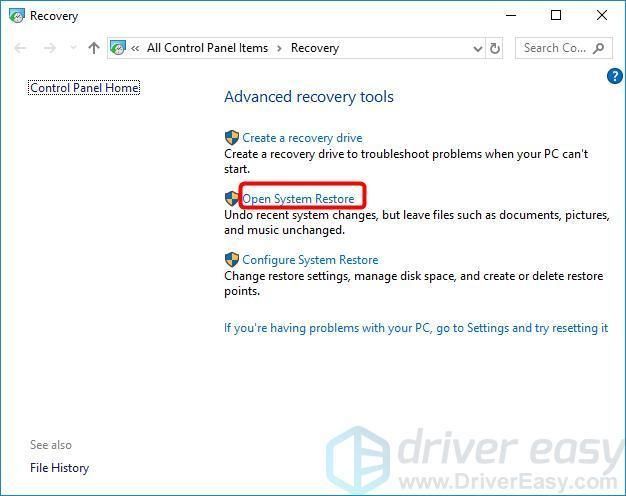

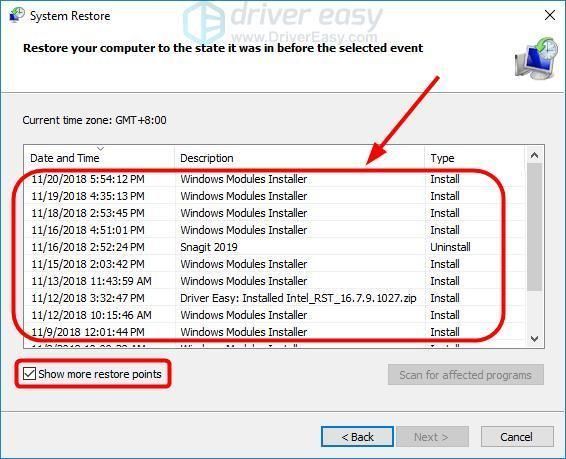
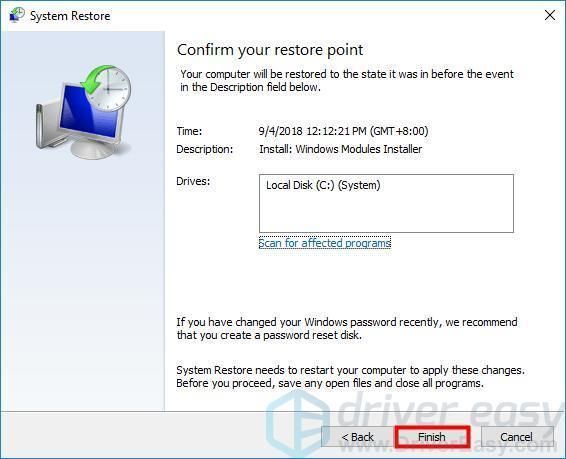
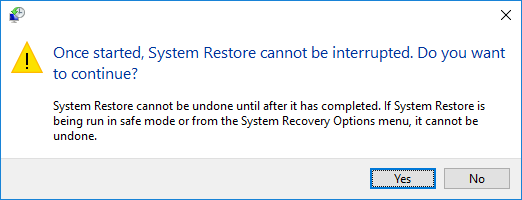



![[RATKAISTU] Modern Warfare Voice Chat ei toimi](https://letmeknow.ch/img/knowledge/81/modern-warfare-voice-chat-not-working.jpg)


![[SOLVED] Watch Dogs: Legion pitää kaatumisen PC: llä](https://letmeknow.ch/img/program-issues/03/watch-dogs-legion-keeps-crashing-pc.jpg)