'>
Sota ukkonen kaatuu käynnistyksen yhteydessä tai sulkeutuu jatkuvasti työpöydälle, kun olet keskellä peliä?
Tämä on erittäin turhauttavaa, etkä todellakaan ole yksin. Monet pelaajat ilmoittavat siitä, mutta hyvä uutinen on, että voit korjata sen. Tässä on 8 korjattavaa kokeilua.
Korjattavat korjaukset:
Sinun ei ehkä tarvitse kokeilla niitä kaikkia; Työnnä vain luetteloa alaspäin, kunnes löydät sinulle sopivan.
- Täytä järjestelmän vähimmäisvaatimukset
- Käynnistä tietokoneesi uudelleen
- Suorita peli järjestelmänvalvojana
- Asenna uusin pelikorjaus
- Tarkista pelitiedostojen eheys
- Päivitä näytönohjain
- Muuta tietokoneen virta-asetuksia
- Asenna peli uudelleen
Korjaus 1: Täytä järjestelmän vähimmäisvaatimukset
Juosta Sota ukkonen varmista tietokoneellasi, että tietokoneesi täyttää järjestelmän vähimmäisvaatimukset; muuten sinun on pelattava peliä toisella tietokoneella.
Pelaamisen vähimmäisvaatimukset Sota ukkonen :
THE: Windows 7 / Vista / 8/10
Prosessori: 2,2 GHz
Muisti: 4 Gt RAM-muistia
Grafiikka: Intel HD Graphics 4000 / AMD Radeon 46XX / NVIDIA GeForce GT 520
DirectX: Versio 10
Varastointi: 9 Gt vapaata tilaa
Näin voit tarkastella laitteistotietojasi:
1) Paina näppäimistöllä Windows-logo avain ja R samalla käynnistää Suorita-valintaikkunan.

2) Tyyppi dxdiag ja napsauta OK .
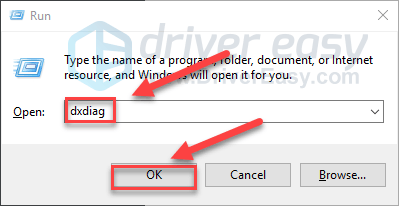
3) Tarkasta sinun Käyttöjärjestelmä, prosessori, muisti ja DirectX-versio .
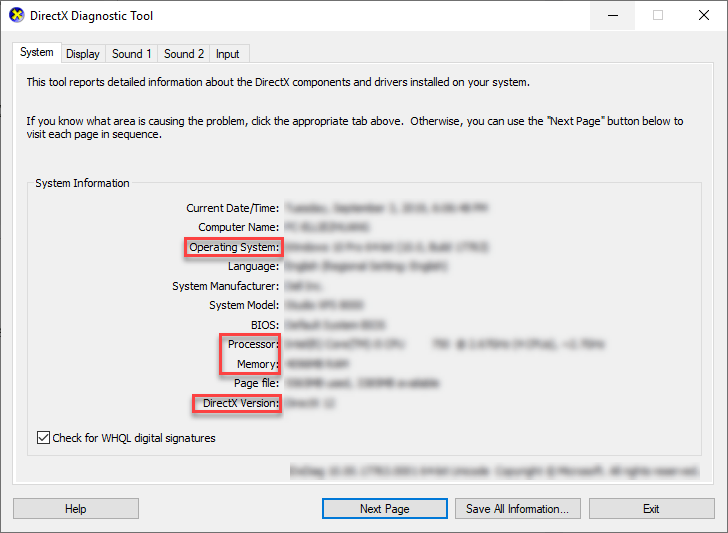
4) Klikkaa Näyttö -välilehti ja tarkista sitten näytönohjaimen tiedot.
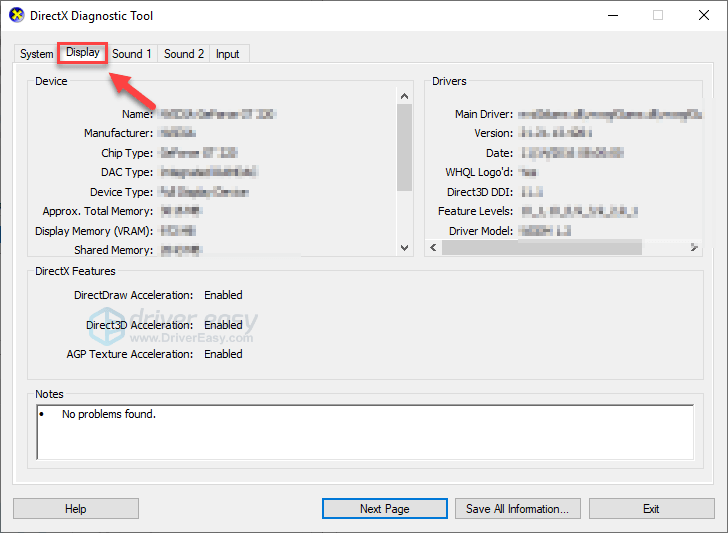
Jos tietokoneesi täyttää vähimmäisvaatimukset, lue ja tarkista alla oleva korjaus.
Korjaus 2: Käynnistä tietokoneesi uudelleen
Jotkin tietokoneellasi käynnissä olevat ohjelmat voivat olla ristiriidassa Sota ukkonen , jolloin se kaatuu jatkuvasti. Jos haluat nähdä, onko tämä sinulle ongelma, yritä käynnistää tietokone uudelleen lopettaaksesi ei-toivotut ohjelmat kokonaan. Käynnistä sitten peli uudelleen testataksesi ongelmasi.
Jos Sota ukkonen kaatuu edelleen tietokoneesi, jatka sitten seuraavalla korjauksella.
Korjaus 3: Suorita peli järjestelmänvalvojana
Sota ukkonen tai Steam ei joskus voi käyttää tiettyjä pelitiedostoja tietokoneellasi normaalissa käyttäjätilassa, mikä voi johtaa kaatumiseen. Jos haluat nähdä, onko tämä sinulle ongelma, kokeile suorittaa Steam järjestelmänvalvojana ja käynnistä sitten peli Steamista. Seuraa alla olevia ohjeita:
1) Poistu Steamistä.
2) Napsauta hiiren kakkospainikkeella Steam-kuvake työpöydällä ja valitse Ominaisuudet .
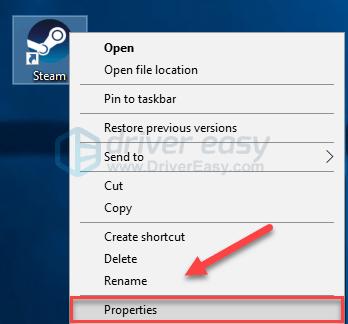
3) Klikkaa Yhteensopivuus-välilehti ja valitse valintaruutu Suorita tämä ohjelma järjestelmänvalvojana . Napsauta sitten OK .
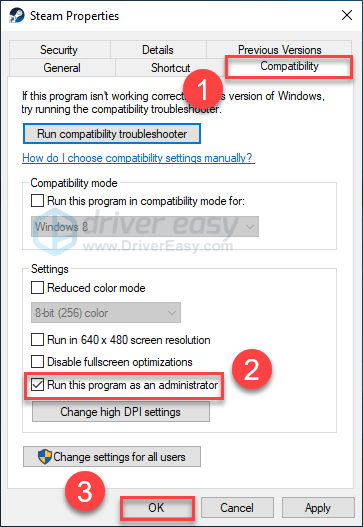
4) Käynnistä Steam ja Sota ukkonen testata ongelmasi.
Voit toivottavasti ajaa pelin kaatuu nyt. Jos ongelma on edelleen olemassa, jatka alla olevan korjauksen kanssa.
Korjaus 4: Asenna uusin pelikorjaus
Kehittäjät Sota ukkonen julkaise säännöllisiä pelikorjauksia virheiden korjaamiseksi. On mahdollista, että äskettäinen korjaustiedosto on estänyt pelisi toimimasta oikein ja että sen korjaamiseen tarvitaan uusi korjaustiedosto.
Voit tarkistaa, onko päivityksiä, siirtymällä War Thunder -sivusto ja etsi viimeisin korjaustiedosto . Jos korjaustiedostoa on saatavana, asenna se ja suorita sitten peli uudelleen tarkistaaksesi, onko kaatumisongelma ratkaistu. Jos näin ei ole tai uutta pelikorjausta ei ollut käytettävissä, siirry seuraavaan korjaukseen.
Korjaus 5: Tarkista pelitiedostojen eheys
Sota ukkonen voi kaatua, kun tietty pelitiedosto on vahingoittunut tai puuttuu. Korjaa ongelma yrittämällä tarkistaa pelitiedostojesi eheys Steam-asiakasohjelmassa. Näin:
1) Suorita Steam.
2) Klikkaus KIRJASTO .

3) Oikealla painikkeella Sota ukkonen ja valitse Ominaisuudet.
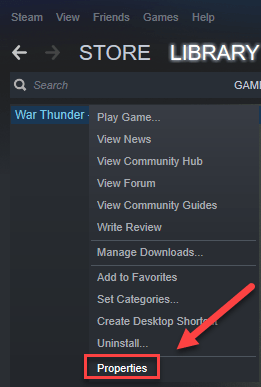
4) Klikkaa Paikalliset tiedostot välilehti ja napsauta sitten TARKISTA PELITIEDOSTOJEN KOKONAISUUS .
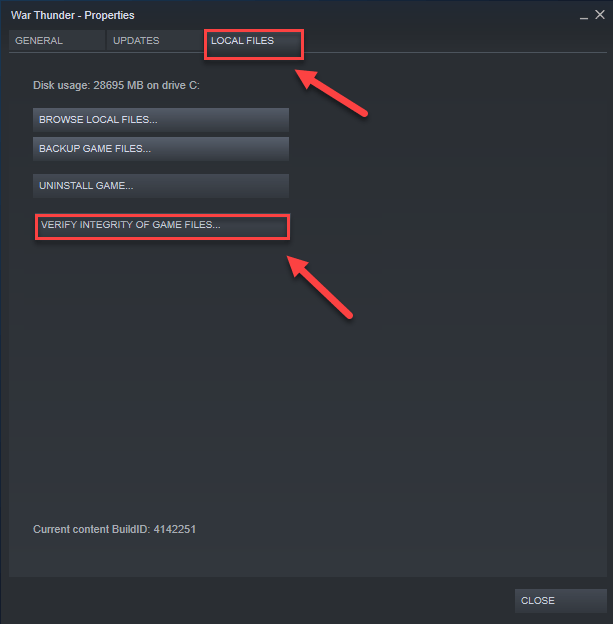
Odota, että tarkistukset ovat valmiit, ja käynnistä sitten peli uudelleen nähdäksesi, onko ongelmasi ratkaistu. Jos ei, kokeile seuraavaa korjausta.
Korjaus 6: Päivitä näytönohjain
Sota ukkonen kaatumisongelmia saattaa ilmetä, jos käytät viallista grafiikkaohjainta tai se on vanhentunut. On tärkeää, että sinulla on aina uusin grafiikkaohjain.
Voit saada uusimman oikean grafiikkaohjaimen kahdella tavalla:
Vaihtoehto 1 - manuaalisesti - Tarvitset jonkin verran tietokoneitaitoa ja kärsivällisyyttä päivittääksesi ohjaimesi tällä tavalla, koska sinun on löydettävä juuri oikea ohjain verkossa, ladattava se ja asennettava se askel askeleelta.
TAI
Vaihtoehto 2 - automaattisesti (suositus) - Tämä on nopein ja helpoin vaihtoehto. Kaikki tehdään vain muutamalla hiiren napsautuksella - helppoa, vaikka olisit tietokoneen aloittelija.
Vaihtoehto 1 - Lataa ja asenna ohjain manuaalisesti
Näytönohjaimen valmistaja päivittää ohjaimia jatkuvasti. Uusimman grafiikkaohjaimen saamiseksi sinun on mentävä valmistajan verkkosivustolle, etsittävä ajurit, jotka vastaavat tiettyä Windows-version makua (esimerkiksi Windows 32-bittinen) ja ladattava ohjain manuaalisesti.
Kun olet ladannut oikeat ohjaimet järjestelmääsi, kaksoisnapsauta ladattua tiedostoa ja asenna ohjain noudattamalla näytön ohjeita.
Vaihtoehto 2 - Päivitä näytönohjain automaattisesti
Jos sinulla ei ole aikaa, kärsivällisyyttä tai taitoja päivittää grafiikkaohjainta manuaalisesti, voit tehdä sen automaattisesti Kuljettajan helppo .
Driver Easy tunnistaa järjestelmän automaattisesti ja löytää sille oikeat ohjaimet. Sinun ei tarvitse tietää tarkalleen, mitä järjestelmää tietokoneesi käyttää, sinun ei tarvitse vaarantaa väärän ohjaimen lataamista ja asentamista, eikä sinun tarvitse huolehtia virheestä asennettaessa.
Voit päivittää ohjaimesi automaattisesti joko Free Easy- tai Pro-versiolla. Mutta Pro-versiolla se vie vain 2 napsautusta:
1) ladata ja asenna Driver Easy.
2) Suorita Driver Easy ja napsauta Skannaa nyt -painiketta. Driver Easy skannaa sitten tietokoneesi ja tunnistaa ongelman ohjaimet.
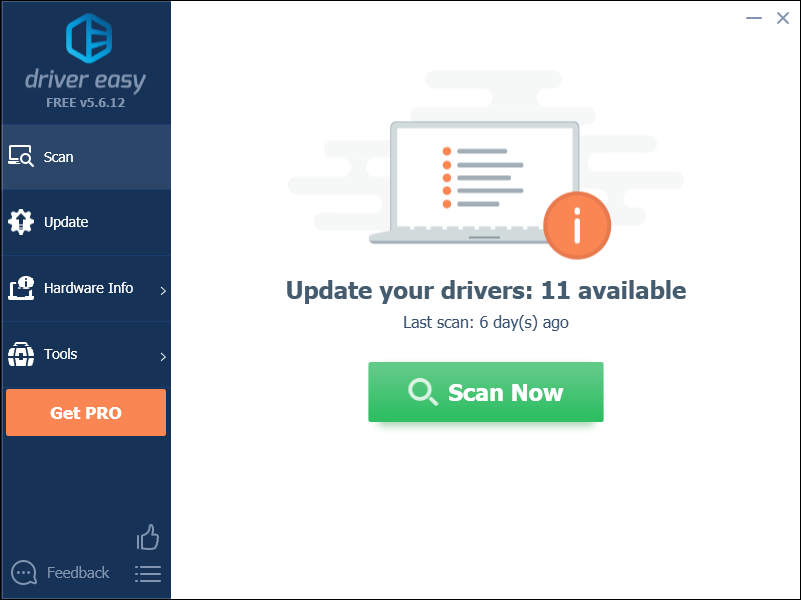
3) Klikkaa Päivitä-painike näytönohjaimen viereen ladataksesi kyseisen ohjaimen oikean version automaattisesti, voit asentaa sen manuaalisesti (voit tehdä sen ILMAISEKSI versiolla).
Tai napsauta Päivitä kaikki ladata ja asentaa oikean version automaattisesti kaikki ohjaimet, jotka puuttuvat tai ovat vanhentuneet järjestelmästäsi. (Tämä edellyttää Pro-versio jonka mukana tulee täysi tuki ja 30 päivän rahat takaisin -takuu. Sinua pyydetään päivittämään, kun napsautat Päivitä kaikki.)
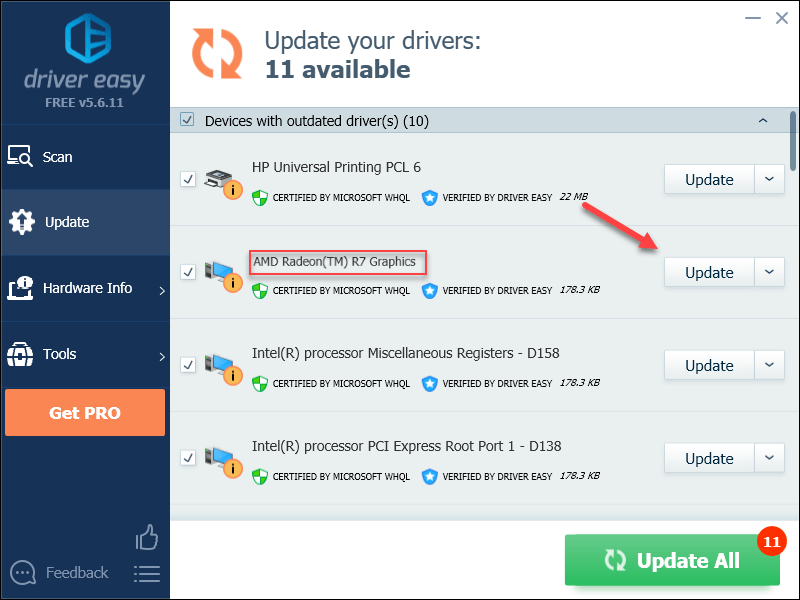
Jos tarvitset apua, ota yhteyttä Driver Easy -tukitiimi klo support@drivereasy.com .
4) Käynnistä tietokone ja peli uudelleen, kun päivitys on valmis.
Jos ongelma jatkuu, kokeile seuraavaa seuraavaa korjausta.
Korjaus 7: Muuta tietokoneen virta-asetuksia
Kaikkien tietokoneiden virrankäyttösuunnitelma on oletusarvoisesti Tasapainotettu säästämään enemmän energiaa, joten tietokoneesi toisinaan hidastuu energian säästämiseksi, mikä voi aiheuttaa War Thunderin kaatumisen. Seuraa alla olevia ohjeita sen korjaamiseksi:
1) Paina näppäimistöllä Windows-logo avain ja tyyppi ohjaus . Napsauta sitten Ohjauspaneeli .
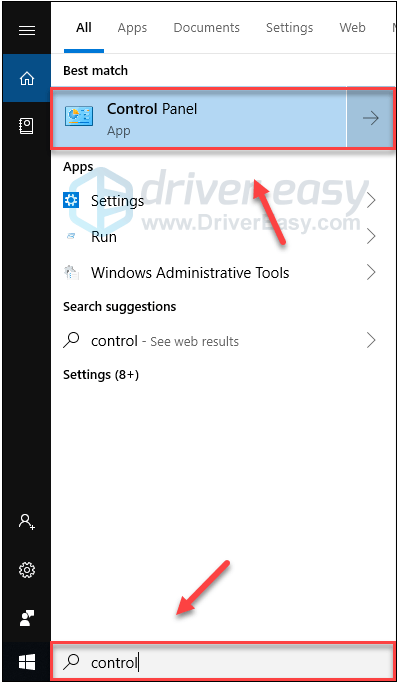
2) Alla Näytä, klikkaus Suuret kuvakkeet .
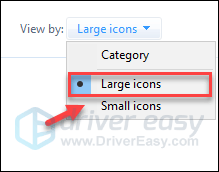
3) Valitse Virranhallinta-asetukset.
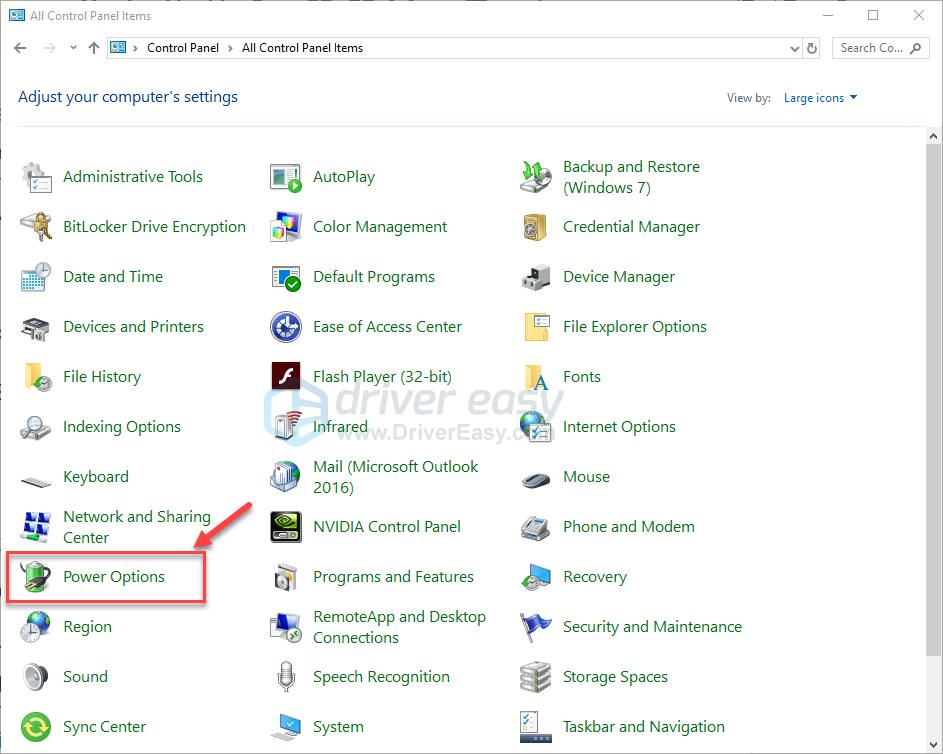
4) Valitse Korkea suorituskyky .
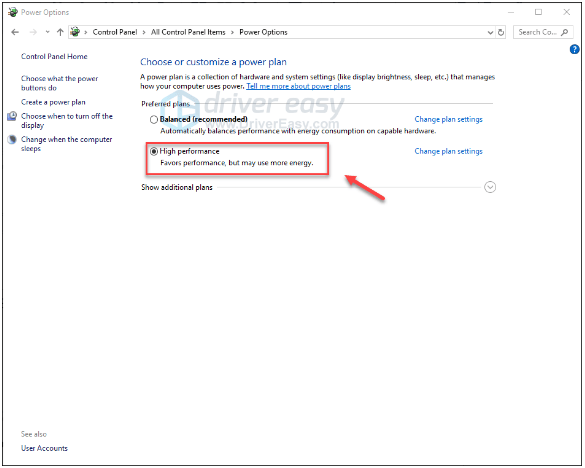
Käynnistä tietokone ja peli uudelleen nähdäksesi, toimiiko tämä sinulle. Jos ongelmasi jatkuu, kokeile alla olevaa korjausta.
Korjaus 8: Asenna peli uudelleen
Jos mikään yllä olevista korjauksista ei toiminut sinulle, pelisi uudelleenasentaminen on todennäköisesti ratkaisu ongelmasi. Näin voit tehdä sen:
1) Suorita Steam.
2) Klikkaus KIRJASTO .

3) Oikealla painikkeella Sota ukkonen ja valitse Poista asennus.
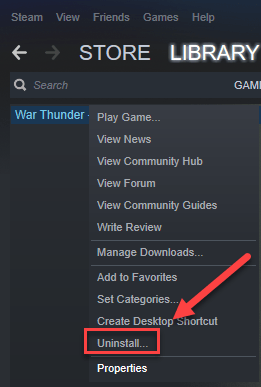
4) Klikkaus POISTAA .
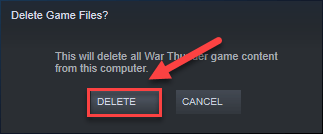
5) Napsauta hiiren kakkospainikkeella Steam-kuvake tehtäväpalkissa ja valitse Lopeta poistuaksesi Steamistä.
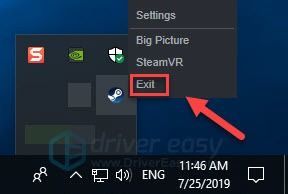
6) Paina näppäimistöllä Windows-logo avain ja ON samalla avata File Explorer.
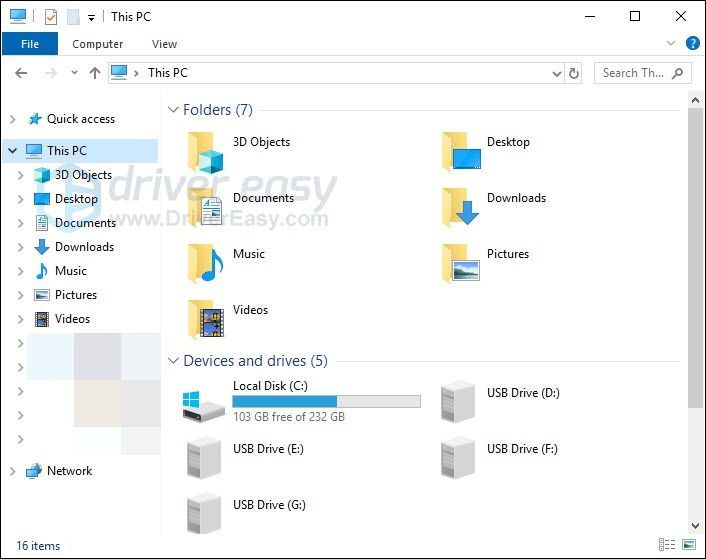
7) Liitä C: Program Files (x86) Steam steamapps common osoitepalkissa.
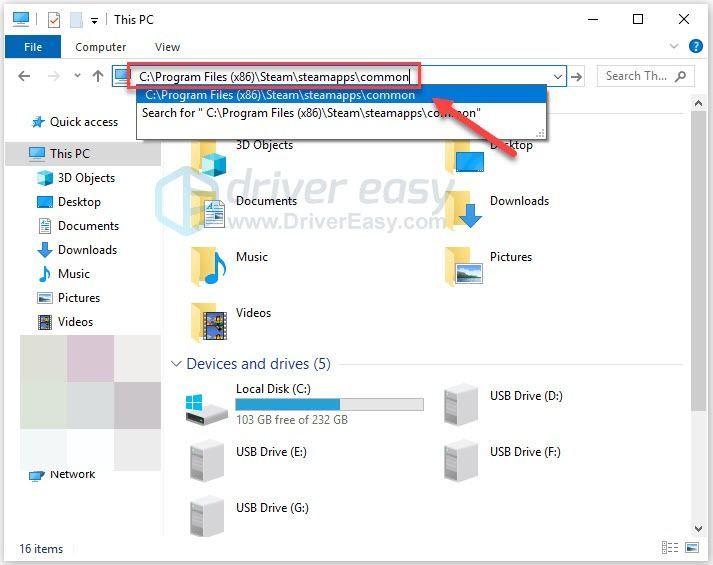
8) Korosta War Thunder -kansio ja paina sitten Niistä -näppäintä näppäimistön poistamiseksi.
9) Suorita Steam ladataksesi ja asentaaksesi uudelleen Sota ukkonen .
10) Käynnistä peli uudelleen nähdäksesi, toimiiko se nyt oikein.
Toivottavasti tämä artikkeli auttoi ongelman ratkaisemisessa! Jos sinulla on kysyttävää tai ehdotuksia, voit jättää kommentin alla.



![[Ratkaistu] PC kaatuu pelejä pelattaessa](https://letmeknow.ch/img/knowledge-base/08/solved-pc-crashing-when-playing-games-1.jpg)
![[Ratkaistu] Virhe pakottaa grafiikkaohjaimen uudelleenasentamiseen](https://letmeknow.ch/img/driver-error/72/force-reinstall-graphics-driver-error.jpg)

