'>

Jos näet BSOD-virhe volsnap.sys Windows-tietokoneellasi ja olet jumissa sinisessä näytössä. Älä huoli. Tämä on sinisen näytön yleinen virhe ja voit korjata sen.
Volsnap.sys liittyy Volume Shadow Copy -palveluun. Tämä volsnap.sys -kaatumiset johtuvat vioittuneista järjestelmätiedostoista tai ohjaimen vioista.
Miten korjata volsnap.sys -virheitä?
Tässä on ratkaisuja, jotka ovat auttaneet ihmisiä ratkaisemaan saman ongelman. Sinun ei tarvitse kokeilla niitä kaikkia; edetä vain luettelossa, kunnes kaikki toimii jälleen.
- Irrota ulkoiset laitteet
- Suorita System File Checker
- Päivitä käytettävissä olevat ohjaimet
- Asenna uusimmat päivitykset
Ratkaisu 1: Irrota ulkoiset laitteet
Jos tietokoneesi muodostaa yhteyden joihinkin ulkoisiin laitteisiin, kuten SSD, flash-USB-asema ja kuulokkeet, sinun tulee irrottaa kaikki nämä ulkoiset laitteet tietokoneesta. Koska jotkin laitteistot saattavat aiheuttaa ongelmia yhteyden muodostamisessa, tietokoneesi törmää laitteistovirheeseen ja näyttää sinisen näytön virheen.
Sammuta tietokone ja poista sitten kaikki ulkoiset laitteet. Käynnistä sitten tietokone. Jos tietokoneesi käynnistyy oikein, sinun on pitänyt korjata ongelma.
Haluat ehkä etsiä virheen syyn ja sitten liittää nämä ulkoiset laitteet yksitellen ja etsiä syyn.
Ratkaisu 2: Suorita System File Checker
Windowsissa on sisäänrakennettu ominaisuus nimeltä Järjestelmän tiedostontarkistus (SFC), joka auttaa skannaamaan ja korjaamaan vioittuneita järjestelmätiedostoja tietokoneessa. Näin tekemällä se voi korjata vioittuneen järjestelmätiedoston, joka aiheuttaa volsnap.sys -virheen. Näin voit tehdä sen:
- Tyyppi cmd napsauta hiiren kakkospainikkeella työpöydän hakukenttää Komentokehote (tai CMD jos käytät Windows 7: ää), valitse Suorita järjestelmänvalvojana.
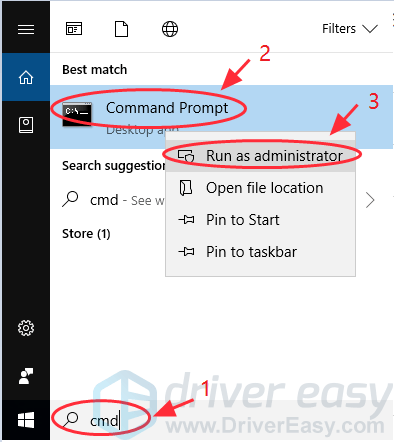
- Tyyppi sfc / scannow ja paina Tulla sisään näppäimistöllä.
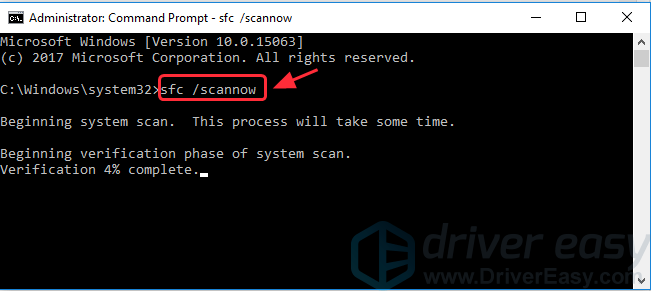
- Tietokoneesi alkaa skannata ja korjata havaitut ongelmat automaattisesti. Tämä voi kestää hetken.
- Kun vahvistus on 100% , kirjoita poistua komentokehotteessa sulkea se.
Käynnistä tietokone uudelleen ja tarkista, korjaako se sinisen näytön ongelman.
Ratkaisu 3: Päivitä käytettävissä olevat ohjaimet
Jos näet volsnap.sys-sinisen näytön virheen tietokoneessa, päivitä aina tietokoneen laiteohjaimet. Ajureiden päivittäminen voi myös estää erilaisia ongelmia järjestelmässäsi.
Ohjaimia voidaan päivittää kahdella tavalla: käsin ja automaattisesti .
Päivitä ohjain manuaalisesti : Voit siirtyä valmistajan verkkosivustolle, etsiä näytönohjaimellesi uusimman oikean ohjaimen ja asentaa sen sitten tietokoneellesi. Muista asentaa se, joka on yhteensopiva tietokoneesi käyttöjärjestelmän kanssa.
Päivitä ohjain automaattisesti : Jos sinulla ei ole aikaa tai kärsivällisyyttä, voit tehdä sen automaattisesti Kuljettajan helppo .
Driver Easy tunnistaa järjestelmän automaattisesti ja löytää sille oikeat ohjaimet. Sinun ei tarvitse tietää tarkalleen, mitä järjestelmää tietokoneesi käyttää, sinun ei tarvitse vaarantaa väärän ohjaimen lataamista ja asentamista, eikä sinun tarvitse huolehtia virheestä asennettaessa.
Voit päivittää ohjaimesi automaattisesti joko VAPAA tai Sillä Driver Easy -versio. Mutta Pro-versiolla se vie vain 2 napsautusta (ja saat täyden tuen ja 30 päivän rahat takaisin -takuun):
- ladata ja asenna Driver Easy. (Sinun on käynnistettävä Vikasietotila verkkoyhteydellä näiden vaiheiden suorittamiseksi).
- Suorita Driver Easy ja napsauta Skannaa nyt . Driver Easy skannaa sitten tietokoneesi ja tunnistaa ongelman ohjaimet.
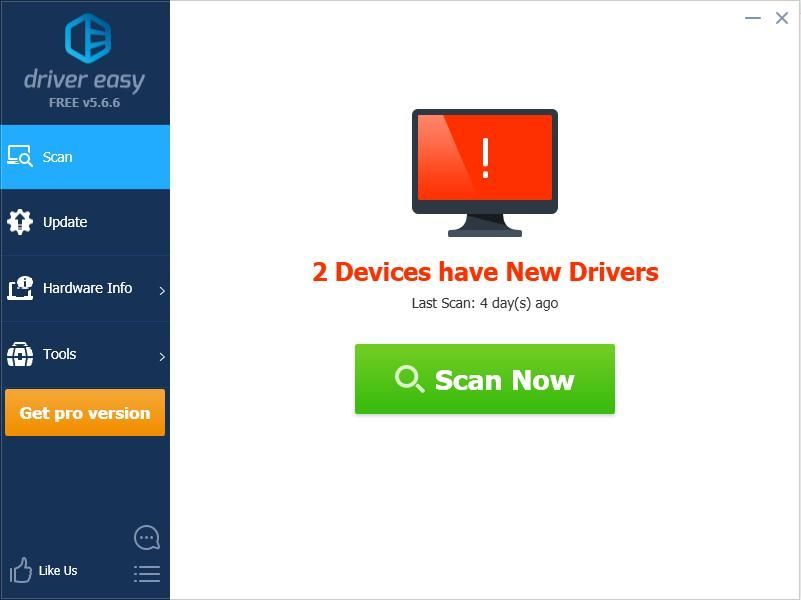
- Klikkaa Päivittää -painike merkityn laitteen vieressä ladataksesi oikean version ohjaimesta automaattisesti (voit tehdä sen VAPAA version) ja asenna se sitten tietokoneellesi.
Tai napsauta Päivitä kaikki ladata ja asentaa oikea versio kaikista ohjaimista, jotka puuttuvat tai ovat vanhentuneet järjestelmääsi (tämä edellyttää Pro-versio - sinua kehotetaan päivittämään, kun napsautat Päivitä kaikki ).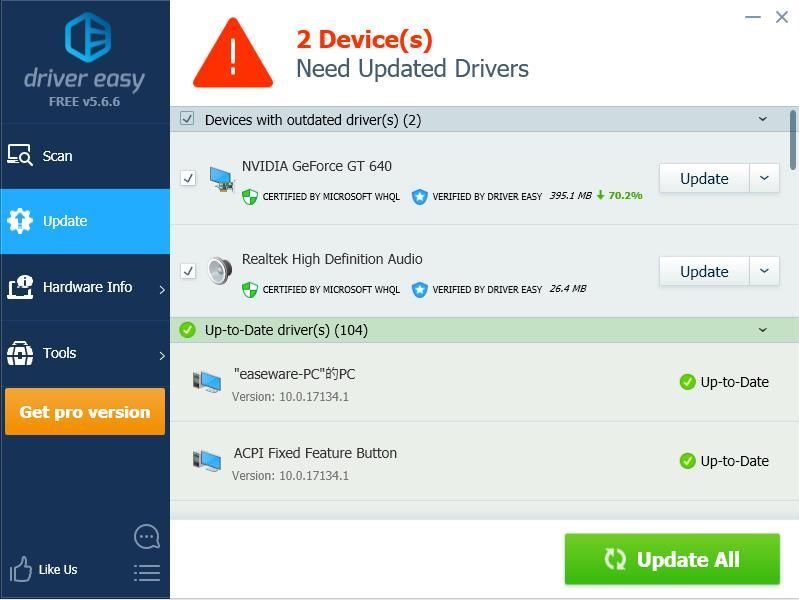
- Käynnistä tietokone uudelleen voidaksesi tulla voimaan.
Tarkista, onko volsnap.sys-virhe poistettu, ja tietokoneesi voi käynnistyä normaalisti.
Ratkaisu 4: Asenna uusimmat päivitykset
Vanhentuneessa järjestelmässä on bugisia ongelmia, mikä voi olla yksi syy volsnap.sys-virheeseen. Joten tarkista päivitykset tietokoneeltasi ja asenna sitten uusimmat päivitykset ongelman korjaamiseksi.
- Tyyppi Windows päivitys työpöydän hakukentässä ja napsauta Tarkistaa varten päivitykset tulosluettelosta.
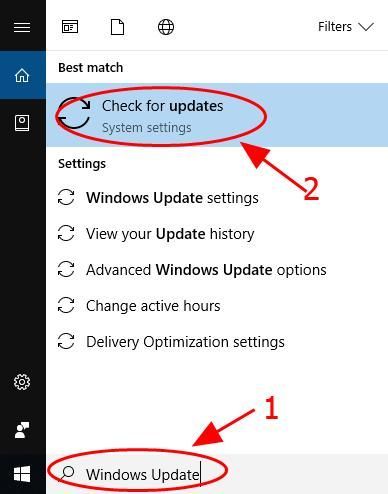
- Windows Update -ruutu avautuu ja lataa kaikki saatavilla olevat päivitykset. Klikkaus ladata (tai Asentaa päivitykset jos käytät Windows 7: ää).
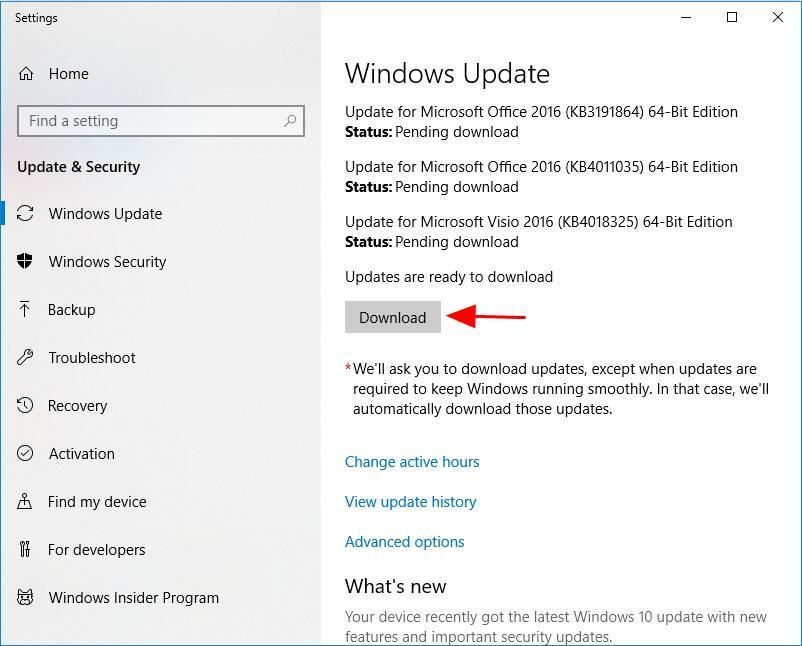
- Viimeistele päivitys noudattamalla näytön ohjeita.
- Käynnistä tietokoneesi uudelleen.
Tarkista, jatkuuko virhe edelleen.
Toivottavasti tämä viesti auttaa korjaamaan volsnap.sys BSOD tietokoneellasi. Lisää rohkeasti kommentti alla ja kerro meille ideasi.
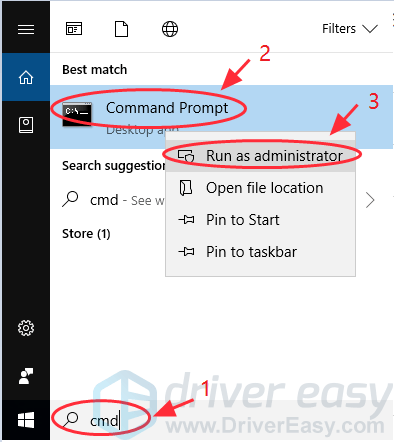
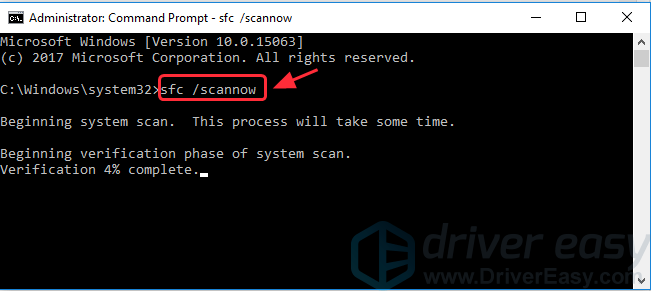
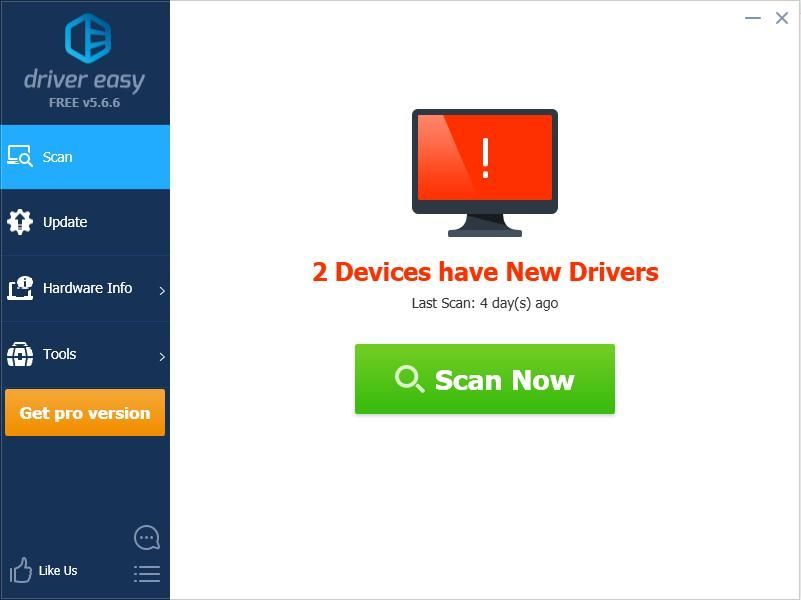
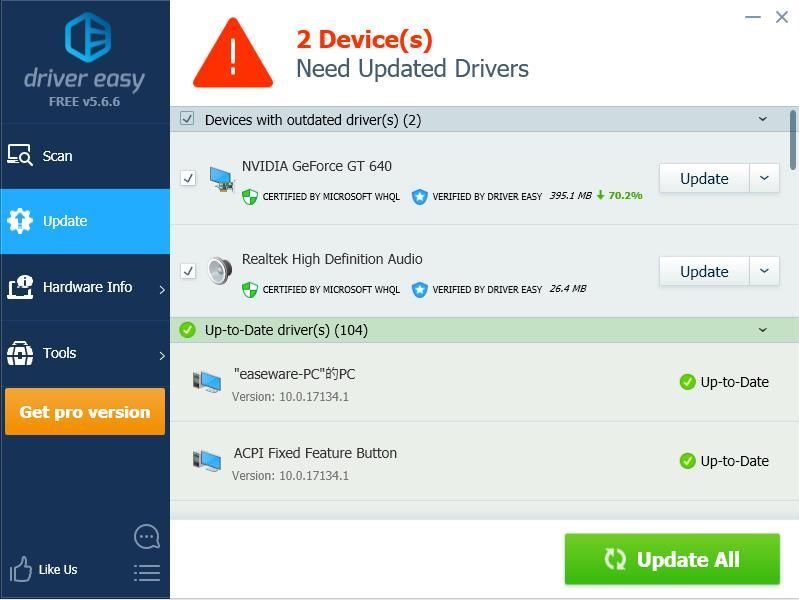
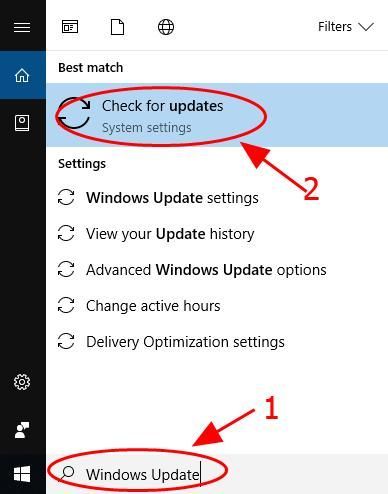
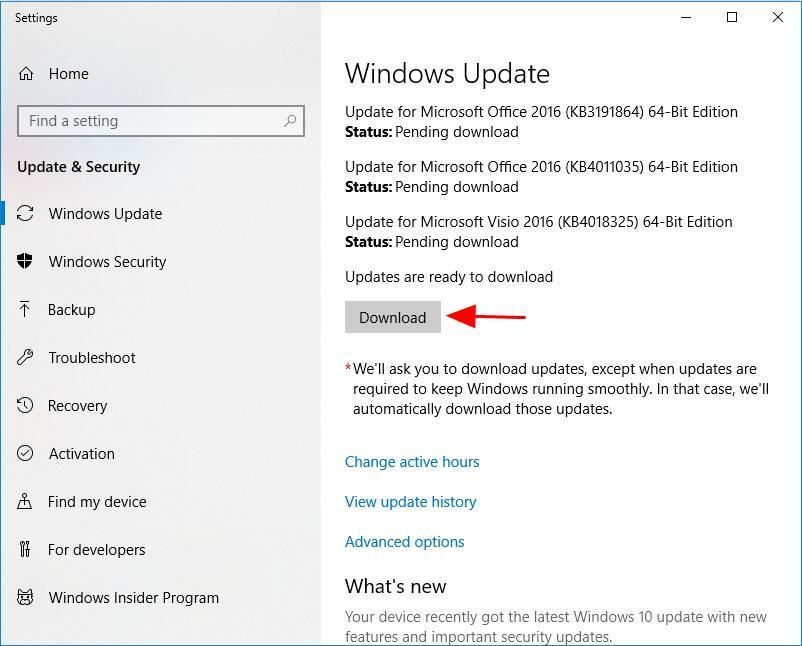





![[SOLVED] Rockstar Games Launcher ei toimi 2021](https://letmeknow.ch/img/program-issues/97/rockstar-games-launcher-not-working-2021.jpg)
