
Kehottaako VALORANT sinua käynnistämään tietokoneen uudelleen ilman näkyvää syytä? Koko viesti sanoo:
Pelisi vaatii järjestelmän uudelleenkäynnistyksen latautuakseen. Käynnistä tietokoneesi uudelleen. Jos ongelma jatkuu, ota yhteyttä pelaajatukitiimiimme.
Jos tämä viesti ei poistu tietokoneen uudelleenkäynnistyksen jälkeen useita kertoja, sinun on tehtävä jotain tämän ongelman poistamiseksi.
Kokeile näitä ratkaisuja:
Alla on 5 ehdotettua ratkaisua. Sinun ei tarvitse suorittaa niitä kaikkia. Harkitse ratkaisuja järjestyksessä, kunnes löydät sellaisen, joka voi auttaa.
- Windows 7: Tarkista tämä välilehti Vanguard-lokeroilmoitus ja mene mukaan vaihe 8 linnake.
- Windows 10/8.1: Napsauta Avaa Task Manager ja jatka eteenpäin.
- Arvostaminen
yksi. Ratkaisut koskevat Windows 10, 7 ja 8.1.
kaksi. Varmista tietokoneesi ja laitteistosi VALORANTin järjestelmävaatimukset täyttää.
Ratkaisu 1: Säädä VALORANT-yhteensopivuusasetuksia
VALORANT ei käynnisty yhteensopivuusongelmien vuoksi ja vaatii aina järjestelmän uudelleenkäynnistyksen. Säädä asetuksia alla kuvatulla tavalla ja yritä käynnistää VALORANT uudelleen.
1) Napsauta hiiren kakkospainikkeella VALORANT-kuvakkeesta työpöydälläsi ja valitse ominaisuuksia ulos.
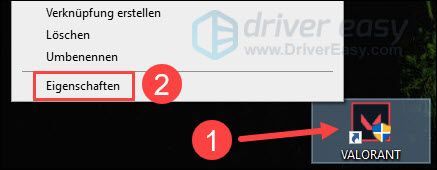
2) Vaihda välilehdelle yhteensopivuus . koukkuun sinut Poista koko näytön optimoinnit käytöstä ja Suorita ohjelma järjestelmänvalvojana an.
Klikkaa Vallata ja sitten ylös OK tallentaaksesi muutokset.
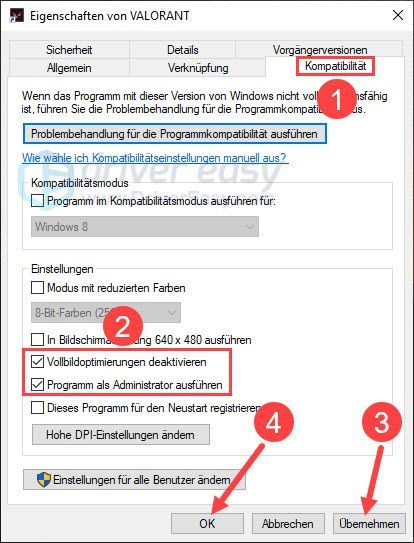
3) Suorita se kaksoisnapsauttamalla VALORANT-kuvaketta.
Kun Käyttäjätilien valvonta -valintaikkuna avautuu, napsauta Ja .
4) Tarkista, voitko kirjautua sisään peliohjelmaan ja käynnistää VALORANTin onnistuneesti.
Ratkaisu 2: Aktivoi Riot Vanguard
Sinun täytyy pelata VALORANTia Riot Vanguard , Riot Gamesin pelien suojausohjelmisto. Muuten peli ei ehkä käynnisty ja saat vihjeen Pelisi vaatii järjestelmän uudelleenkäynnistyksen latautuakseen .
Ota Riot Vanguardin palvelu käyttöön ja anna sen toimia automaattisesti järjestelmän käynnistyksen yhteydessä.
1) Paina näppäimistön -painiketta samanaikaisesti Windows-Logo-Taste + R , anna services.msc yksi ja paina Enter-näppäin .
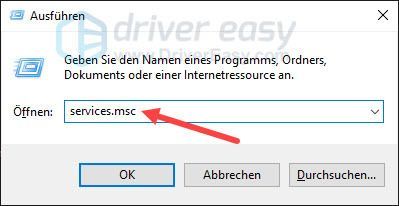
2) Kaksoisnapsauta vgc luettelossa.
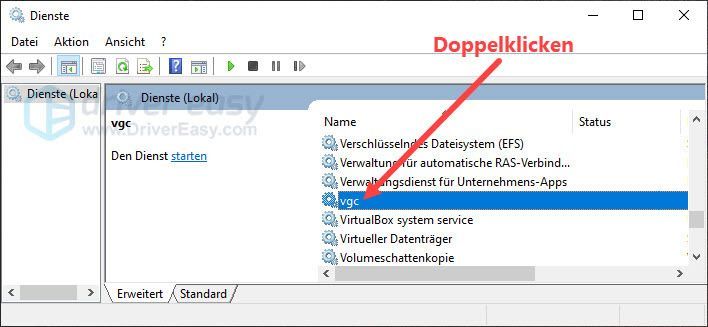
3) Aseta käynnistystyyppi Automaattisesti ja napsauta alkaa ottaaksesi tämän palvelun käyttöön.
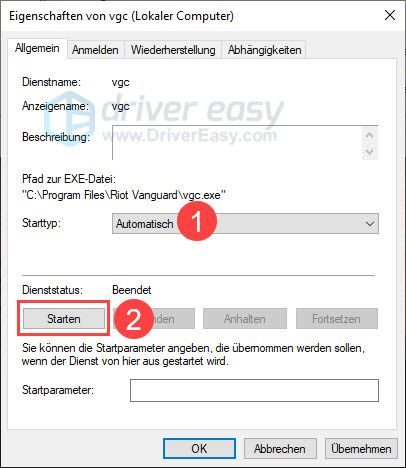
4) Napsauta Vallata ja ylös OK .
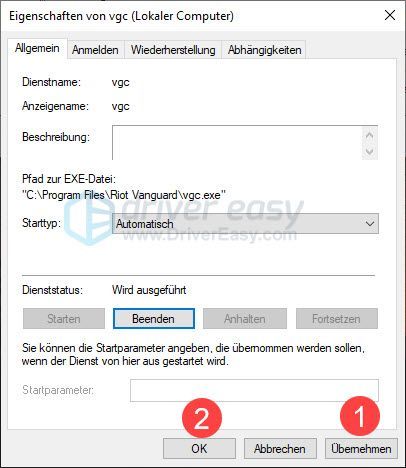
5) Paina näppäimistön -näppäintä samanaikaisesti Windows-Logo-Taste + R , anna msconfig yksi ja paina Enter-näppäin päästäksesi järjestelmän kokoonpanoon.
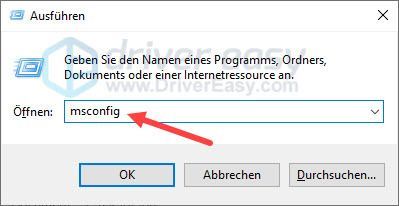
6) Vaihda välilehdelle Käynnistys/Automaattinen käynnistys/Käynnistys .
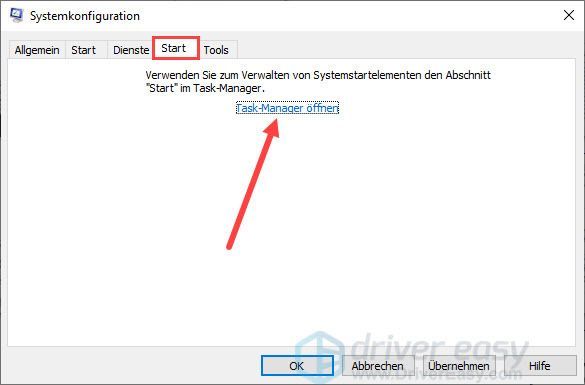
7) Merkitse Vanguard-lokeroilmoitus. ja napsauta Aktivoida .
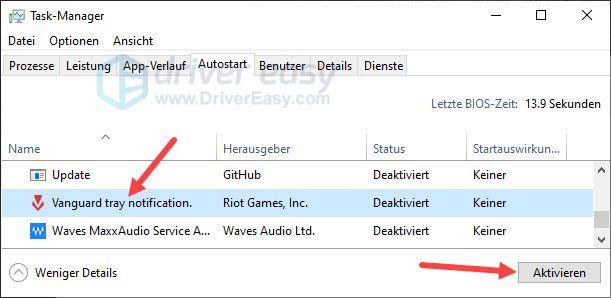
8) Palaa System Configuration -ikkunaan. Klikkaa Vallata ja sitten ylös OK vahvistaaksesi asetukset.
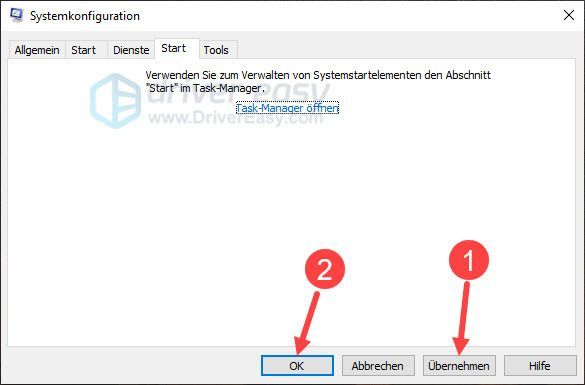
9) Napsauta Aloita alusta .
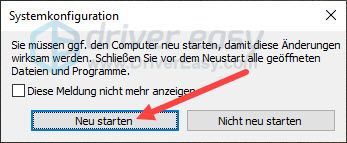
10) Tarkista, voitko pelata VALORANTia.
Jos saat edelleen virheilmoituksen Pelisi vaatii järjestelmän uudelleenkäynnistyksen latautuakseen tai Vanguardin palvelu ei voi käynnistyä, asenna Riot Vanguard uudelleen.
1) Paina näppäimistön -painiketta Windows-logon maku tuodaksesi hakukentän näkyviin.
2) Kirjoita kenttään cmd yksi, napsauta hiiren kakkospainikkeella komentokehote ja valitse Suorita järjestelmänvalvojana ulos.
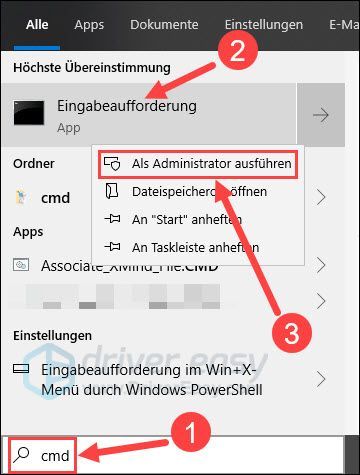
3) Kun Käyttäjätilien valvonta -valintaikkuna tulee näkyviin, napsauta Ja .
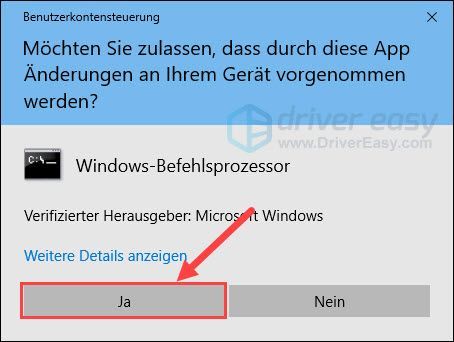
4) Kirjoita komentokehotteeseen sc poista vgc ja paina Enter-näppäin .
|_+_|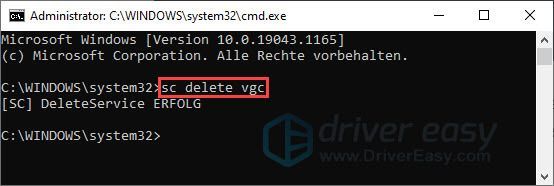
5) Anna toinen komento sc poista vgk ja paina sitten Enter-näppäin .
|_+_|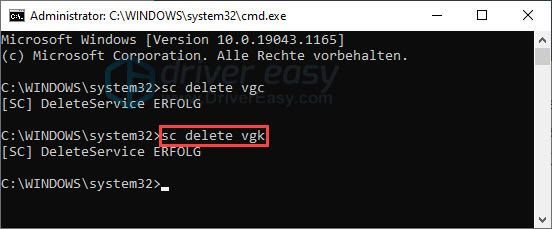
6) Käynnistä tietokone uudelleen.
7) Paina näppäimistön -näppäintä Windows-Logo-Taste + E avataksesi Windowsin Resurssienhallinnan. Siirry sitten hakemistoon, jossa Riot Vanguard sijaitsee (oletusarvoisesti polku on Tämä tietokone > C: > Ohjelmatiedostot ).
8) Napsauta kansiota hiiren kakkospainikkeella Riot Vanguard ja valitse Sammuttaa ulos.
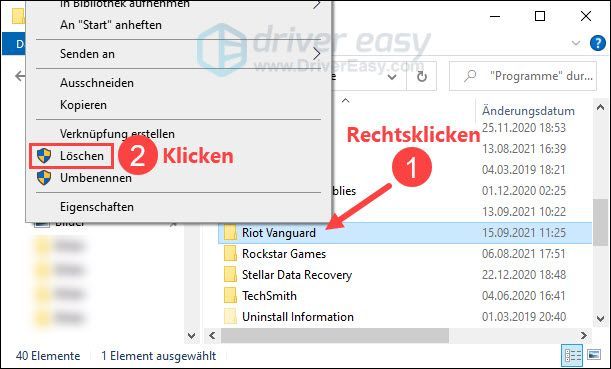
9) Napsauta hiiren kakkospainikkeella paperinkeräysastia työpöydälläsi ja valitse Tyhjennä roskat ulos.
Vahvista toiminto poistaaksesi Riot Vanguardin tiedostot pysyvästi.
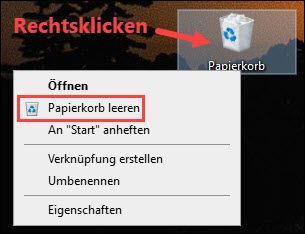
10) Suorita VALORANT. Riot Vanguard asennetaan automaattisesti uudelleen.
11) Kun Riot Vanguard on asentanut, napsauta pelata ja katso, toimiiko peli kunnolla.
Joskus sinun on käynnistettävä tietokone uudelleen asennuksen viimeistelemiseksi.Jos tämä menetelmä toimii, on suositeltavaa päivittää laiteohjaimet, erityisesti näytönohjain, noudattamalla ratkaisu 3 päivitys estääksesi mahdolliset VALORANT-ongelmat.
Ratkaisu 3: Päivitä laiteohjaimet
Jos laiteohjaimesi ovat vanhentuneet tai vioittuneet, VALORANT vaatii järjestelmän uudelleenkäynnistyksen, mikä auttaa Windowsia tarkistamaan ja päivittämään ohjaimet, jos mahdollista. Mutta Windowsin asentamat ohjaimet eivät aina ole uusimpia, joten sinun on usein päivitettävä ajurit muilla tavoilla.
Voit vaihtaa ohjaimia käsin päivittää halutessasi vierailemalla laitevalmistajien verkkosivuilla, etsimällä ohjainten lataussivustoja, etsimällä oikeat ohjaimet jne.
Mutta jos sinulla on vaikeuksia käsitellä laiteajureita tai sinulla ei vain ole aikaa, suosittelemme pakkaamaan ajurit mukaasi. Kuljettaja helppo päivittää.
yksi) Ladata ja asenna Driver Easy.
2) Juokse Kuljettaja helppo pois päältä ja napsauta Skannaa nyt . Kaikki järjestelmässäsi olevat ongelmalliset ohjaimet havaitaan minuutin kuluessa.
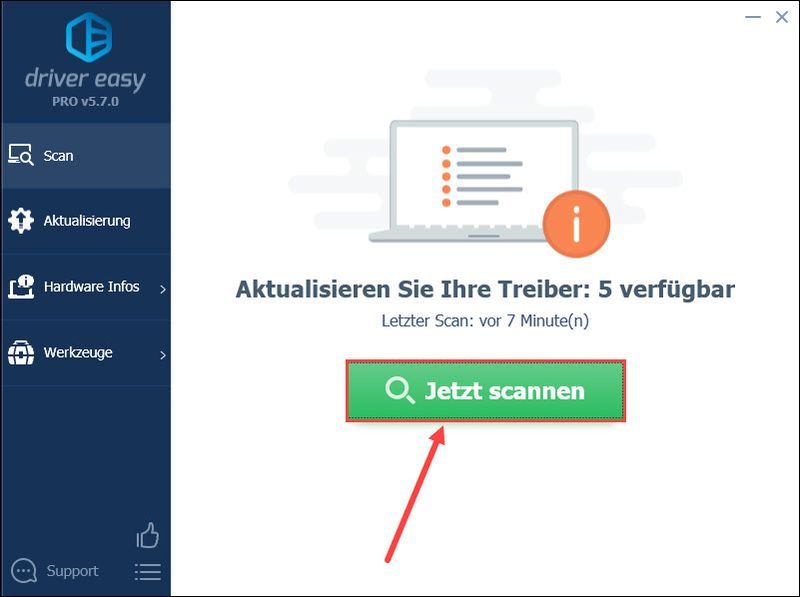
3) Napsauta Päivittää korostetun laitteen vieressä, jonka ohjaimen haluat päivittää ladataksesi ja asentaaksesi oikean ohjainversion.
Tai voit vain napsauttaa painiketta Päivitä kaikki napsauta päivittääksesi automaattisesti kaikki ongelmalliset laiteohjaimet järjestelmässäsi.
(Molemmissa tapauksissa PRO-versio tarpeen.)
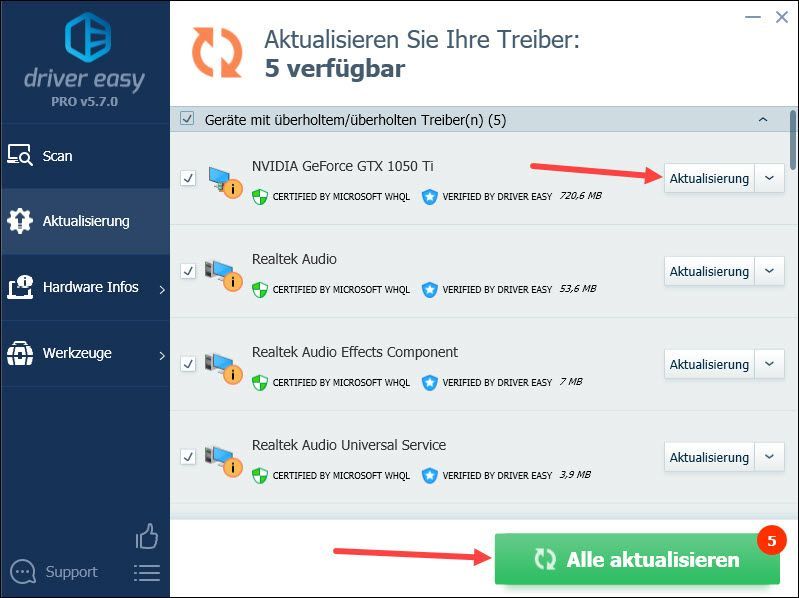
huomautus : Voit myös käyttää ILMAISTA Driver Easy -versiota ohjaimien päivittämiseen, mutta joitakin vaiheita sinun on suoritettava manuaalisesti.
4) Käynnistä tietokone uudelleen ja katso, voitko käynnistää VALORANTin ilman, että pelisi vaatii järjestelmän uudelleenkäynnistyksen ladatakseen viestin.
Ratkaisu 4: Poista virtualisointi käytöstä
Virtualisointia ei vaadita VALORANTin käyttämiseen, ja se saattaa jopa häiritä pelin käynnistämistä joissain tapauksissa. Poista virtualisointi käytöstä ja testaa VALORANT uudelleen.
1) Paina näppäimistön -painiketta Windows-logon maku tuodaksesi hakukentän näkyviin.
2) Kirjoita kenttään cmd yksi, napsauta hiiren kakkospainikkeella komentokehote ja valitse Suorita järjestelmänvalvojana ulos.
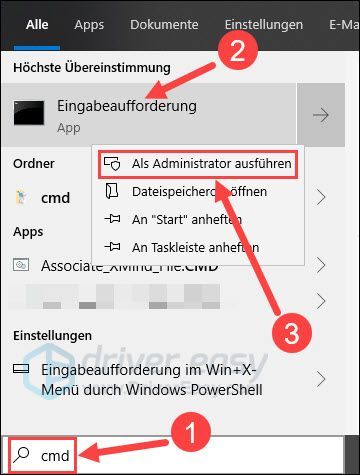
3) Napsauta Ja .
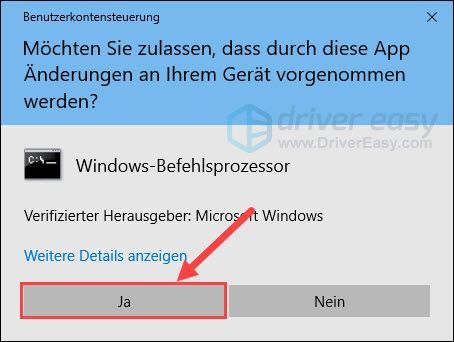
4) Kirjoita komentokehotteeseen bcdedit /set hypervisorlaunchtype pois päältä yksi ja paina Enter-näppäin .
|_+_|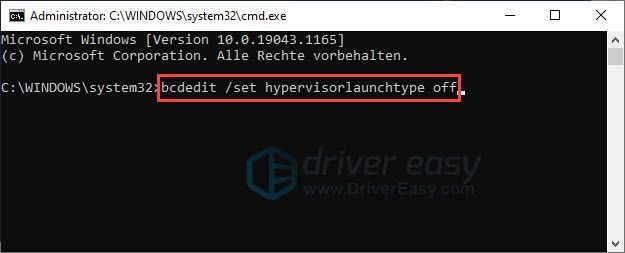
5) Käynnistä tietokone uudelleen ja katso, voiko VALORANT pelata uudelleen.
Ratkaisu 5: Asenna VALORANT uudelleen
Toinen mahdollisuus toistuvaan virheeseen Pelisi vaatii järjestelmän uudelleenkäynnistyksen latautuakseen, on virheellinen asennus. Jos VALORANTin asennuksessa on ongelmia, peli ei käynnisty normaalisti. Tässä tapauksessa sinun on asennettava VALORANT kokonaan uudelleen.
1) Paina näppäimistön -painiketta samanaikaisesti Windows-Logo-Taste + R , anna appwiz.cpl yksi ja paina Enter-näppäin .
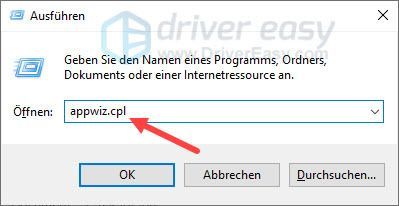
2) Valitse VALORANTTI luettelosta ja napsauta Poista asennus .
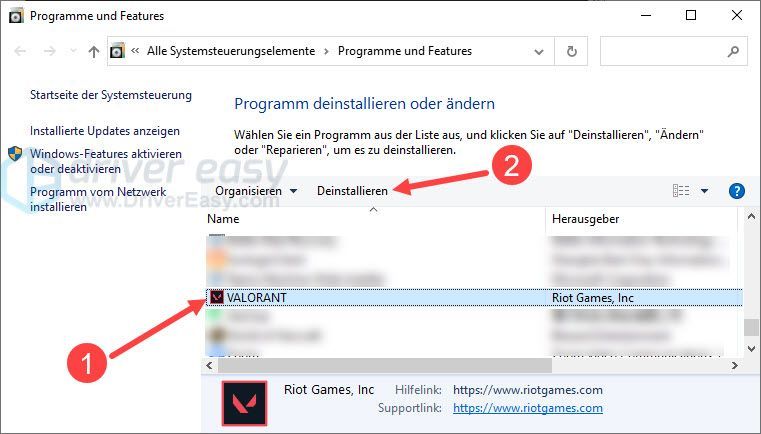
3) Poista VALORANT noudattamalla ohjeita.
4) Poista asennus Riot Vanguard yllä olevien vaiheiden jälkeen.
5) Käynnistä tietokone uudelleen.
6) Soita VALORANTin virallinen verkkosivusto ja lataa asennustiedosto.
7) Suorita asennustiedosto ja asenna VALORANT ja Riot Vanguard noudattamalla ohjeita.
8) Testaa asennuksen jälkeen, onko pelin käynnistysongelma ratkennut.
Toivottavasti tämä viesti on auttanut sinua. Jos sinulla on muita kysymyksiä tai muita ehdotuksia, jätä kommentti alle.
![[RATKAISTU] Football Manager 2022 kaatuu PC:llä](https://letmeknow.ch/img/knowledge/44/football-manager-2022-crashing-pc.png)





