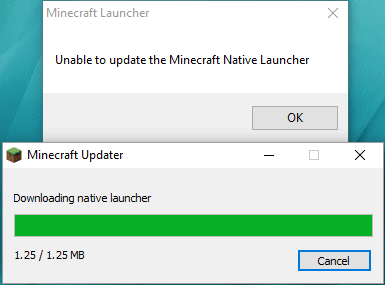
Minecraft Native Launcher alkaa päivittää, mutta se ei lopu koskaan, mutta antaa sinulle vain virheilmoituksen: Ei voida päivittää Minecraft Native Launcheria.
Tarkista ensin, onko Minecraft yhteensopiva Windows 10:n kanssa. Myös, uusimpien ajurien päivittäminen tietokoneellesi on tärkeää. Yritä asentaa Minecraft Native Launcherin päivitykset uudelleen Windows-järjestelmän päivityksen jälkeen.
Toiseksi, tarkista Internet-yhteytesi. Jos verkkosi ei toimi kunnolla, Minecraft Native Launcher ei voinut päivittää.
Liittyvät viestit:
Etkö saa yhteyttä Internetiin? Tässä ovat Ratkaisut
[Ratkaistu] Kuinka lisätä latausnopeutta
Kokeile näitä korjauksia:
Sinun ei tarvitse kokeilla niitä kaikkia; jatka vain luetteloa alaspäin, kunnes löydät itsellesi sopivan vaihtoehdon.
- Suorita ohjelman yhteensopivuuden vianmääritys
- Lataa päivitykset verkkosivustolta
- Tarkista virustorjuntaohjelmistosi
- Asenna Minecraft uudelleen
Korjaus 1: Suorita ohjelman yhteensopivuuden vianmääritys
Windowsissa on monia sisäänrakennettuja vianmääritysohjelmia. Ohjelman yhteensopivuuden vianmääritys voi auttaa pelejä, joita ei ole ladattu Windows 10 Storesta.
Näin:
- paina Windows-logoavain .
- Kirjoita hakupalkkiin Minecraft ja napsauta Avaa tiedoston sijainti .

- Napsauta hiiren kakkospainikkeella Minecraft Launcheria ja napsauta Yhteensopivuuden vianmääritys .

- Suorita prosessi loppuun noudattamalla näytön ohjeita.
Korjaus 2: Lataa päivitykset verkkosivustolta
Sen sijaan, että lataat päivitykset Minecraft Native Launcherista, voit myös mennä Minecraft-verkkosivulle lataamaan päivitystiedostot manuaalisesti.
- Siirry kohtaan Minecraft lataussivu .
- Klikkaus Kokeile vaihtoehtoista latausta suuren vihreän latauspainikkeen alapuolella.

- Lataa sitten Minecraft.exe ja asenna se.

Korjaus 3: Tarkista virustorjuntaohjelmistosi
Yksi yleinen syy kaatumisongelmaan on, että virustorjuntaohjelmistosi estää joitain pelin ominaisuuksia ja aiheuttaa ongelmia. Siirry virustorjuntaohjelmistoon ja poista peliohjelman esto korjataksesi se.
Tai sitten on toinen tilanne. Virustorjuntaohjelmisto pitää Minecraftia mahdollisena viruksena, joten päivitykset estettiin. Tässä tapauksessa sinun on poistettava virustorjuntaohjelmisto väliaikaisesti käytöstä ja tarkistettava, voisiko se ratkaista Minecraft Native Launcher -ongelman, jota ei voida päivittää.
Korjaus 4: Asenna Minecraft uudelleen
Jos mikään korjaus ei toimi, Minecraftin uudelleenasentaminen on hyvä vaihtoehto kokeilla. Päätarkoituksena on ladata uusi kopio pelistä viralliselta verkkosivustolta ja puhdistaa vanha kokonaan.
- paina Windows-logonäppäin + R .
- Tyyppi appwiz.cpl ja paina Tulla sisään .

- Napsauta hiiren kakkospainikkeella Minecraft ja napsauta Poista asennus .
- paina Windows-logonäppäin + E avataksesi File Explorerin.
- Tyyppi %Sovellustiedot% osoitepalkissa ja paina Tulla sisään .

- Etsi Minecraft-kansio ja poista se.
- Mene Minecraftin virallinen verkkosivusto ladataksesi uusimman version.
- Asenna ja suorita ohjelma tarkistaaksesi.
Päivitä Windows-ajurit
On erittäin tärkeää päivittää laiteohjaimet. Windows 10 ei aina tarjoa uusinta versiota. Mutta vanhentuneita tai vääriä ohjaimia käytettäessä saatat kohdata erilaisia ongelmia. Joten on todella tärkeää pitää ajurit ajan tasalla pelikokemuksesi parantamiseksi.
Voit päivittää ohjaimesi kahdella tavalla: manuaalisesti ja automaattisesti.
Vaihtoehto 1 – Manuaalisesti – Tarvitset tietokonetaitoja ja kärsivällisyyttä päivittääksesi ajurit tällä tavalla, koska sinun on löydettävä verkosta juuri oikea ajuri, ladattava se ja asennettava se vaihe vaiheelta.
TAI
Vaihtoehto 2 – automaattisesti (suositus) – Tämä on nopein ja helpoin vaihtoehto. Kaikki tapahtuu vain parilla hiiren napsautuksella – helppoa, vaikka olisitkin tietokonealoittelija.
Vaihtoehto 1 - Lataa ja asenna ohjain manuaalisesti
Voit ladata näytönohjaimen ajurit valmistajan viralliselta verkkosivustolta. Hae mallia ja löydä oikea ohjain, joka sopii sinun käyttöjärjestelmääsi. Lataa sitten ohjain manuaalisesti.
Vaihtoehto 2 – Päivitä ohjaimet automaattisesti
Jos sinulla ei ole aikaa tai kärsivällisyyttä päivittää näytönohjaimesi manuaalisesti, voit tehdä sen automaattisesti käyttämällä Kuljettaja helppo .
Driver Easy tunnistaa järjestelmäsi automaattisesti ja löytää sille oikeat ohjaimet. Sinun ei tarvitse tietää tarkalleen, mikä järjestelmä tietokoneessasi on käytössä, sinun ei tarvitse ottaa riskiä väärän ohjaimen lataamisesta ja asentamisesta, eikä sinun tarvitse huolehtia virheestä asennuksessa.
Voit päivittää ajurit automaattisesti jommallakummalla VAPAA tai varten Driver Easy -versio. Mutta Pro-versiolla se kestää vain 2 napsautusta (ja saat täyden tuen ja a 30 päivän rahat takaisin takuu ):
- Suorita Driver Easy ja napsauta Skannaa nyt -painiketta. Driver Easy tarkistaa sitten tietokoneesi ja havaitsee ongelmalliset ohjaimet.

- Klikkaa Päivittää -painiketta merkityn ohjaimen vieressä ladataksesi automaattisesti kyseisen ohjaimen oikean version, voit asentaa sen manuaalisesti (voit tehdä tämän ILMAISELLE versiolla).
Tai napsauta Päivitä kaikki ladataksesi ja asentaaksesi automaattisesti oikean version kaikki järjestelmästäsi puuttuvat tai vanhentuneet ohjaimet. (Tämä vaatii Pro versio joka sisältää täyden tuen ja 30 päivän rahat takaisin -takuun. Sinua pyydetään päivittämään, kun napsautat Päivitä kaikki.)
 Merkintä : Jos sinulla on ongelmia Driver Easyn käytössä, ota rohkeasti yhteyttä tukitiimiimme osoitteessa .
Merkintä : Jos sinulla on ongelmia Driver Easyn käytössä, ota rohkeasti yhteyttä tukitiimiimme osoitteessa . - Minecraft
Muista liittää mukaan tämän artikkelin URL-osoite, jos tarvitset tarkempia ja tehokkaampia ohjeita.
Toivottavasti tämä viesti voisi auttaa. Jos sinulla on kysyttävää, jätä kommentit alle, yritämme parhaamme auttaaksemme.








![[RATKAISTU] Microsoft Flight Simulator 2020 jumissa päivitysten etsimisessä](https://letmeknow.ch/img/knowledge/61/microsoft-flight-simulator-2020-stuck-checking.jpg)


![[Ratkaistu] Valorantin tuloviive PC: llä](https://letmeknow.ch/img/program-issues/92/valorant-input-lag-pc.png)
![[RATKAISTU] Logitech G Pro X -mikrofoni ei toimi](https://letmeknow.ch/img/other/85/logitech-g-pro-x-mikrofon-geht-nicht.jpg)

