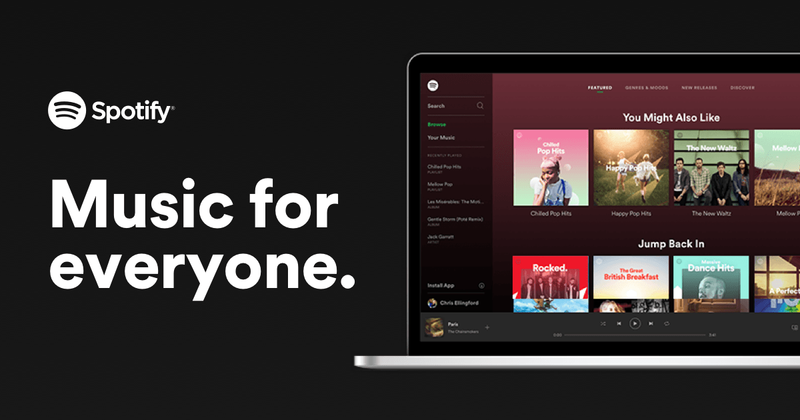
Spotify-verkkosoitin on suosittu, koska se ei vaadi työpöytäsovelluksen lataamista ja ihmiset voivat silti nauttia Spotify-musiikista. Mutta se ei ole virheetön, ja käyttäjät ovat ilmoittaneet siitä hidas, buginen tai ei toimi ollenkaan . Hyvä uutinen on, että saatavilla on joitain tunnettuja korjauksia. Lue eteenpäin saadaksesi selville, mitä ne ovat…
Kokeile näitä korjauksia…
Sinun ei tarvitse kokeilla niitä kaikkia; jatka vain luetteloa alaspäin, kunnes löydät sen, joka tekee tempun!
1: Tarkista, millä laitteella pelaat
2: Avaa verkkosoitin incognito-tilassa
6: Tarkista selaimesi laajennukset
8: Käytä Spotify-työpöytäsovellusta
Ennen kuin sukeltaamme mihinkään edistyneeseen, varmista, että Internetissäsi on yhteys. Tarkista myös, onko tietokoneesi ja Spotify-verkkosoitin juuri mykistetty.Korjaus 1: Tarkista, millä laitteella pelaat
Voit pelata Spotifya puhelimellasi, tietokoneellasi ja jopa älytelevisioilla ja näytöillä. Niin kauan kuin kirjaudut sisään samalle tilille, voit hallita ja vaihtaa laitteiden välillä, joilla haluat toistaa musiikkia. Joskus kun huomaat, että Spotify-verkkosoitin ei toimi, se johtuu siitä, että se toistetaan toisella laitteella.
Voit tarkistaa, millä laitteella toistat musiikkia, yksinkertaisesti napsauta kaiutinkuvakkeen vasemmalla puolella olevaa kuvaketta . Näet nykyisen laitteen, jolla Spotify toistaa musiikkia. Jos se ei ole selaimesi, vain napsauta Tämä verkkoselain silloin Spotify-verkkosoittimesi pitäisi toimia nyt.
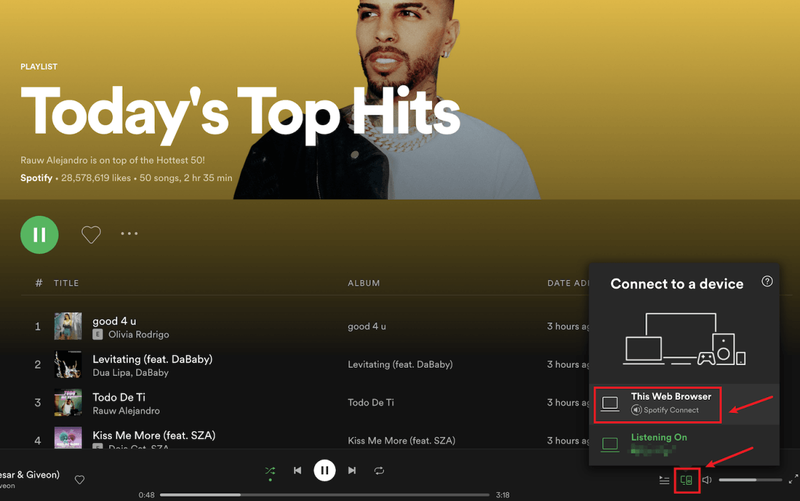
Jos tämä ei ratkaise ongelmaasi, tarkista seuraava korjaus.
Korjaus 2: Avaa verkkosoitin incognito-tilassa
Monet käyttäjät ovat saaneet Spotify-verkkosoittimen taas toimimaan käyttämällä sitä incognito-tilassa, joten kannattaa ehdottomasti kokeilla.
Incognito-ikkunan avaaminen useimmissa selaimissa edellyttää ensin napsauta kolmen pisteen kuvaketta tai kolmen katkoviivan kuvaketta selaimen oikeassa yläkulmassa . Sitten sinun pitäisi löytää vaihtoehto Uusi incognito-ikkuna, uusi yksityinen ikkuna , tai jotain vastaavaa.
Voit myös avata incognito-ikkunan pikanäppäimillä.
- NordVPN
- Surfhai
- CyberGhost
- ProtonVPN
- Liitä chrome://settings/content selaimen osoiteriville ja paina sitten Tulla sisään avain.
- Vieritä alas, kunnes näet vaihtoehdon Suojatun sisällön lisäasetukset . Napsauta sitten pudotusvalikosta .

- Etsi Suojattu sisältö -vaihtoehto ja napsauta sitten laajennuskuvake .

- Liitä about:preferences#content selaimen osoiteriville ja paina sitten Tulla sisään avain.
- Tyyppi DRM hakupalkissa ja valitse sitten valintaruutu Toista DRM-ohjattua sisältöä .

- paina Windows-logoavain ja R näppäimistöllä avataksesi Suorita-ruudun.
- Tyyppi cmd ja paina sitten Siirtää ja Tulla sisään samaan aikaan. Jos sinulta kysytään lupaa, napsauta Joo .

- Kopio ipconfig /flushdns ja liitä se ponnahdusikkunaan. Paina sitten Tulla sisään .

- DNS-välimuistisi tyhjennettiin onnistuneesti.

- ääni ongelma
- Spotify
Jos Spotify-verkkosoitin ei toimi edes incognito-tilassa, kokeile seuraavaa korjausta.
Korjaus 3: Tyhjennä selaustiedot
Joskus vika voi olla selaimessasi, mutta ei Spotify-verkkosoittimessa. Voit tyhjentää selaimesi evästeet, selaushistorian ja välimuistin nähdäksesi, auttaako se.
Alla on esimerkki selaustietojen tyhjentämisestä Chromessa. Muissa selaimissa vaiheiden tulisi olla samanlaisia.
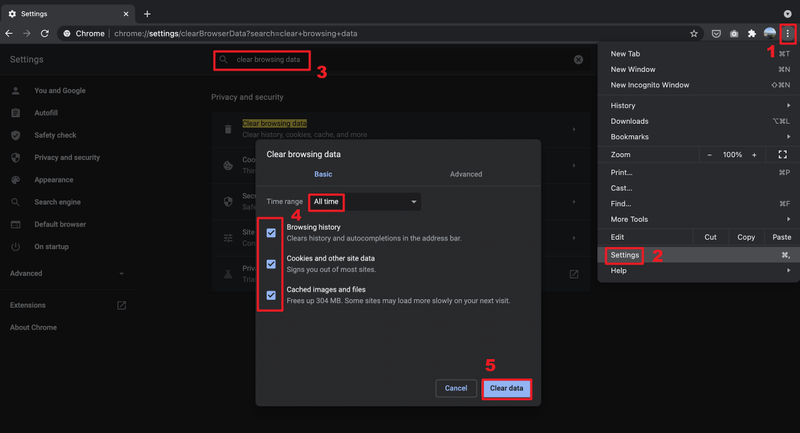
Useimmissa selaimissa voit myös avaa uusi tyhjä välilehti , käytä sitten pikanäppäintä Ctrl ja Siirtää ja Poistaa tuodaksesi yllä olevan ikkunan eteenpäin.
Jos selaustietojen tyhjentäminen ei ratkaise ongelmaasi, siirry seuraavaan korjaukseen.
Korjaus 4: Käytä VPN:ää
Matkustitko toiseen maahan ja huomasit, että Spotify-verkkosoitin ei enää toimi? Se johtuu todennäköisesti siitä, että Spotify-verkkosoitin ei ole vielä päivittänyt sijaintia.
Valitettavasti ei ole mahdollista vain vaihtaa aluetta, jolla olet tekijänoikeus- ja saavutettavuusongelmien vuoksi. VPN:n avulla voit kuitenkin poistaa Spotifyn eston ja nauttia musiikista missä tahansa. Jos etsit luotettavaa VPN-palvelua, meillä on muutamia suosituksia:
Jos VPN:n käyttö ei ratkaise ongelmaasi, kokeile seuraavaa korjausta.
Korjaus 5: Ota verkkosoitin käyttöön
Jos saat virheilmoituksen Suojatun sisällön toisto ei ole käytössä kun Spotify-verkkosoitin ei toimi, sinun on otettava verkkosoitin käyttöön manuaalisesti. Voit tehdä sen seuraavasti:
Chromessa:
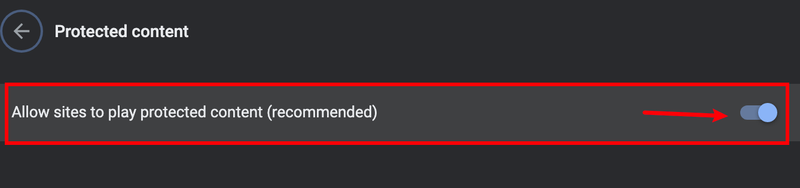
Firefoxissa:
Korjaus 6: Tarkista selaimen laajennukset
Yksi mahdollinen syy siihen, miksi Spotify-verkkosoitin ei toimi, on se, että selaimesi laajennukset saattavat estää sen. Monet käyttäjät ovat ilmoittaneet, että Spotify-verkkosoitin voi toimia uudelleen heidän jälkeensä poista mainokset estävät laajennukset käytöstä , joten kannattaa ehdottomasti kokeilla.
Jos et käytä mainoksia estävää laajennusta, muiden laajennusten tarkistaminen voi silti auttaa. Sinä pystyt sammuta selainlaajennukset yksitellen ja testaa sitten ongelma . Jos voit toistaa musiikkia Spotify-verkkosoittimen kautta, kun olet sammuttanut tietyn laajennuksen, tiedät, että se on ongelma. Harkitse tämän laajennuksen poistamista, päivittämistä tai vaihtoehdon etsimistä sille.
Korjaus 7: Tyhjennä DNS
Tyhjentämällä DNS-välimuistisi tyhjennetään. Kun tietokoneesi tarvitsee käyttää verkkosivustoa, sen on hankittava osoite DNS-palvelimelta uudelleen. Tämä saattaa saada Spotify-verkkosoittimesi takaisin toimimaan, jos DNS-välimuistin tiedot olivat virheellisiä tai vioittuneet. Näin:
Jos tämä korjaus ei ratkaise ongelmaasi, kokeile viimeistä korjausta.
Korjaus 8: Käytä Spotify-työpöytäsovellusta
Sovelluksen asentaminen tietokoneellesi, kun verkkosivuversio on saatavilla, saattaa tuntua tarpeettomalta, mutta se on silti valinta, kun Spotify-verkkosoitin ei toimi sujuvasti. The Spotify työpöytäsovellus on hyvin samanlainen kuin verkkosoitin ja helppokäyttöinen, ja se tarjoaa paremman äänenlaadun kuin verkkosoitin, joten voit harkita sen käyttöä verkkosoittimen sijaan.
Toivottavasti tämä artikkeli ratkaisee ongelmasi ja voit nyt toistaa Spotify-musiikkia verkkosoittimen kautta! Jos sinulla on kysyttävää tai ehdotuksia, jätä rohkeasti kommentti!






![[RATKAISTU] Cyberpunk 2077 kaatuu PC:llä](https://letmeknow.ch/img/other/23/cyberpunk-2077-sturzt-ab-auf-pc.png)




