Onko Skyrim Special Editionissa alhainen FPS tai merkittävä FPS-pudotus? Et ole yksin. Monet pelaajat kohtasivat saman ongelman, joten olemme koonneet täydellisen luettelon ratkaisuista Skyrim SE FPS -tehostukseen. Tarkista se.
Korjauksia kokeiltavaksi:
Et voi kokeilla niitä. Aja listaa alaspäin, kunnes löydät parhaan pelin suorituskyvyn tuovan pelin.
- Paina näppäimistöltäsi Windows-logoavain ja R samaan aikaan avataksesi Suorita-komennon. Kirjoita sitten powercfg.cpl ja napsauta OK .

- Valitse Korkea suorituskyky .
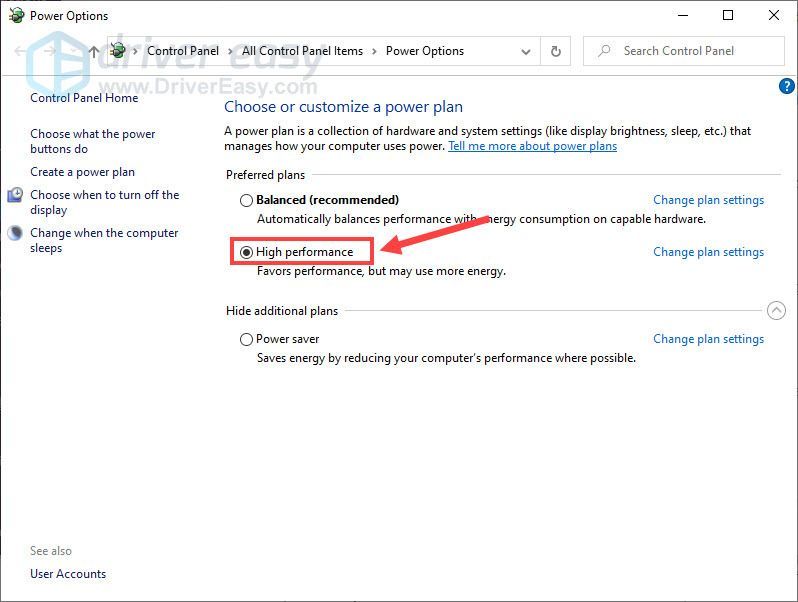
- Suorita Driver Easy ja napsauta Skannaa nyt -painiketta. Driver Easy tarkistaa sitten tietokoneesi ja havaitsee ongelmalliset ohjaimet.
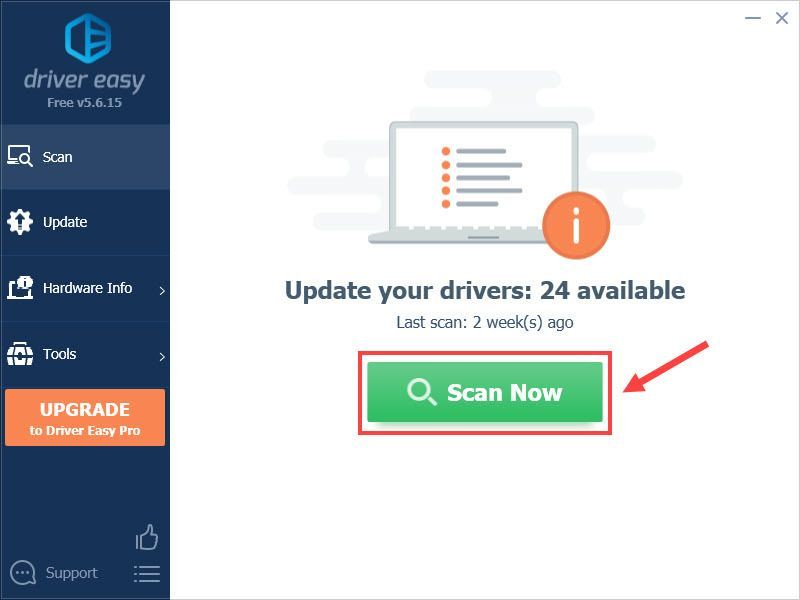
- Klikkaa Päivittää -painiketta vieressä merkitty näytönohjain ladataksesi ohjaimen oikean version automaattisesti, voit asentaa sen manuaalisesti (voit tehdä tämän ILMAISELLE versiolla).
Tai napsauta Päivitä kaikki ladataksesi ja asentaaksesi automaattisesti oikean version kaikki järjestelmästäsi puuttuvat tai vanhentuneet ohjaimet. (Tämä vaatii Pro versio joka sisältää täyden tuen ja 30 päivän rahat takaisin -takuun. Sinua pyydetään päivittämään, kun napsautat Päivitä kaikki .)
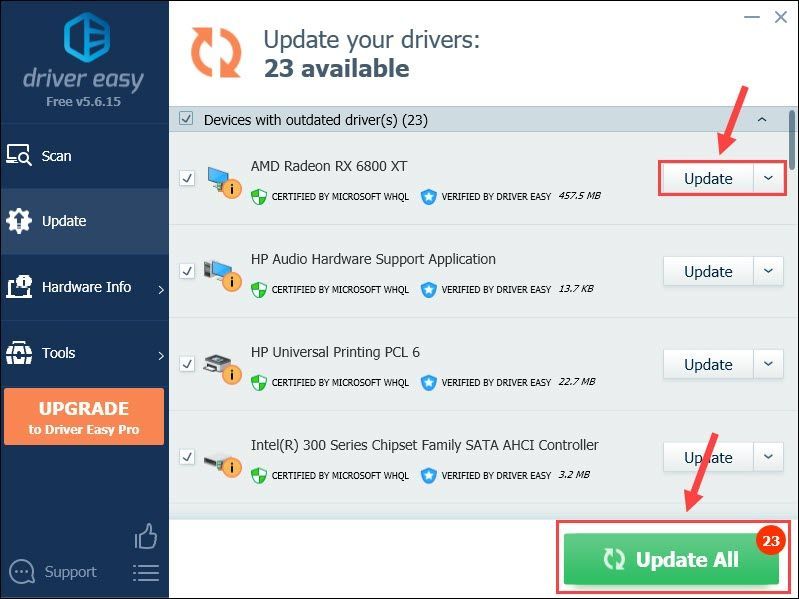 Driver Easyn Pro-versio mukana tulee täysi tekninen tuki.
Driver Easyn Pro-versio mukana tulee täysi tekninen tuki. - Mene Tämä PC > Asiakirjat > Omat pelini > Skyrim Special Edition . Avaa sitten Skyrim-määritystiedosto muokkausohjelmistolla, kuten Notepad.
- Paikantaa lohkokehysnopeus ja aseta sen arvoksi 0 . Napsauta sitten Ctrl + S tallentaaksesi tiedoston.
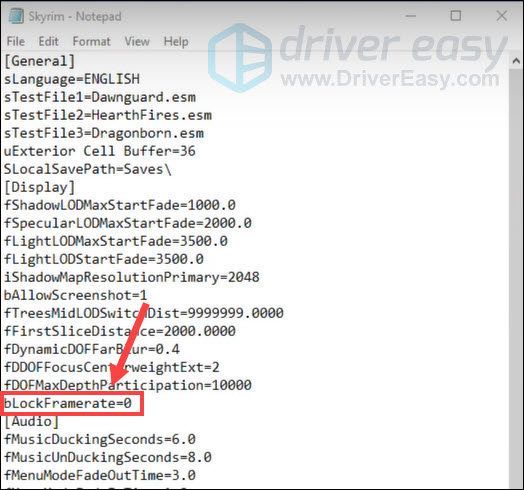
- Palaa Skyrim Special Edition -kansioon ja avaa SkyrimPrefs tiedosto.
- löytö iVsyncPresentInterval , aseta se kohtaan 0 ja tallenna tiedosto.
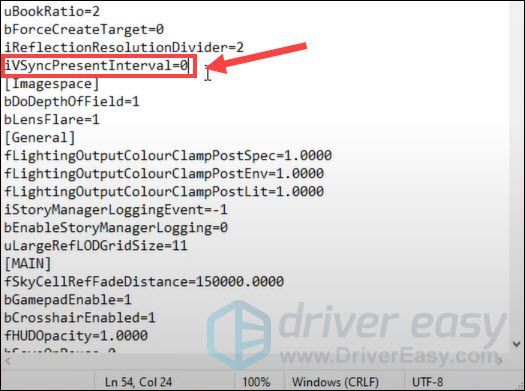
- lataa ja asenna Display Driver Uninstaller (DDU) .
- Käynnistä tietokoneesi uudelleen sisään Turva tila .
- Käynnistä DDU ja valitse GPU ja sinun näytönohjain merkki päänäytössä.
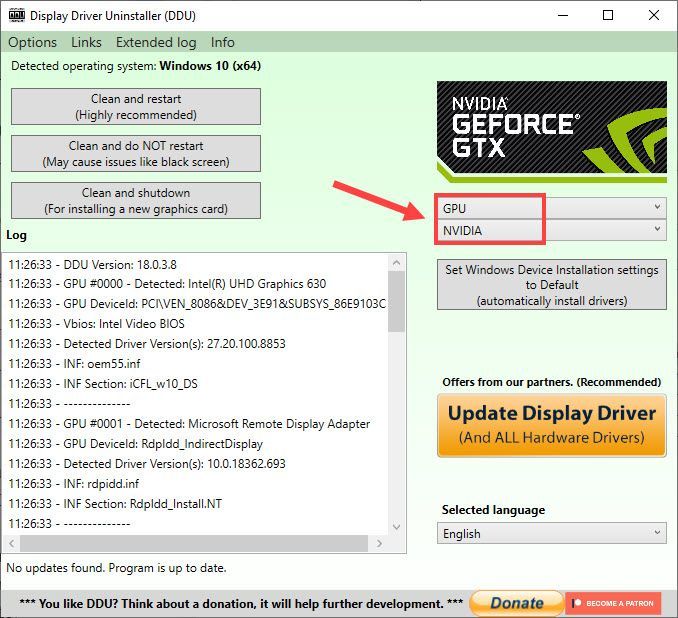
- Klikkaus Puhdista ja käynnistä uudelleen .
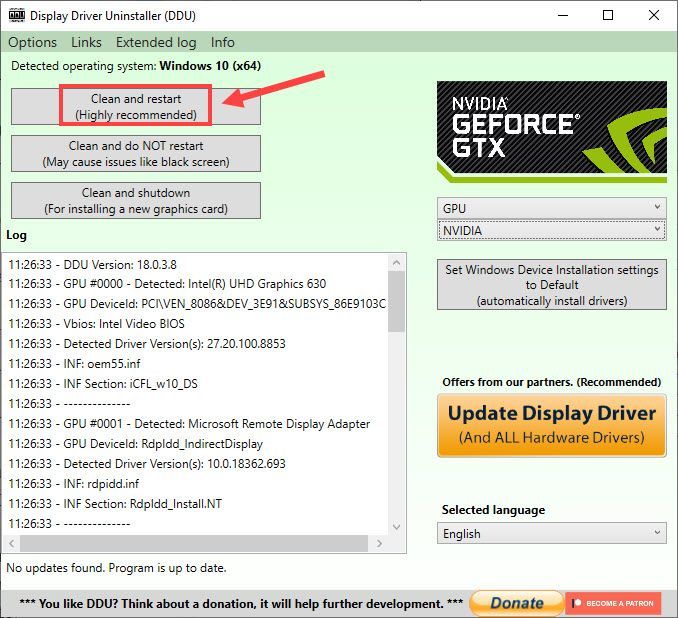
- Odota, että asennuksen poisto on valmis. Poistu vikasietotilasta käynnistämällä sitten tietokoneesi uudelleen.
- Siirry viralliselle tukisivustolle AMD tai NVIDIA ladataksesi näytönohjaimen ajurin edellisen version.
- Avaa ladattu tiedosto ja asenna ohjain manuaalisesti seuraamalla näytön ohjeita.
- pelejä
- Skyrim
Korjaus 1 – Muuta tietokoneen virrankäyttösuunnitelmaa
Jos tietokoneesi on käynnissä Virransäästäjä tai Tasapainoinen virrankäyttösuunnitelma oletuksena, Windows säätää automaattisesti suorittimen nopeutta ja saattaa rajoittaa pelikokemustasi. Paremman suorituskyvyn saamiseksi voit vaihtaa High performance -vaihtoehtoon.
Jos et vieläkään näe parannusta Skyrim FPS:ssä, siirry alla olevaan toiseen korjaukseen.
Korjaus 2 – Päivitä näytönohjain
Grafiikkakortin ajuri on välttämätön sujuvan ja parannetun pelikokemuksen kannalta. Jos käytät viallista tai vanhentunutta näytönohjainta, saat todennäköisemmin Skyrim FPS -pudotuksia. Joten tämän välttämiseksi sinun tulee tarkistaa ohjainpäivitykset säännöllisesti.
Voit päivittää näytönohjaimesi pääasiassa kahdella tavalla:
Vaihtoehto 1 – manuaalisesti: Jos tiedät näytönohjaimesi tarkan mallin, voit siirtyä suoraan valmistajan verkkosivustolle: Intel , AMD tai NVIDIA . Etsi sitten uusin käyttöjärjestelmäsi kanssa yhteensopiva ohjain ja asenna se manuaalisesti.
Vaihtoehto 2 – automaattisesti (suositus) : Jos sinulla ei ole aikaa, kärsivällisyyttä tai tietokonetaitoja päivittää näytönohjainta manuaalisesti, voit tehdä sen automaattisesti Kuljettaja helppo . Driver Easy tunnistaa automaattisesti järjestelmäsi ja löytää oikeat ohjaimet tarkalleen GPU:llesi ja Windows-versiollesi, ja se lataa ja asentaa ne oikein:
Jos tarvitset apua, ota yhteyttä Driver Easyn tukitiimi klo support@drivereasy.com .
Ota muutokset käyttöön käynnistämällä tietokoneesi uudelleen. Jos ongelma jatkuu, kokeile seuraavaa korjausta alla.
Korjaus 3 – Muokkaa asetustiedostoa
Monet pelaajat ehdottivat tiettyjen arvojen muokkaamista pelin asetustiedostossa, mikä parantaa dramaattisesti FPS:ää Skyrimissä. Seuraa ohjeita nähdäksesi, toimiiko se sinulle.
Kun olet valmis, käynnistä Skyrim testaamaan. Jos FPS:ää ei paranneta, on kokeiltava vielä muutama korjaus.
Korjaus 4 – Palauta AMD-näytönohjain
AMD:n käyttäjät ilmoittivat, että uusin AMD-näytönohjain voi aiheuttaa heikentyneen suorituskyvyn Skyrimissä. Jos haluat nähdä, onko tämä syy, voit palauttaa näytönohjaimen aiempaan versioon.
DDU on vankka korjaus ohjaimen asennusongelmiin, mutta se ei välttämättä toimi kaikissa tapauksissa. Päästäksesi eroon mahdollisista riskeistä, sinun on parempi luoda palautuspiste etukäteen.Tässä ohje:
Katso nyt, onko Skyrim FPS nostettu. Jos ei, kokeile eri versioita, kunnes löydät sen, joka tekee Skyrim-pelaamisesta vakaimman. Ei vieläkään onnea? Katso viimeinen korjaus alla.
Korjaus 5 – Asenna modit
Skyrim-modit voivat paitsi piristää pelikokemustasi, myös korjata melko paljon peliin ja sen moottoriin liittyviä ongelmia. Kokeile vain näitä vikoja korjaavia modeja, kuten Epävirallinen Skyrim Special Edition -korjaus tai SSE-moottorin korjaukset nähdäksesi, parantavatko ne FPS:ääsi.
Jos et tiedä kuinka asentaa modit Skyrimille, katso tämä opas.
Joten nämä ovat kaikki korjaukset Skyrim FPS -tehostukseen. Toivottavasti he auttoivat. Jos sinulla on lisäkysymyksiä tai ehdotuksia, jätä kommentti alle.

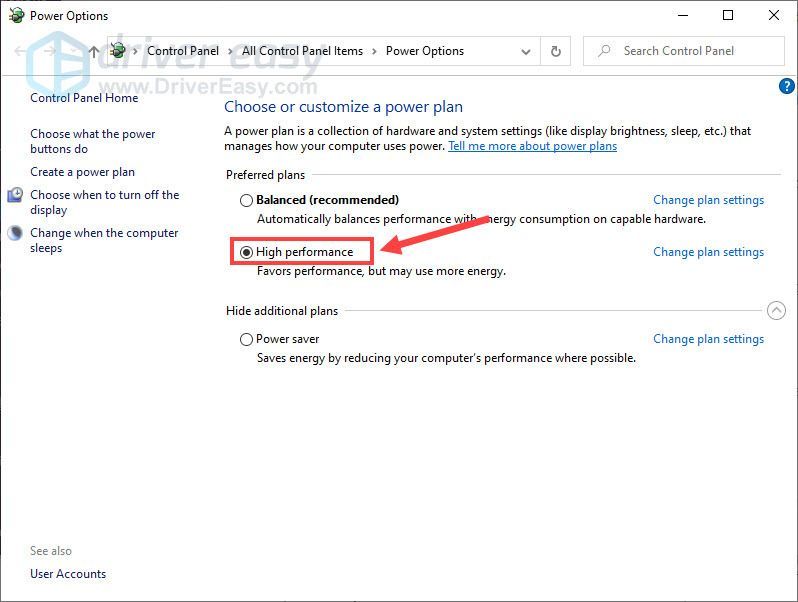
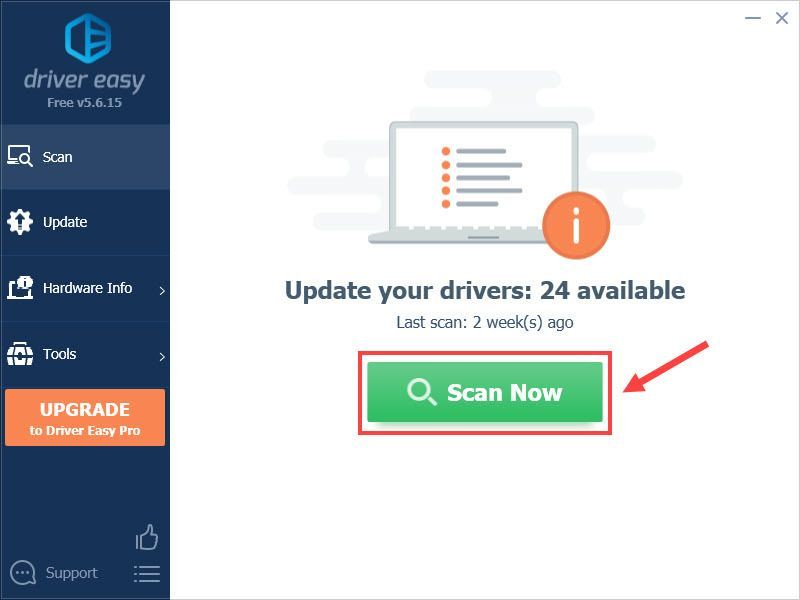
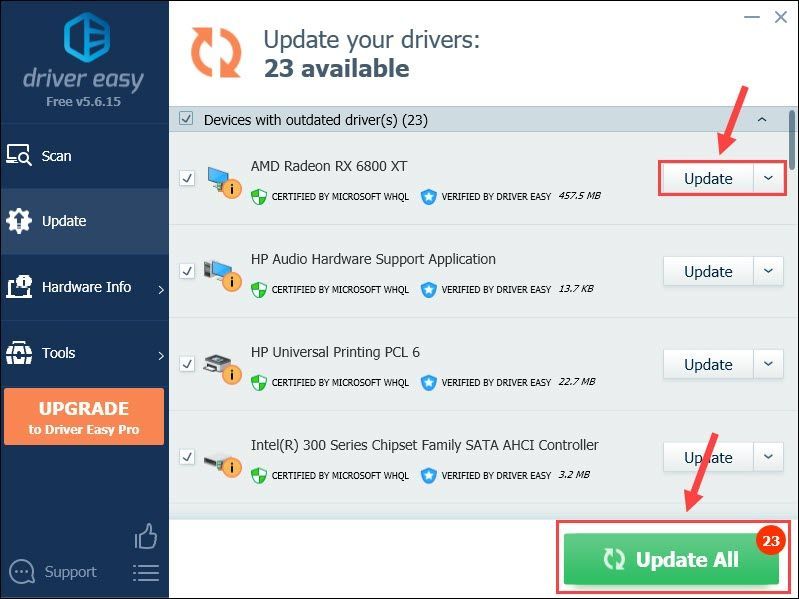
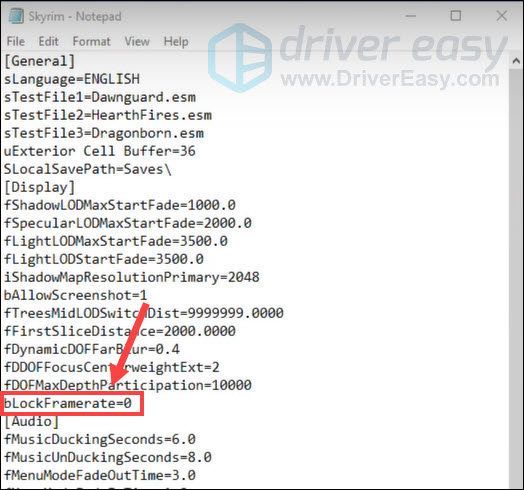
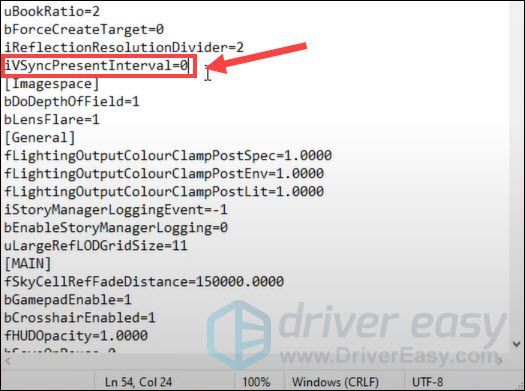
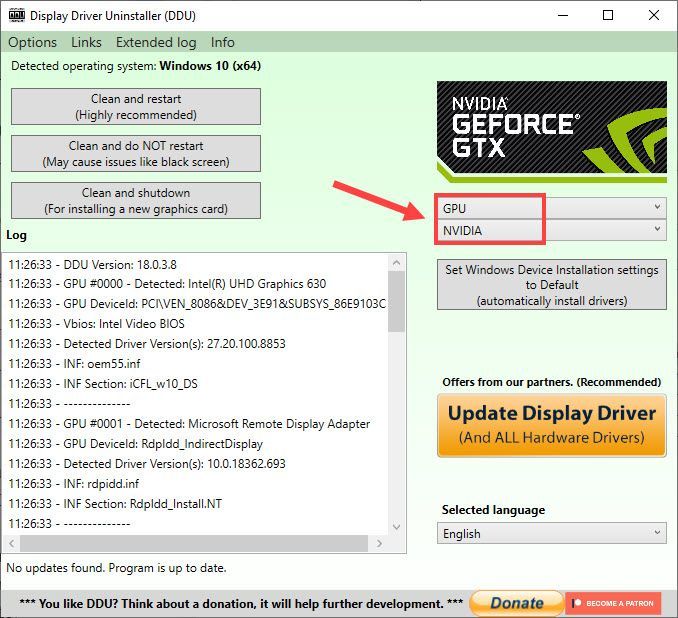
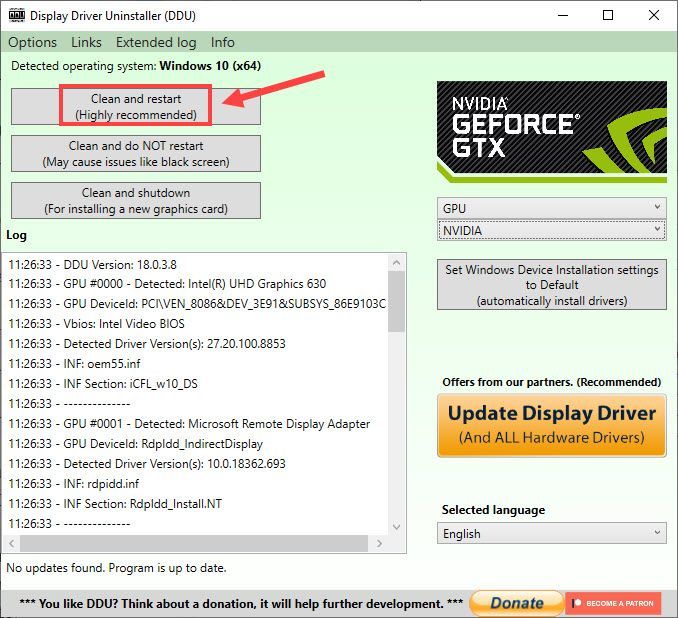

![[RATKAISTU] Steam ei voi kirjautua sisään](https://letmeknow.ch/img/knowledge/49/steam-can-t-log.jpg)




